Fallout 3 es un juego de rol de acción de mundo abierto creado por Bethesda y lanzado al mundo en múltiples plataformas en 2008. Uno de los juegos más exitosos no solo de su tiempo sino también de su género, Fallout 3 fue la razón por la cual miles de jugadores comenzaron a idolatrar la franquicia Fallout. Prueba de la inmensa popularidad y el éxito de Fallout 3 es el hecho de que los jugadores todavía lo juegan hoy, básicamente una década después de su lanzamiento. Fallout 3 tuvo tanto éxito que posteriormente se desarrolló y lanzó una edición especial del Juego del año. A los jugadores les encanta jugar Fallout 3 hasta el día de hoy, por lo que Fallout 3 ha aparecido en las pantallas de las computadoras que funcionan no solo con Windows 7 sino también con Windows 8, 8.1 e incluso 10.
Por más prematuro que sea un clásico como Fallout 3, el hecho es que fue diseñado para funcionar en computadoras viejas y torpes. El juego no es compatible con las computadoras o los sistemas operativos actuales, pero donde hay voluntad, hay una manera, y la gente ha encontrado formas de ejecutar y jugar Fallout 3 incluso en Windows 10, el último y más. grande en la larga lista de sistemas operativos Windows. Aunque Fallout 3 se puede instalar y ejecutar en Windows 10, los usuarios han informado de una amplia variedad de problemas diferentes con el juego en la última versión de Windows, en particular que el juego se bloquea justo después de que el jugador hace clic. en Nuevo al comenzar un nuevo juego, justo antes de que se reproduzca la escena de introducción.
Un juego querido como Fallout 3 que no se ejecuta en el último estándar para computadoras con Windows no es algo que deba tomarse a la ligera. Como tal, se han desarrollado y descubierto muchos métodos y formas de hacer que Fallout 3 funcione en Windows 10. Si tiene problemas para ejecutar y jugar Fallout 3 en Windows 10, las siguientes son algunas de las soluciones más efectivas que puede utilizar para resolver el problema que tiene:
Solución 1: ejecute Fallout 3 como administrador
En muchos casos, los problemas relacionados con Fallout 3 en Windows 10 se pueden solucionar simplemente ejecutando el juego con privilegios administrativos. Ejecutar Fallout 3 como administrador en Windows 10 es bastante sencillo, y también lo es asegurarse de que Windows siempre ejecute el juego con privilegios administrativos cada vez que lo inicie. Para utilizar esta solución y tratar de resolver el problema, debe:
Navega a la carpeta Fallout 3 dentro de la carpeta Steam. La ubicación predeterminada de la carpeta Fallout 3:
X:NArchivos de Programa (x86)N-SteamN-saamappsNcomún/Fallout 3 goty
o
(X es la letra que corresponde a la partición en el disco duro de su computadora donde está instalado Windows).
Haz clic derecho en el archivo EXE de Fallout 3.
Haga clic en Propiedades en el menú contextual resultante.
Vaya a la pestaña Compatibilidad.
Habilite la opción Ejecutar este programa como administrador marcando la casilla de verificación directamente al lado.
 Ejecuta el programa como administrador
Ejecuta el programa como administradorHaga clic en Aplicar.
Haga clic en Aceptar.
Inicie Fallout 3 y vea si el problema se resuelve.
Solución 2: Ejecute Fallout 3 en modo de compatibilidad
Los problemas más comunes que enfrentan los usuarios de Windows 10 que intentan ejecutar Fallout 3 en sus computadoras son problemas de compatibilidad. Como ya se dijo, Fallout 3 se lanzó en 2008, por lo que no es oficialmente compatible con Windows 10 (o Windows 8 y 8.1, para el caso). Por lo tanto, pueden surgir problemas de compatibilidad al intentar jugar Fallout 3 en Windows 10, y estos problemas pueden hacer que el juego se bloquee o no se ejecute en absoluto. Afortunadamente, la mayoría de los problemas de compatibilidad se pueden resolver ejecutando Fallout 3 en modo de compatibilidad. Para ejecutar Fallout 3 en el modo de compatibilidad, necesita:
Navega a la carpeta Fallout 3 dentro de la carpeta Steam.
La ubicación predeterminada de la carpeta Fallout 3:
X:N- Archivos de Programa (x86)N-SteamappsNcomún/Fallout 3 goty
o
(X es la letra que corresponde a la partición en el disco duro de su computadora donde está instalado Windows).
Haz clic derecho sobre él. Archivo EXE para Fallout 3.
Haga clic en Propiedades en el menú contextual resultante.
Vaya a la pestaña Compatibilidad.
Habilite la opción Ejecutar este programa en modo de compatibilidad marcando la casilla de verificación ubicada directamente al lado.
Abra el menú desplegable directamente debajo de la opción Ejecutar este programa en modo de compatibilidad para y haga clic en Windows XP (Service Pack 3) para seleccionarlo.
 Ejecute Fallout 3 en el modo de compatibilidad XP SP3
Ejecute Fallout 3 en el modo de compatibilidad XP SP3Haga clic en Aplicar y luego en Aceptar.
Una vez hecho esto, intente iniciar Fallout 3 y vea si el problema al que se enfrenta se ha solucionado o no.
Nota: Si ejecuta el juego en modo de compatibilidad para Windows XP (Service Pack 3) no funciona, simplemente configure el juego para que se ejecute en modo de compatibilidad para Windows XP (Service Pack 2) o, si eso no funciona ya sea para Windows XP (Service Pack 1) o Windows 7.
Solución 3: descargue e instale la aplicación Games for Windows Live
Fallout 3 a menudo requiere que la aplicación Games for Windows Live esté instalada en una computadora con Windows 10 para que el juego se ejecute correctamente en ella. Afortunadamente, descargar e instalar la aplicación Games for Windows Live es bastante sencillo. Todo lo que necesitas hacer es:
- Descargar el instalador de Games for Windows Live (AKA GFWL) y espere a que se descargue.
Una vez que el instalador se haya descargado correctamente, navegue hasta el directorio en el que lo guardó y haga doble clic en él para iniciarlo.
Siga las instrucciones en pantalla y siga el asistente de instalación, al final del cual se instalará Games for Windows Live en su computadora.
Una vez que se haya instalado la aplicación Games for Windows Live, iníciela.
Games for Windows Live descargará automáticamente todos los archivos que Fallout 3 necesita para ejecutarse en su computadora.
Una vez hecho esto, cierre Games for Windows Live e intente iniciar Fallout 3 para ver si se ha librado o no del problema al que se enfrentaba anteriormente.
Solución 4: Edite el archivo Falloutprefs.ini
Por último, pero no menos importante, los problemas a los que se enfrentan los usuarios de Windows 10 al intentar jugar Fallout 3 también se pueden solucionar en muchos casos editando el archivo falloutprefs.ini, un archivo de configuración perteneciente a Fallout 3. Si quieres solucionar algún problema estás que enfrenta al intentar ejecutar Fallout 3 en Windows 10 con esta solución, debe:
Vaya a Mis documentosMis juegosN-Fallout3.
Busque un archivo titulado falloutprefs.ini.
Abra el archivo falloutprefs.ini y haga doble clic en él para abrirlo en una nueva instancia del Bloc de notas.
Localizar
bUseThreadedAI=0
dentro del contenido del archivo y cambie el 0 a 1. Si no ve bUseThreadedAI = 0 en ninguna parte del contenido del archivo, simplemente agregue
bUseThreadedAI=1
en una nueva línea dentro del archivo.
En una nueva línea dentro del archivo, escriba
iNumHWThreads=2.
Presione Ctrl + S a para guardar sus cambios en el archivo falloutprefs.ini y cierre la instancia del Bloc de notas.
Inicie Fallout 3 y vea si los cambios que realizó lograron hacer el trabajo. Se recomienda que después de aplicar esta solución, Fallout 3 se ejecute en modo de compatibilidad con privilegios administrativos.
Nota: Si Fallout 3 aún no funciona como debería y falla o experimenta cualquier otro problema, simplemente regrese a las preferencias de fallout. ini, cambie iNumHWThreads = 2 a iNumHWThreads = 1, guarde los cambios y reinicie Fallout 3 para ver si el problema se resuelve. Además, descargue Juegos para Windows Live desde aquí e instálelo en su computadora. Después de la instalación, compruebe si el problema persiste.

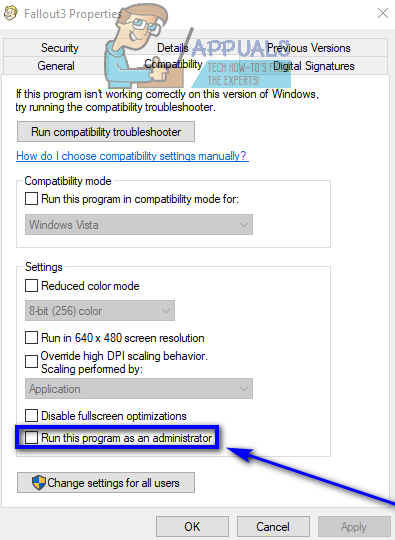 Ejecuta el programa como administrador
Ejecuta el programa como administrador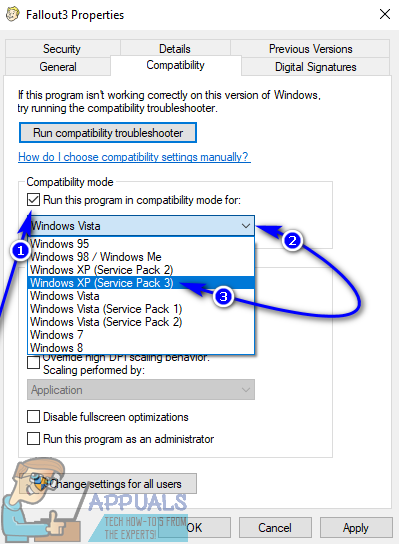 Ejecute Fallout 3 en el modo de compatibilidad XP SP3
Ejecute Fallout 3 en el modo de compatibilidad XP SP3




