La condición de error »El dispositivo no está listo» ocurre cuando intenta abrir archivos en su disco duro externo. Esto ocurre principalmente cuando el dispositivo externo ha experimentado una falla de hardware o la unidad está vacía o no formateada.
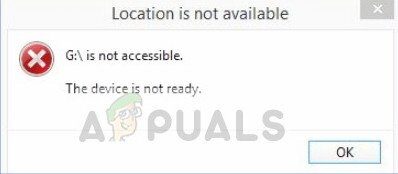
Este error también puede ocurrir por razones externas, como problemas de conexión (cuando la unidad externa no está conectada correctamente), dispositivo dañado (la unidad está dañada o dañada físicamente, lo que impide que la computadora se conecte), problemas de compatibilidad (a veces, el disco duro está dañado). no es compatible con el sistema operativo) y debido a daños en los archivos del sistema (archivos del sistema responsables de la conexión a la unidad). Revisaremos todas las soluciones posibles e intentaremos corregir este error.
Cómo reparar el dispositivo no está listo
La unidad flash dice «Dispositivo no listo»: este error indica que el dispositivo de almacenamiento es una unidad flash o una memoria USB y el sistema no se puede conectar.
Virtual Disk Manager dice $ 0027 El dispositivo no está listo $ 0027: Esta condición ocurre cuando no puede acceder a su dispositivo a través del administrador de discos virtuales. Esto probablemente ocurre cuando no tiene los permisos correctos o hay un problema de asignación de unidades entre el sistema operativo y el administrador de VM.
El disco duro interno muestra $ 0027 El dispositivo no está listo $ 0027: Esta condición se refiere a la situación en la que el error no se genera en un disco duro externo sino en un disco duro conectado internamente.
Solución 1: verifique la conexión y el hardware
Antes de pasar a los métodos de software, debe verificar si el disco duro está realmente conectado correctamente sin ningún error y si el cable SATA de conexión funciona correctamente sin ningún problema.
Para diagnosticar si el disco duro está funcionando correctamente y el problema es solo con la computadora, debe intentar conectar el disco duro a otra computadora y verificar. Si el error también ocurre en él, intente reemplazar el cable de conexión y luego intente conectarlo nuevamente.
Si está utilizando un disco duro externo, asegúrese de que el cable de conexión esté correctamente enchufado en el puerto de conexión y de que funcione correctamente.
Solución 2: ejecute un escáner de disco de verificación
Si su disco duro está conectado correctamente pero aún da el error que se está discutiendo, debería considerar ejecutar un escaneo de disco de verificación. Hay casos en los que la unidad externa se daña o tiene sectores defectuosos. Esto no permite que el sistema acceda correctamente al disco duro y, por lo tanto, provoca el mensaje de error. Intentaremos ejecutar la utilidad de verificación de disco con la esperanza de reparar cualquier problema.
Presione Windows + S, escriba «símbolo del sistema» en el cuadro de diálogo, haga clic con el botón derecho en la aplicación y seleccione «Ejecutar como administrador».
Una vez en la línea de comando, ejecute el siguiente comando. Puede cambiar la letra de la unidad según sus necesidades. En este caso, la letra del disco es $ 0027G $ 0027.
chkdsk g: /r chkdsk g: /f
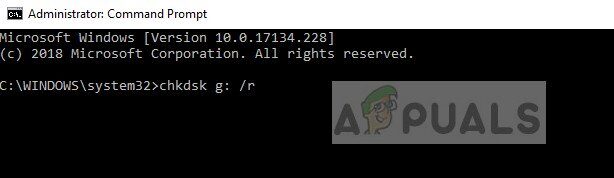
Ahora, espere a que el proceso de verificación del disco se complete por completo. Esto puede llevar algún tiempo dependiendo del tamaño de su disco y los datos almacenados.
Una vez que se haya reparado y reparado la unidad, reinicie su computadora e intente acceder a ella nuevamente.
Solución 3: cambie la letra de la unidad
Si el error aún no desaparece, podemos intentar cambiar la letra de la unidad. Cada letra de unidad se identifica mediante una letra de unidad única que también define la ruta de navegación desde el sistema host. Hay varios casos en los que la letra de la unidad entra en conflicto con una que ya está reservada por el sistema. Intentaremos cambiar la letra de la unidad y veremos si esto resuelve el problema.
SUGERENCIA PROFESIONAL: Si el problema está en su computadora o computadora portátil, debería intentar usar Reimage Plus, que puede escanear repositorios y reemplazar archivos dañados y perdidos. Esto funciona en la mayoría de los casos, cuando el problema se origina debido a la corrupción del sistema. Puedes descargar Reimage haciendo clic aquí
Presione Windows + R, escriba »diskmgmt. msc »en el cuadro de diálogo y presione Enter.
Una vez en la administración de discos, haga clic derecho en su unidad y seleccione »Cambiar letra de unidad y rutas«.
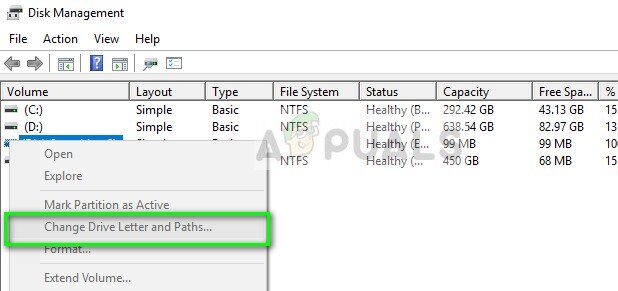
Haga clic en el botón Cambiar y, en la lista, seleccione otra letra de unidad para configurar.
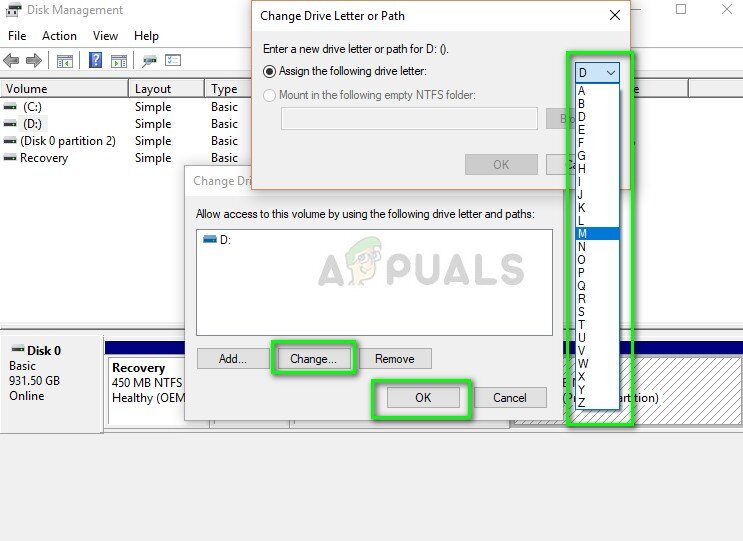
Después de cambiar la letra de la unidad, desconecte la unidad externa y luego de conectarla nuevamente, verifique si puede acceder a ella sin problemas.
Solución 4: solucionar problemas de hardware y dispositivos en tiempo de ejecución
Windows tiene un solucionador de problemas de dispositivo y hardware integrado que detecta cualquier discrepancia en el hardware conectado a la computadora e intenta solucionarlo. En caso de que no se pueda acceder correctamente al disco duro externo, el solucionador de problemas puede buscar valores de registro incorrectos y corregir los controladores que no funcionan correctamente.
Presione Windows + R, escriba »panel de control» en el cuadro de diálogo y presione Entrar.
Una vez en el panel de control, haga clic en Iconos grandes en la parte superior derecha de la pantalla y haga clic en
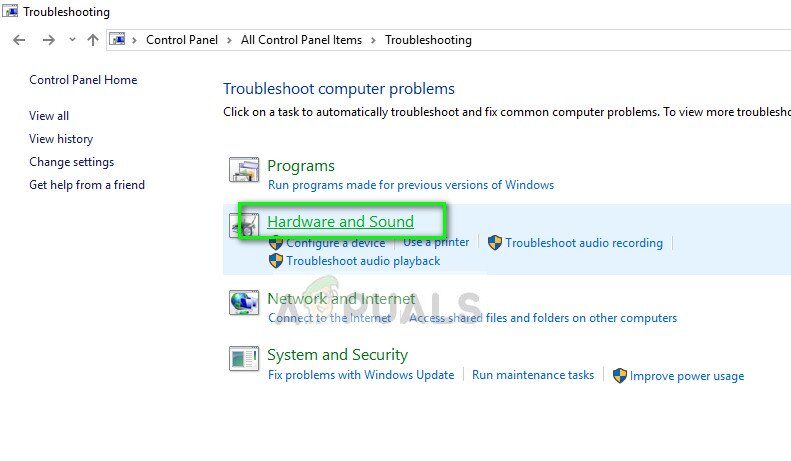
Ahora haga clic en Hardware y sonido y en la página siguiente seleccione Hardware y dispositivos. Ahora deje que el solucionador de problemas haga todas las tareas y aplique la solución si surge.
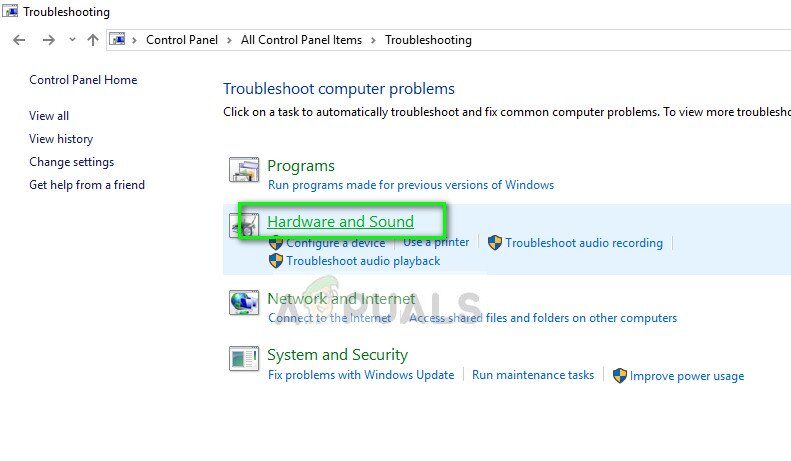
Reinicie su computadora después de repararla y vea si puede acceder a la unidad sin ningún problema.
Además de las soluciones enumeradas anteriormente, también puede probar las soluciones enumeradas a continuación:
Compruebe si los programas ya están accediendo a la unidad. Si la unidad está ocupada, es posible que obtenga el error.
Puede intentar reinstalar los controladores del controlador USB. Si los controladores del controlador están dañados o desactualizados, esto podría causar la condición de error.
Asegúrese de que Windows esté actualizado a la última versión.
Ejecute un análisis SFC y compruebe si hay daños en el registro.
Intente conectar la unidad a otra computadora y verifique el error allí.
Realice una restauración del sistema. Esto debe considerarse un último recurso. Si todo lo demás falla, probablemente significa que algo anda mal con Windows. Si la última restauración del sistema no resuelve el problema también, también puede considerar una instalación nueva.
SUGERENCIA: Si ninguno de los métodos le ha resuelto el problema, le recomendamos que utilice la herramienta de reparación Reimage, que puede escanear repositorios para reemplazar archivos dañados y perdidos. Esto funciona en la mayoría de los casos, cuando el problema se origina debido a una corrupción del sistema. Reimage también optimizará su sistema para obtener el máximo rendimiento. Puedes descargar Reimage haciendo clic aquí
Post relacionados:
- ▷ ¿Cuál es la aplicación para el registro de un dispositivo sintonizador de TV digital y debe eliminarse?
- ⭐ Top 10 reproductores de IPTV para Windows [2020]
- ⭐ ¿Cómo obtener cuentas gratuitas de Fortnite con Skins?
- ▷ ¿Cómo soluciono el código de error «WS-37403-7» en PlayStation 4?
- ▷ Los 5 mejores navegadores para Windows XP
- ▷ Cómo deshabilitar Adobe AcroTray.exe desde el inicio






