Los «saltos» de la rueda de desplazamiento del mouse a menudo aparecen mientras los usuarios se desplazan hacia abajo con el mouse. Aparece en PC y portátiles y no es exclusivo de una determinada versión del sistema operativo Windows. Mientras se desplaza hacia abajo en la página o cualquier cosa que se pueda desplazar se mueve hacia arriba un par de píxeles y puede ser realmente molesto.
 La rueda de desplazamiento del mouse $ 0027 salta $ 0027.
La rueda de desplazamiento del mouse $ 0027 salta $ 0027.
Aunque no parezca un problema importante, preocupa a los usuarios. Ha habido muchas formas diferentes de resolver el problema y algunas de ellas fueron elogiadas como exitosas por la comunidad en línea. Hemos reunido estos métodos en este artículo, así que asegúrese de seguirlos con atención.
¿Qué hace que la rueda de desplazamiento del mouse salte aleatoriamente en Windows?
Hay muchas causas diferentes para este problema y difieren según el mouse que use o si es un usuario de computadora portátil o PC. Identificar la causa correcta junto con su escenario real es clave si desea resolver el problema lo antes posible. Por eso es importante revisar la lista de causas a continuación:
-
Características problemáticas de desplazamiento del mouse: si está utilizando un mouse de Microsoft, encontrará muchas características en el Centro de mouse y teclado de Microsoft. Asegúrese de deshabilitar los problemáticos.
-
Controladores antiguos y desactualizados: los controladores nuevos a menudo resuelven problemas causados por versiones anteriores y es importante actualizarlos. Los controladores más antiguos pueden causar muchos problemas e incluso pueden hacer que el cursor del mouse parpadee.
-
Panel táctil de la computadora portátil: si usted es un usuario de una computadora portátil, la función de desplazamiento en el panel táctil de su computadora portátil puede causar el problema, así que asegúrese de desactivarla.
-
Ocultar el puntero mientras escribe: aunque esta función no está estrechamente relacionada con la rueda de desplazamiento, funcionó para algunos usuarios, así que asegúrese de desmarcarla para intentar resolver el problema.
Solución 1: deshabilite determinadas funciones de desplazamiento del mouse (usuarios de Microsoft Mouse)
Estas configuraciones están disponibles para los usuarios de mouse de Microsoft, ya que estas características han demostrado ser problemáticas en términos del problema descrito en este artículo. Desactivar la aceleración de desplazamiento del mouse y cambiar la dirección de desplazamiento ha demostrado ser útil para muchos usuarios, así que asegúrese de intentarlo a continuación.
-
Haga clic en el botón del menú de inicio y escriba »Panel de control» cuando se abra. Haga clic en el primer resultado para abrir el Panel de control. También puede hacer clic en Windows Key + R al mismo tiempo y escribir »exe» en el cuadro de diálogo Ejecutar.
-
Asegúrese de cambiar la vista en el Panel de control a Ver por: iconos grandes y haga clic en Mouse.
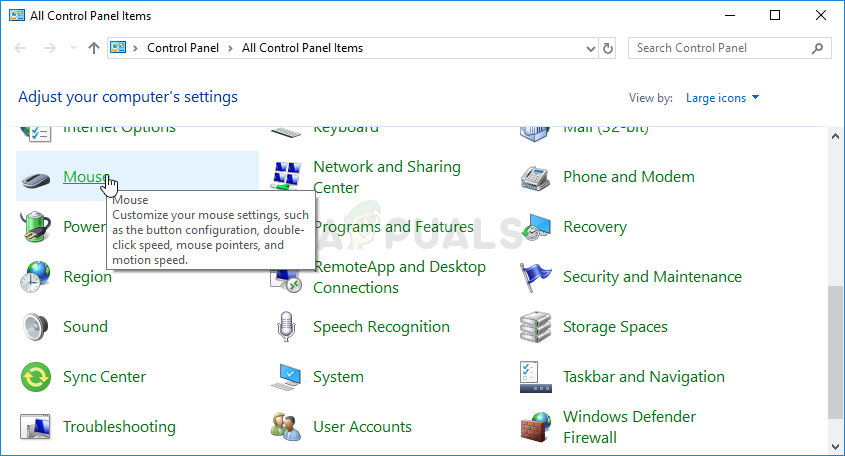 Configuración del mouse en el Panel de control
Configuración del mouse en el Panel de control
-
Después de que se abra la ventana de configuración del mouse, haga clic en Cambiar la configuración de la rueda del mouse >> Cambiar la configuración del mouse de Microsoft para abrir el Centro de mouse y teclado de Microsoft.
-
En la pestaña Configuración básica, asegúrese de desmarcar las opciones Desplazamiento vertical acelerado y Dirección de desplazamiento inverso para intentar resolver el problema.
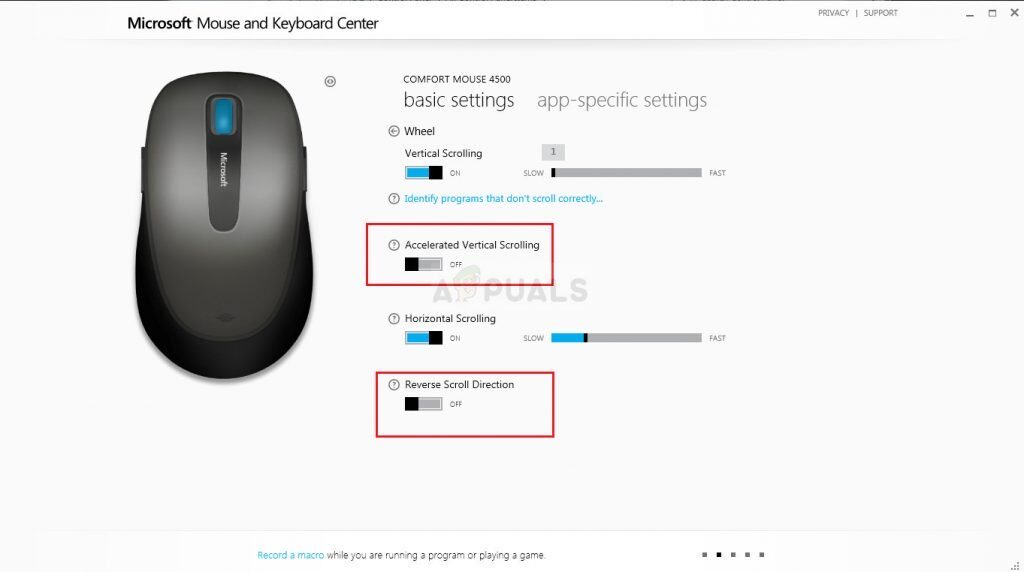 Deshabilitar la configuración necesaria de la rueda del mouse de Microsoft
Deshabilitar la configuración necesaria de la rueda del mouse de Microsoft
-
Compruebe si la rueda del mouse «salta» mientras se desplaza.
Solución 2: instale los controladores más recientes
Los usuarios han informado que la instalación de los últimos controladores disponibles logró resolver el problema sin tener que cambiar ninguna configuración predeterminada del mouse. Los controladores del mouse se pueden encontrar en la página del fabricante. Dado que el hardware de los ratones de Microsoft parece ser el que más sufre este problema, incluiremos el enlace a su sitio web.
-
Haga clic en el botón del menú de inicio, escriba »Administrador de dispositivos« y selecciónelo de la lista de resultados disponibles con solo hacer clic en el primero. También puede tocar la combinación de teclas Windows + R para abrir el cuadro de diálogo Ejecutar. Escriba »devmgmt. msc »en el cuadro de diálogo y presione Aceptar para ejecutarlo.
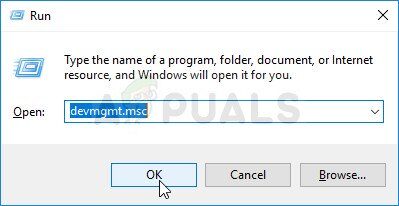 Administrador de dispositivos de ejecución
Administrador de dispositivos de ejecución
-
Dado que es el controlador de la tarjeta de video que desea actualizar en su computadora, expanda la sección Ratones y otros dispositivos señaladores, haga clic con el botón derecho y elija la sección Desinstalar dispositivo
 Desinstalar el mouse en el Administrador de dispositivos
Desinstalar el mouse en el Administrador de dispositivos
-
Confirme los cuadros de diálogo o las indicaciones que le piden que confirme la desinstalación del controlador del mouse actual y espere a que se complete el proceso.
-
Busque su controlador de mouse de Microsoft en su sitio. Ingrese cualquier palabra clave y establezca el tipo de accesorio en Ratones.
-
Si tiene un mouse de otro fabricante, busque en Google el nombre de su mouse + el fabricante y busque un enlace a su sitio web oficial. Busque el controlador más reciente para su mouse, descárguelo y vaya al paso 7.
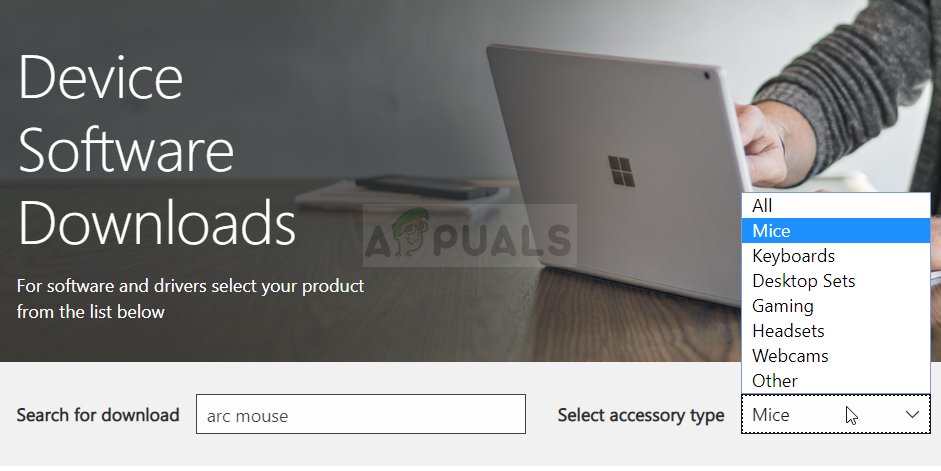 Búsqueda de controladores de mouse en el sitio web de Microsoft
Búsqueda de controladores de mouse en el sitio web de Microsoft
-
Debería aparecer una lista de todos los ratones disponibles. Asegúrese de desplazarse hacia abajo hasta la entrada requerida, haga clic en su nombre y desplácese hacia abajo hasta Descargas. Acceda a la sección Software y controladores y asegúrese de configurar su sistema operativo en consecuencia, así como el idioma del controlador antes de hacer clic en el enlace de descarga azul.
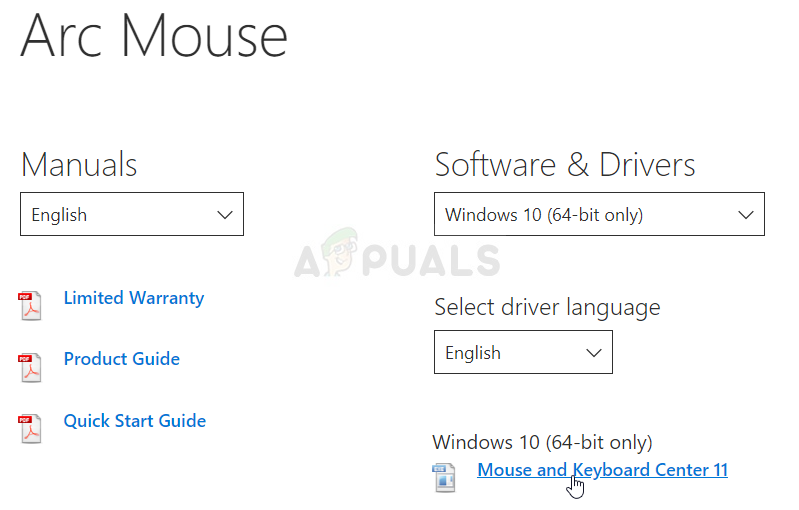 Descargando el controlador
Descargando el controlador
-
Asegúrese de ejecutar el archivo que acaba de descargar y siga las instrucciones en pantalla para instalar los controladores más recientes.
-
¡Compruebe si el problema se ha resuelto y si los saltos del ratón todavía se producen!
Solución 3: deshabilite el panel táctil de desplazamiento en la computadora portátil
Si es usuario de una computadora portátil, debería considerar la posibilidad de desactivar el desplazamiento del panel táctil cuando utilice un mouse externo. Este sencillo remedio ha ayudado a muchos usuarios de portátiles que no han mirado atrás en este asunto. Para hacer esto, siga los pasos a continuación.
-
Use la combinación de teclas Windows + I para abrir Configuración en su PC con Windows 10. Alternativamente, puede buscar «Configuración» usando la barra de búsqueda en la barra de tareas o puede hacer clic en el ícono de ajustes justo encima del botón del menú de inicio después de abrirlo.
-
Busque y abra la subentrada »Dispositivos» en la aplicación Configuración haciendo clic en ella una vez.
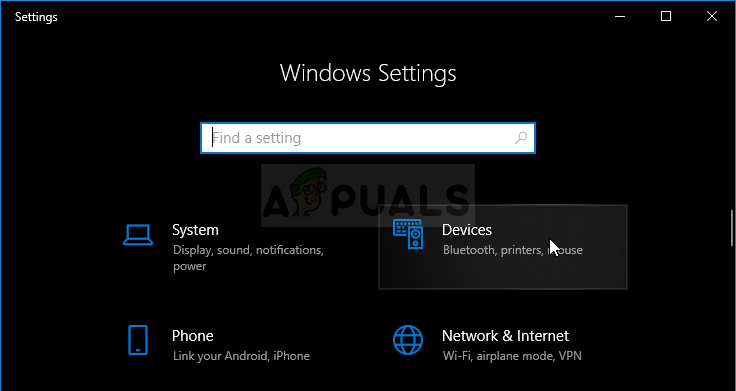 Sección de dispositivos en la configuración de Windows 10
Sección de dispositivos en la configuración de Windows 10
-
Navegue hasta la pestaña del panel táctil y verifique la sección de panorámica y zoom en la parte superior. Desmarque la casilla junto a Arrastrar con dos dedos para desplazarte Verifica $ 0027 saltos del mouse $ 0027 mientras te desplazas hacia abajo nuevamente.
Solución 4: desenmascara el puntero mientras escribe
Aunque este método parece bastante aleatorio, ya que no está directamente relacionado con problemas con el puntero, debe probarlo como último recurso antes de verificar si hay algún problema con la apariencia del hardware del mouse.
Si los cuatro métodos no han ayudado a la causa, debe verificar si el mouse está dañado físicamente y posiblemente incluso intentar arreglar la rueda usted mismo. El proceso será diferente de un mouse a otro, pero debería poder encontrar buenas guías en línea. Eche un vistazo al método final a continuación:
-
Haga clic en el botón del menú de inicio y escriba »Panel de control» cuando se abra. Haga clic en el primer resultado para abrir el Panel de control. También puede hacer clic en la tecla Windows + teclas R al mismo tiempo y escribir »control. exe »en el cuadro de diálogo Ejecutar.
-
Asegúrese de cambiar la vista en el Panel de control a Ver por: iconos grandes y haga clic en Mouse.
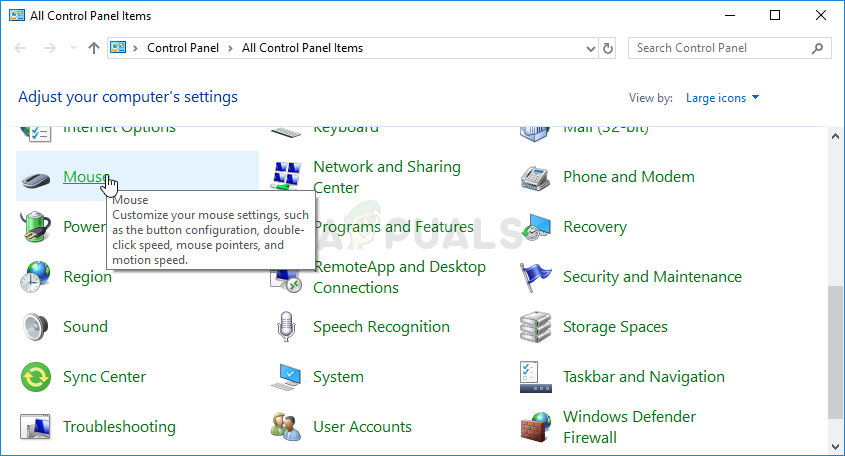 Configuración del mouse en el Panel de control
Configuración del mouse en el Panel de control
-
Después de que se abra la ventana Propiedades del mouse, navegue hasta la pestaña Opciones de puntero. En la sección Visibilidad, desmarque la casilla junto a Ocultar puntero mientras escribe.
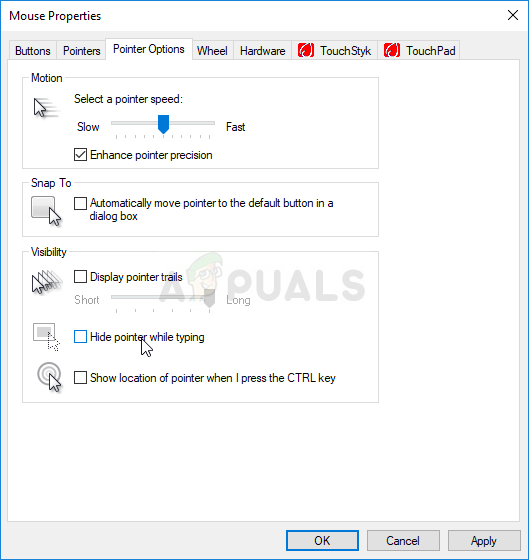 Deshabilitar la opción «Ocultar el puntero mientras escribe».
Deshabilitar la opción «Ocultar el puntero mientras escribe».
-
Compruebe si la rueda del mouse «salta» mientras se desplaza.
Solución 5: deshabilite el botón de la rueda
En algunos casos, la rueda del mouse puede estar configurada para actuar como un botón para algunos controladores de mouse. Por lo tanto, en este paso, desactivaremos esa configuración. Para eso:
-
Presione «Windows» + «R» para abrir el indicador de ejecución.
-
Escribe «Panel de control» y presiona «Enter».
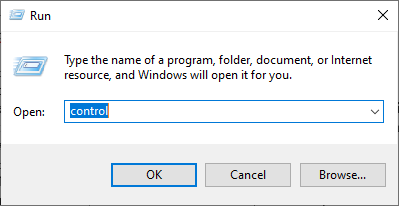 Acceda a la interfaz del Panel de control clásico
Acceda a la interfaz del Panel de control clásico -
Haga clic en «Ver como» y seleccione la opción «Iconos grandes».
-
Seleccione el botón «Mouse» y haga clic en la pestaña «Botones» de arriba.
-
Haga clic en el menú desplegable «Botón de rueda» y seleccione la opción «Deshabilitado».
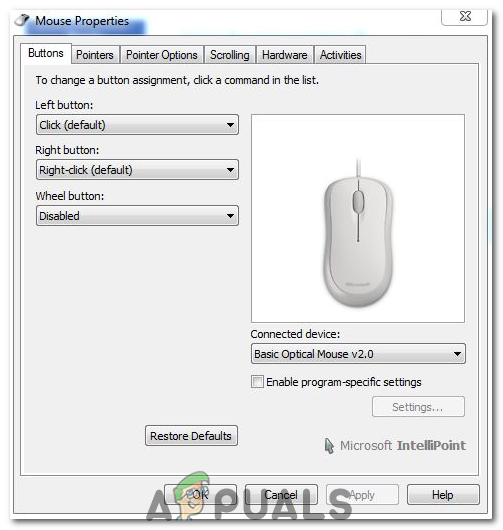 Desactivación del «botón rueda»
Desactivación del «botón rueda» -
Compruebe si eso soluciona su problema.
Nota: Esto solo funciona para algunas computadoras que tienen un conjunto específico de controladores instalados.
Post relacionados:
- ▷ ¿Cuál es la aplicación para el registro de un dispositivo sintonizador de TV digital y debe eliminarse?
- ⭐ Top 10 reproductores de IPTV para Windows [2020]
- ⭐ ¿Cómo obtener cuentas gratuitas de Fortnite con Skins?
- ▷ ¿Cómo soluciono el código de error «WS-37403-7» en PlayStation 4?
- ▷ Los 5 mejores navegadores para Windows XP
- ▷ Cómo deshabilitar Adobe AcroTray.exe desde el inicio






