Algunos usuarios encuentran el error No se pudo crear la máquina virtual Java cuando intentan iniciar una aplicación que usa Java. Se informa que este problema en particular ocurre con Minecraft y varias otras aplicaciones que se basan en Java.
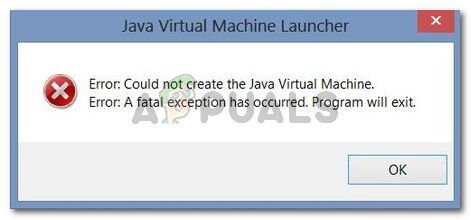 No se pudo crear la máquina virtual Java.
No se pudo crear la máquina virtual Java.
Error: se ha producido una excepción grave. El programa saldrá.
¿Qué está causando el error «No se pudo crear la máquina virtual Java»?
Investigamos este problema en particular examinando varios informes de usuarios y las estrategias de solución de problemas que utilizaron para resolver el mismo mensaje de error. Según sus hallazgos, hay un par de escenarios que desencadenarán este problema en particular:
-
Java se invoca con argumentos u opciones incorrectos: esto puede suceder si está ejecutando una aplicación casera o si está intentando abrir una aplicación de código abierto que se sabe que causa inestabilidad del sistema.
-
La memoria de pila máxima global de Java no es lo suficientemente alta: una de las causas más comunes por las que puede encontrar este error en particular es si intenta iniciar una aplicación Java con un tamaño de memoria de pila máxima mayor que el establecido como variable del sistema.
-
El ejecutable de Java y / o la aplicación requieren privilegios administrativos: esto podría suceder con aplicaciones que necesitan acceso de administrador para funcionar correctamente.
Si actualmente está buscando una forma de resolver el error, No se pudo crear la máquina virtual Java, este artículo le proporcionará varias estrategias de solución de problemas verificadas. Aquí hay una colección de métodos que otros usuarios en una situación similar han utilizado para resolver el problema.
Para garantizar los mejores resultados, siga los métodos que se presentan a continuación en el orden en que se presentan hasta que descubra un método que sea eficaz para resolver el error en su situación particular.
Método 1: agregue _JAVA_OPTIONS a las variables del sistema
La mayoría de los usuarios afectados han resuelto el problema creando una variable de sistema Java llamada _JAVA_OPTIONS y estableciendo su valor en Xmx512M. Lo que esto esencialmente hace es establecer el tamaño de pila máximo global para Java.
Esto resolverá cualquier mensaje de error que se produzca porque el tamaño máximo de memoria de la aplicación Java iniciada es mayor que el establecido como Variable del sistema. Varios usuarios que se han encontrado con el mismo problema han informado que el problema se ha resuelto por completo después de haber realizado los siguientes pasos.
Esto es lo que debe hacer para agregar una entrada _JAVA_OPTION S en Variables del sistema para aumentar el tamaño máximo de la memoria de acumulación global:
-
Presione la tecla de Windows + R para abrir un cuadro de diálogo Ejecutar. Luego escriba »sysdm.cpl» y presione Entrar para abrir la pantalla Propiedades del sistema.
-
Dentro de la pantalla Propiedades del sistema, vaya a la pestaña Avanzado y haga clic en Variables de entorno.
-
En la ventana Variable de entorno, haga clic en Nuevo (en Variables del sistema).
-
Dentro de la ventana Nueva variable del sistema, establezca el nombre de la variable en _JAVA_OPTIONS y el valor de la variable en – Xmx512M y haga clic en Aceptar para guardar los cambios.
-
Cierre todas las ventanas abiertas anteriormente y reinicie la máquina para aplicar los cambios.
-
En el próximo inicio, abra la aplicación que le mostró anteriormente el error No se pudo crear la máquina virtual Java y vea si ahora funciona correctamente.
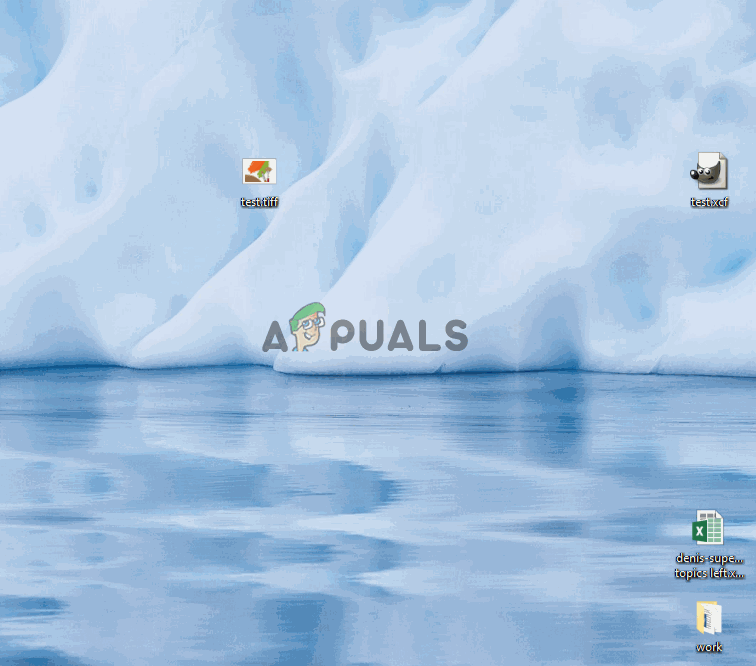 Creando una variable de sistema llamada _JAVA_OPTIONS y asignándole el valor Xmx512M
Creando una variable de sistema llamada _JAVA_OPTIONS y asignándole el valor Xmx512M
Si sigue viendo el mismo mensaje de error al inicio de la aplicación, intente agregar la ruta de la Papelera de Java que podría ser similar a «% USER PATHJavajdk1.6.0_39bin» a la variable de entorno como se indica en el método anterior y vea si funciona.
Método 2: abrir java.exe con derechos de administrador
Varios usuarios que luchan por resolver el mismo problema han logrado resolverlo después de forzar la apertura del ejecutable principal de Java (java.exe) con privilegios administrativos.
Algunos usuarios informaron que pudieron resolver el problema después de aplicar esta solución tanto al ejecutable principal de Java como al ejecutable de la aplicación que muestra el mensaje de error.
Aquí hay una guía rápida de todo el asunto:
-
Abra el Explorador de archivos y navegue hasta la ubicación de su instalación de Java. Necesitaremos llegar a la ubicación del ejecutable principal de Java (java.exe). De forma predeterminada, debería encontrarlo en Archivos de programa / Java / * Versión de compilación JRE * / bin. La ubicación exacta variará según el entorno de ejecución de Java que esté utilizando.
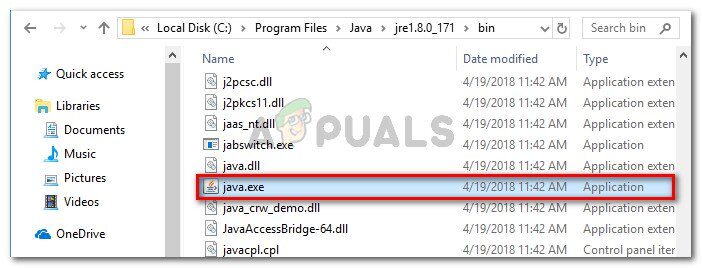 Navegue hasta la ubicación de java.exe
Navegue hasta la ubicación de java.exeNota: si instaló Java en una ubicación personalizada, busque la ubicación personalizada en su lugar.
-
Haga clic con el botón derecho en java.exe y elija Propiedades. A continuación, vaya a la pestaña Compatibilidad y marque la casilla asociada con Ejecutar este programa como administrador (en Configuración). Haga clic en Aplicar para guardar los cambios.
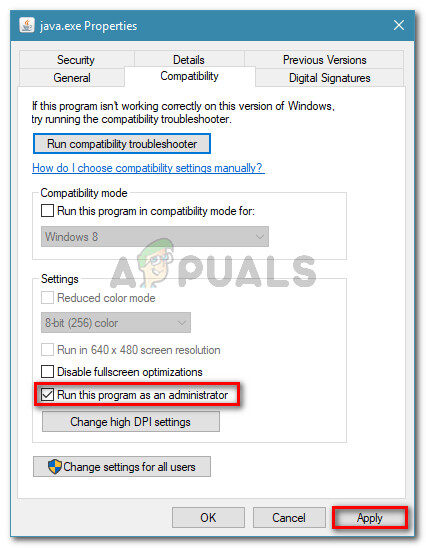 Vaya a la pestaña Compatibilidad y habilite Ejecutar este programa como administrador
Vaya a la pestaña Compatibilidad y habilite Ejecutar este programa como administrador -
Haga clic con el botón derecho en el ejecutable de la aplicación (el que causa el error) y repita el mismo procedimiento: Compatibilidad> Ejecutar este programa como administrador> Aplicar.
-
Ejecute la aplicación y vea si se resuelve el mensaje de error.
Método 3: reinstalar Java
En algunos casos, el error se desencadena porque es posible que Java no esté instalado correctamente o que su instalación se haya dañado con el tiempo. Por lo tanto, en este paso, reinstalaremos Java después de desinstalarlo por completo. Para eso:
SUGERENCIA PROFESIONAL: Si el problema está en su computadora o computadora portátil, debe intentar usar Reimage Plus, que puede escanear repositorios y reemplazar archivos dañados y perdidos. Esto funciona en la mayoría de los casos, cuando el problema se origina debido a la corrupción del sistema. Puedes descargar Reimage por Haciendo clic aquí
-
Presione la tecla de Windows + R para abrir la ventana de ejecución y escriba «Appwiz.cpl».
 Escriba «appwiz.cpl» en el cuadro de diálogo de ejecución y presione Enter
Escriba «appwiz.cpl» en el cuadro de diálogo de ejecución y presione Enter -
Presione «Enter» y se abrirá la pantalla Programas y características.
-
En la pantalla Programas y características, desplácese por la lista de aplicaciones instaladas hasta que encuentre Java.
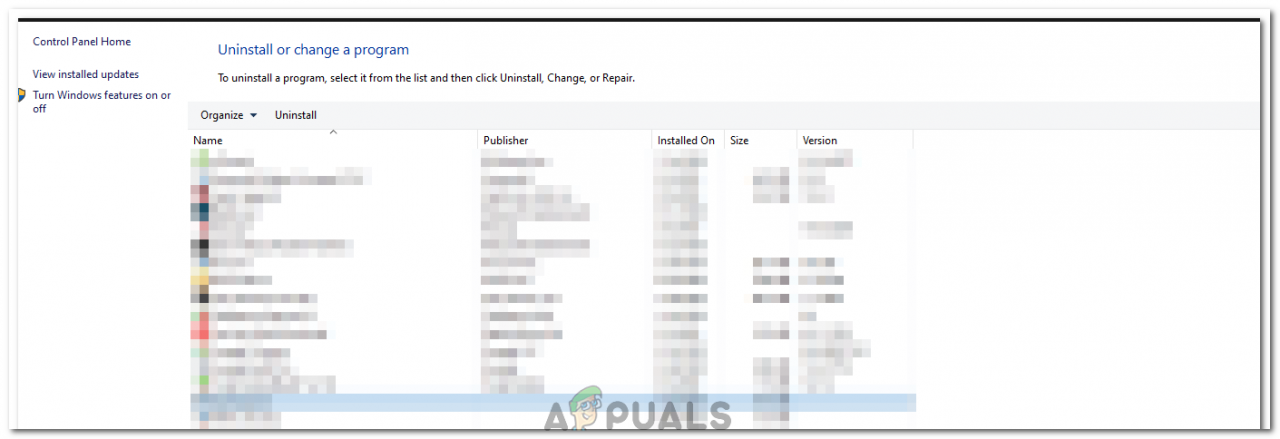 Comprobación de la pantalla Programas y características
Comprobación de la pantalla Programas y características -
Haga clic derecho y seleccione «Desinstalar» para eliminarlo por completo del sistema.
-
Primero, elimine la instalación principal de Java y luego también debe eliminar todas las demás instalaciones de Java, como actualizaciones y otras versiones.
-
Después de desinstalar toda la instalación, reinicie su computadora.
-
Después de arrancar, visite este enlace y descargue la última versión de JRE.
-
Compruebe si el problema persiste.
-
Si el error persiste, descargue e instale la última versión del JDK desde aquí.
Nota: Si ya está utilizando el JDK, intente cambiar sus versiones o desinstalar el JRE que se instaló junto con él.
-
Compruebe si el problema persiste.
Método 4: corrige los errores con tu código
Hay diferentes razones detrás de este error y algunas de ellas incluyen si tiene algunos errores particulares con su código. Destacaremos algunos a continuación.
-
Eliminar el guión: algunos usuarios observaron que el error se había corregido cambiando el guión doble «-» por un solo «-» en su código. Por ejemplo:
Cambiar el codigo
«Sony @ sony-VPCEH25EN: ~ $ java -version
Recogió JAVA_TOOL_OPTIONS: -javaagent: /usr/share/java/jayatanaag.jar
Opción no reconocida: -versión
Error: no se pudo crear la máquina virtual Java.
Error: se ha producido una excepción grave. El programa saldrá.
A«Sony @ sony-VPCEH25EN: ~ $ java -version
Recogió JAVA_TOOL_OPTIONS: -javaagent: /usr/share/java/jayatanaag.jar
Opción no reconocida: -versión
Error: no se pudo crear la máquina virtual Java.
Error: se ha producido una excepción grave. El programa saldrá. -
Además, intente eliminar la siguiente línea de su argumento
-Djava.endorsed.dirs = »C: N-Program FilesN-Apache Software FoundationN-Tomcat 8.5N aprobado»
-
Abra su archivo eclipse.ini y asegúrese de agregar la entrada «-vm» encima de vm args; de lo contrario, se seleccionará JVM V6 en env vars.
-
Si está en Ubuntu, debe saber que Java 8 es la única versión compatible. Por lo tanto, utilizando el tercer método. Desinstale Java e instale la versión anterior.
Método 5: editar el archivo Eclipse.ini
También podemos modificar cosas dentro del archivo Eclipes.ini para deshacernos de este problema. Es posible que haya un par de problemas con su configuración que deban abordarse, por lo que lo hemos dividido en temas separados. Siga el que mejor se adapte a su escenario.
Reducir el uso de memoria
-
Abra el archivo Eclipse.ini dentro de la carpeta Eclipse con el bloc de notas.
-
Busque la línea similar a «-Xmx256m» (podría ser -Xmx1024m o -Xmx 512m).
-
Ahora cambie el valor predeterminado a una cifra más razonable dependiendo de la RAM instalada en su computadora y agregue también el número de versión. Por ejemplo:
-Xmx512m -Dosgi.requeridoJavaVersión=1.6 O -Xmx512m -Dosgi.requeridoJavaVersión=1.7 O -Xmx512m -Dosgi.requiredJavaVersion=1.8
-
Además, intente eliminar el valor «256m» de la línea «-launcher.XXMaxPermSize».
-
Compruebe si el problema persiste.
Jugando
-
Intente eliminar las siguientes líneas de su archivo.
-
Además, cambie las siguientes líneas.
set -Dosgi.requiredJavaVersion=1.5 A set -Dosgi.requiredJavaVersion=1.6
-
Además, intente agregar la siguiente línea encima de «-vmargs!» Línea.
-
Además, apunte a JVM.dll utilizando la siguiente línea.
-vm C:N-Archivos de programaN-JavaN-jre7binN-cliente.dll
-
Abra el archivo Eclipse y reemplace «-vmargs» con la ruta a javaw.exe. Por ejemplo:
-arranque plugins/org.eclipse.equinox.launcher_1.3.0.v20120522-1813.jar --launcher.library plugins/org.eclipse.equinox.launcher.win32.win32.x86_1.1.200.v20120522-1813 -producto com.android.ide.eclipse.adt.paquete.de.productos --encargado.XXMaxPermSize 256M -showsplash com.android.ide.eclipse.adt.paquete.de.productos --encargado.XXMaxPermSize 256m --launcher.defaultAction openFile **-vm "c:N-Archivos de ProgramaN-JavaNjdk1.7.0_07NbinNjavaw.exe "** -Dosgi.requeridoJavaVersión=1.6 -Xms40m -Xmx768m -Declipse.buildId=v21.1.0-569685
-
Además, puede poner la siguiente línea al final y comprobar si funciona.
-Xms40m
-Xmx512m
-XX: MaxPermSize = 256 m -
Además, intente eliminar las siguientes líneas del eclipse.ini y vea si funciona.
-XX:+UseStringDeduplication -XX:+UseG1GC
-
También puede intentar eliminar el archivo eclipse.ini si el problema persiste, ya que, según se informa, ha solucionado el problema para algunos, pero recuerde hacer una copia de seguridad primero en caso de que lo necesite. Además, intente cerrar todas las aplicaciones que consumen mucha energía antes de iniciar Java para asegurarse de que los recursos adecuados estén disponibles.
Comprobación de la corrupción de JDK
-
Presione «Windows» + «R» para abrir el indicador de ejecución y escriba «cmd».
-
Escriba el siguiente comando y verifique si da un error.
c:> java -version
-
Si falla, reinstale el JDK por completo.
SUGERENCIA: Si ninguno de los métodos le ha resuelto el problema, le recomendamos que utilice la herramienta de reparación Reimage, que puede escanear repositorios para reemplazar archivos dañados y perdidos. Esto funciona en la mayoría de los casos, cuando el problema se origina debido a una corrupción del sistema. Reimage también optimizará su sistema para obtener el máximo rendimiento. Puedes descargar Reimage para Haciendo clic aquí
Post relacionados:
- ⭐ ¿Cómo obtener códigos RP gratis en League of Legends?
- Error 0x800701E3 en Windows 7, 8.1, 10
- ▷ Cómo solucionar el error al crear un volumen de prearranque para el error de instalación de APFS
- ePSXe ha dejado de funcionar
- ▷ Cómo reducir el efecto del estado de corrupción en los exiliados de Conan
- ▷ Cómo retener o ver la contraseña de HomeGroup en Windows 10






