Si tiene una PC con Windows 10, esta computadora tendrá como opción un convertible. (modo tableta), este modo logra una mejor función táctil, ofreciendo que todas las aplicaciones se ejecuten en modo tableta como pantalla completa.
Windows 10 generalmente habilita esta opción automáticamentePara lograr una interfaz que se pueda utilizar de la manera más amplia, sin embargo, para algunos usuarios esta opción resulta muy desfavorable y molesta.
Seguro que te llama la atención saber cómo configura tu equipo para que no se modifique automáticamente del modo PC al modo tableta, a continuación le mostraremos cómo deshacerse de esta opción automática. Siempre puedes tener en cuenta utilizar los mejores programas para no correr el riesgo de perder tus archivos al realizar estos u otros tipos de configuraciones.
¿¿Por qué está pasando esto?
Para el año 2020 en el mes de octubre, Windows 10 tiene una actualización que cambió la forma en que la computadora cambia del modo PC al modo Tablet, antes de dicha actualización Ventanas Te estaba preguntando si querías cambiar esa opción para obtener el modo tableta. También asegúrese de actualizar y descargar su versión de Windows 10 sin errores
En cambio, actualmente el dispositivo se configura automáticamente en modo tableta cuando detecta que ha desconectado el teclado o doblado el PC sin preguntarlo primero. Además, asegúrese de evitar cualquier modo de suspensión en su computadora con Windows 10.
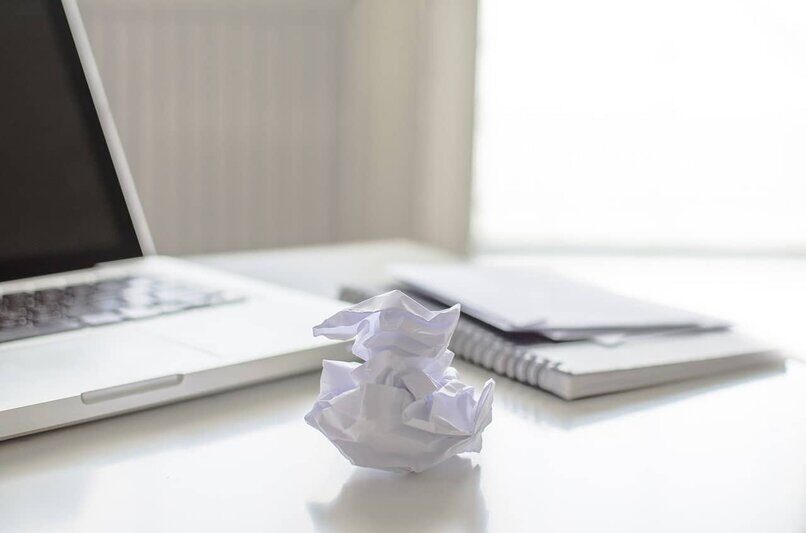
Cómo evitar que el modo tableta se active automáticamente en mi PC con Windows 10
Si desea volver a la configuración en la que el sistema le preguntó si deseaba cambiar del modo PC al modo tableta, puede lograrlo siguiendo los pasos a continuación.
- primeramente deberá acceder a la configuración o ajustes de Windows 10. Puede abrir el menú de configuración desde el principio, haciendo clic en el icono de configuración, o también puede acceder al centro de actividades presionando las teclas Windows + I o Windows + A simultáneamente en su teclado.
- Una vez que tenga abierto el centro de configuración, harás clic en el icono (sistema).
- Ya dentro de esta sección verás la opción Modo tableta, y harás clic allí.
- Una vez que ya haya abierto la configuración en el modo tableta, hará clic en el menú desplegable. Aquí verás varias opciones, pero presionarás la que dice Cuándo usar este dispositivo como tableta.
- Cuando se muestre el siguiente menú, tendrá dos opciones para resolver su problema, puede elegir no me preguntes y no cambies o si es de tu preferencia, tu eliges pregúntame siempre antes de cambiarte.
Después de realizar el parámetro de pasos
Una vez que haya terminado de realizar los pasos de configuración, cerrará el menú de configuración. Si tu decisión es elegir no me preguntes y no cambies, Cuando desconecta el teclado o se detecta que la tableta se dobla, Windows permanecerá en modo de escritorio, a menos que lo cambie manualmente.
Y si tu eliges pregúntame siempre antes de cambiarCuando desconecte su teclado o despliegue su tableta, Windows verá un mensaje preguntándole si desea cambiar al modo tableta. Y asegúrese de recibir las notificaciones correctamente en su computadora con Windows 10.
También puedes optar por ambas configuraciones, y así puedes probar cuál es más práctica, o bien elegir la que más te guste. La próxima vez que desconecte el teclado o doble su tableta, podrá ver que su sistema Windows 10 no cambiará al modo tableta. Como lo desglosamos anteriormente, dependiendo de la opción que hayas elegido, tu computadora te preguntará si deseas cambiar el modo tableta, o permanecerá en modo escritorio y tendrás que cambiarlo a modo tableta manualmente.
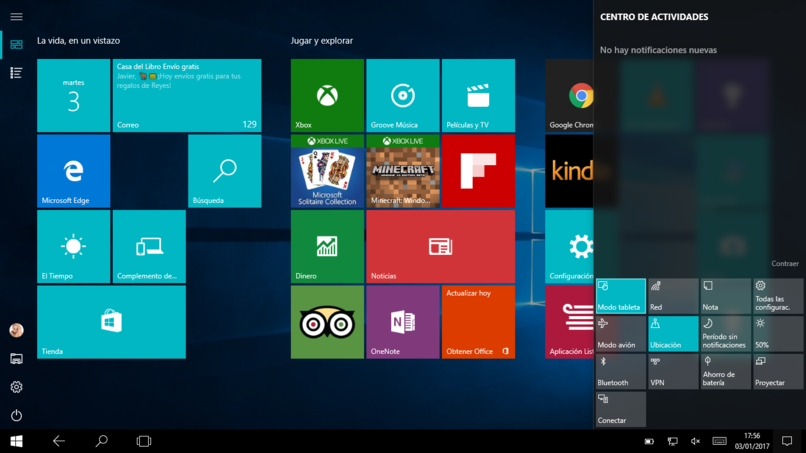
Reinicia tu computadora
Uno de los ‘remedios sagrados’ cuando se trata de resolver problemas con su sistema operativo, de cualquier tipo, es simplemente reiniciando la computadora. Parece que esto es una «cura para todos» para los problemas en este tipo de dispositivos.
Y esto tiene mucho sentido, ya que cuando reinicia su dispositivo, volverá a su configuración de arranque inicial, por lo que se supone que las funciones se cierran para que pueda comenzar a usar todo desde 0.
Deshabilitar todos los programas de inicio automático
Los programas de inicio automático generalmente pueden ser bastante útiles, pero en otros casos pueden ser un verdadero dolor de cabeza, ya que en muchos casos, tener diferentes programas de inicio automático nuestra RAM sufre un poco y por tanto, nuestro equipo se ve afectado.
Se recomienda que active esta función solo con programas que sean estrictamente necesarios, como VPNs, si las tiene, programas de trabajo, Steam, etc. Si es el caso que tiene el ‘modo tableta’, activado automáticamente, intente desactivarlo.
Instalar actualizaciones desde Windows Update
Windoes Update es un Software que se utiliza para gestionar todas las actualizaciones de nuestro sistema, de una forma sencilla y cómoda. Al instalar actualizaciones para este programa, podríamos neutralizar cualquier error de inicio que tenga nuestro sistema operativo.
¿Qué es el ‘modo tableta’ en computadoras con Windows 10?
El ‘modo tableta’ de Windows 10, como su nombre lo indica, es una función que tiene este sistema operativo, que hace que la interfaz de este sistema operativo sea la de una tableta. Tendremos acceso a la barra de inicio, Cortana, un menú desplegable, etc. Como si fuera realmente la interfaz de una tableta.
¿Para qué sirve? Inicialmente, este modo fue creado para optimizar el uso de pantallas táctiles, dirigido a todo ese tipo de usuarios creativos. Pero este modo también se puede utilizar sin tener pantalla táctil, lo que no será muy práctico, ya que no está optimizado para su uso con cursor y ratón.
Este modo también se puede utilizar con un lápiz gráfico si está disponible, ideal para gestionar el diseño, dibujar, editar programas, etc.
¿Cómo puedo habilitar y deshabilitar el ‘modo tableta’ en mi PC con Windows 10?
Hay diferentes formas de activar este modo. En los dispositivos con Windows 10, generalmente existe la configuración que, Tan pronto como desconecta el teclado, cambia al modo tableta. Pero si esta configuración no funciona, o si simplemente desea hacerlo usted mismo, hay diferentes formas de hacerlo.
Es muy fácil, solo tienes que ir a la barra de herramientas y ubicar el panel de configuración / notificaciones. Una vez allí, ubicaremos la opción ‘Modo tableta’, y listo, estará listo para usar.
De igual forma, existen diferentes formas de llegar a este modo, algunas de ellas como:
Con comandos de teclado
Se puede acceder a casi todas las funciones del sistema operativo mediante comandos de teclado, o más conocido como ‘Tabulación’. Existen diferentes comandos para acceder a este modo.
La primera es presionando la barra de herramientas y escribiendo ‘Control + A’, automáticamente se desplegará la opción y podremos activar este modo.
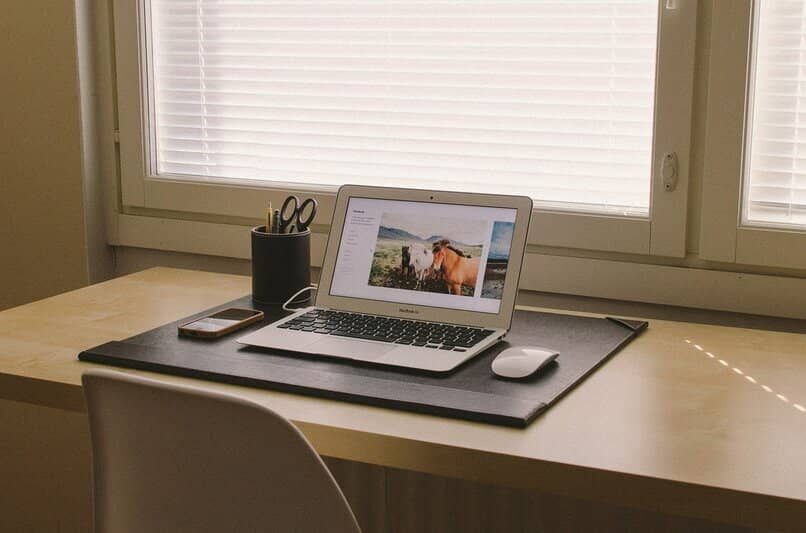
Desde la configuración
Este método es otro extremadamente simple. Primero, tendremos que pinchar en ‘Configuración’ en el menú de inicio. Luego haremos clic en ‘sistema’, para más tarde localice la pestaña ‘Modo tableta’ en el panel izquierdo.
Después de haber localizado esta pestaña, lo único que tendremos que hacer, designaremos si queremos activar este modo, deshabilítelo o configúrelo para que aparezca automáticamente.
Desde el menú principal de Windows
Este es probablemente el método más utilizado y sencillo, ya que lo único que tendremos que hacer para activarlo, localizará la barra de tareas, que se encuentra en la parte inferior de la pantalla.
Una vez que hayamos localizado esta barra, procederemos a ubicar la barra de notificaciones, que se encuentra en la parte inferior derecha del menú. Una vez hemos visualizado este menú, podemos localizar fácilmente el modo tableta, para posteriormente activarlo o desactivarlo.
¿Cómo cambiar esta opción manualmente?
También podemos disponer de otra opción rápida, manual y sencilla para cambiar esta configuración. Consiste en activar y desactivar el modo tableta desde el centro de actividades de Windows, a la que puede acceder pulsando las teclas Windows + A, luego haga clic en el icono del modo tableta y desactive esta opción.
Pero, por supuesto, debemos contar con esEsta opción no es permanente, lo que significa que al desconectar el teclado o desplegar tu tablet se activará el modo tablet y tendrás que desactivarlo tú mismo de forma rápida y manual.
Estamos felices de poder ayudarlo, y seguramente ya no tendrás que lidiar con este problema, esperamos y esta información haya sido de utilidad para su uso.
Post relacionados:
- Cómo averiguar quién ha visto mi perfil de TikTok
- La tarjeta SD está en blanco o no es compatible: solución eficaz
- Ebay: Devoluciones y reembolsos – Cómo hacerlo paso a paso
- Cómo poner filtros y efectos en las historias de Instagram
- Registro Telcel: ¿Cómo puedo restablecer o cambiar mi contraseña?
- Cómo ser un influencer y ganar dinero en YouTube subiendo videos






