Mucha gente se pregunta cómo deshabilitar la comprobación de disco o chkdsk al iniciar Windows, pero la verdad es que el comando CHKDSK puede resultar muy útil. Es por ello que, a través de esta guía aprenderás cómo utilizar o ejecutar el comando CHKDSK en Windows 10 paso a paso, para chequear si su unidad tiene algún problema.
¿Para qué sirve el comando CHKDSK en Windows 10?
El comando CHKDSK tiene varias herramientas, la que te mostramos antes habla específicamente del análisis, pero esto no es lo único que puede hacer CHKDSK. Ante esto, te mostraremos cómo puedes observar todas las acciones posibles con la herramienta.
- Para esto, volverá a entrar en la consola de comandos de Windows. Vuelve al menú de inicio, busca «cmdY ejecutarlo como administrador.
- De todos modos, esta vez escribirás el siguiente código «chkdsk /?”Y presione la tecla Enter.
- Al escribir el comando anterior, toda la información relacionada con el comando CHKDSK se mostrará en la consola de comandos. De la misma forma, los parámetros que puede usar si desea usar alguna herramienta específica.
- Simplemente escriba el código que se muestra después del comando CHKDSK. A modo de ejemplo «chkdsk c: l«,»chkdsk c: f«O»chkdsk c: v”Y así sucesivamente con cualquier otro comando específico.

Algunas de estas opciones sirven para reparar el arranque del sistema operativo Windows, otras ayudarán a la estabilidad, todo es cuestión de saber bien para qué sirve cada una.
Cómo utilizar el comando CHKDSK en Windows 10
El comando o CHKDSK puede resultar muy eficaz para conocer los problemas que tiene nuestra unidad de almacenamiento. Es un herramienta de diagnóstico y reparación presente dentro de Windows que sugerimos utilizar si observa fallas de rendimiento o estabilidad.
Lo crea o no, habitualmente el disco duro es el principal culpable de que la computadora se congele o no funcione correctamente. Usando CHKDSK, podrá verificar si un error es la causa de las fallas del equipo, pero primero debe saber cómo utilizar el comando CHKDSK. Simplemente lea la próxima guía para aprender los conceptos básicos de este procedimiento.
Para analizar discos
- Lo primero que debe hacer es ir al menú de inicio de Windows. Una vez allí, busque «cmd”.
- Cuando aparezca el resultado de la consola de comandos de Windows, haga clic derecho sobre él y seleccione la opción «Ejecutar como administrador”. Esto es muy importante, puesto que será necesario que accedamos a las alternativas como administrador para poder realizar cambios en el equipo.
- Una vez que se muestre la consola de comandos de Windows, simplemente escriba «CHKDSK«, Seguido del número de la unidad que se quiere analizar, con el siguiente formato»chkdsk c:”(O cualquier letra del disco que desee chequear) y presione la tecla. Ingresar.
- Espere a que finalice el procedimiento, después de lo cual se mostrará un breve resumen de su unidad. Al mismo tiempo, Windows le dirá si encontró algún problema con él. Si no puede hallar la respuesta a su problema, puede intentar reparar el sistema Windows 10 con los comandos DISM y SFC.
Para reparar errores
Si queremos arreglar fallas con el comando (CHKDSK), debemos determinar qué unidad de almacenamiento queremos escanear para reparar, teniendo en cuenta la letra que la identifica, después abrimos el procesador de comandos de Windows desde el símbolo del sistema en (administrador) modo; después escanear y reparar automáticamente usamos el parámetro f.

Para aplicarlo correctamente en un almacenamiento USB externo (pendrive) a modo de ejemplo, debe escribir el comando de la próxima manera: (CHKDSK d: / f). De esta forma, al hallar errores, intentará solucionarlos de forma directa.
Parámetros que se pueden usar con CHKDSK
El comando (CHKDSK) es de gran utilidad para hallar y arreglar diferentes tipos de problemas que puedan surgir en las unidades de almacenamiento del PC o en las externas que estén conectadas, puesto que tenemos diferentes parámetros para cada tipo de problema y te mostraremos en qué consiste cada uno. trabaja para:
Si no usamos ningún parámetro y solo ingresamos el comando (CHKDSK) y la letra de la unidad que queremos verificar, a modo de ejemplo: (CHKDSK d 🙂 solo se realizará un análisis y se mostrará un diagnóstico. Con el parámetro f, a modo de ejemplo: (CHKDSK d: / f) se realizará una comprobación mientras se solucionan los problemas que se encuentren.
El parámetro r: (CHKDSK d: / r) buscará las piezas dañadas en nuestra unidad y intentará recuperar la información que aún está en buenas condiciones. Usando el parámetro c: (CHKDSK d: / c), Reducirá el tiempo que lleva escanear y diagnosticar, puesto que se omiten ciertos procesos.
Con el parámetro x: (CHKDSK d: / x) usted desmontar el volumen a la fuerza, pero solo debe aplicarse después de ejecutar el parámetro ‘f’.
¿Qué hacer si aparece un mensaje de error o advertencia de CHKDSK?
Mientras queremos utilizar el comando (CHKDSK) el equipo puede darnos advertencias por diferentes motivos, ¿qué debemos hacer? Dependerá de la advertencia mostrada en la pantalla, veamos los siguientes casos:
‘CHKDSK no se puede ejecutar, puesto que el volumen está siendo utilizado por otro procedimiento, se puede ejecutar si este volumen se ha desmontado previamente’; si esto pasa es debido a que la unidad de almacenamiento no se puede usar mientras queremos escanearlo, solo tenemos que presionar la letra sy presionar ‘enter’.
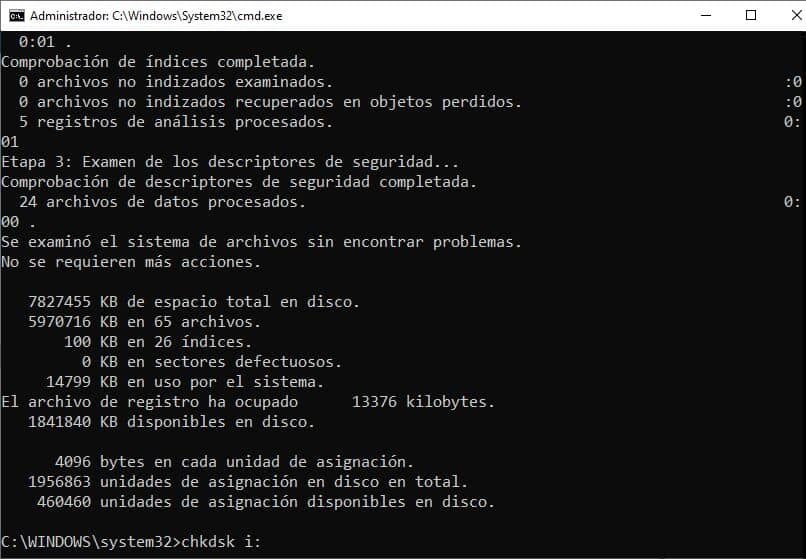
‘CHKDSK no se puede ejecutar debido a que otro procedimiento ya está usando el volumen’; esto significa que el sistema operativo está usando archivos que están en la unidad de almacenamiento que queremos chequear para que haya un conflicto, debemos presionar ‘S’ para analizar automáticamente ese volumen de almacenamiento a lo largo del próximo reinicio de la PC.
Recomendaciones al utilizar el comando CHKDSK
Indudablemente el comando CHKDSK es muy útil, pero si eres novato lo mejor es prestar atención ciertos cosas básicas antes de usarlo.
No use el comando mientras está usando la computadora
El comando CHKDSK analizará intensamente nuestro disco duro, por esto no se recomienda el uso de la computadora mientras el procedimiento está en curso. Caso contrario, ciertamente verá paradas constantes mientras se ejecuta el escaneo.
Se paciente
Dependiendo de la longitud y la cantidad de archivos en su disco duro, el procedimiento de análisis con el comando CHKDSK puede ser inmenso. Por esto, tenga paciencia hasta que finalice el análisis.
Es un comando útil pero no hace milagros
CHKDSK puede ayudarlo a arreglar muchos errores de la unidad de disco duro, pero si la falla de la unidad es física, es factible que no sea útil. Dicho de otra forma, si su disco duro ya está en sus últimos días, CHKDSK no podrá ayudarlo. Aún así, hay otras alternativas para reparar un disco duro comprometido que no arranca, si tiene este problema.
Post relacionados:
- Cómo se propaga y elimina el virus ransomware
- Trucos para usar Jet Superplayer en Score Match
- Cómo actualizar a Windows 10 gratis y fácil – Tutorial de Windows 7, 8, 8.1 y 10
- Cómo instalar Echo Auto, la aplicación Alexa Car
- Golpear, evitar ser estafado: cómo reconocer que es una estafa
- ¿Qué es, para qué sirve y cómo funciona un softphone?






