Una parte fundamental en el desarrollo de las páginas web son, indudablemente, las imágenes, dado que dan vida al contenido. Entonces, al hacer una página web con WordPress Además tienes una barra lateral con la que insertar imágenes cómodamente.
Entonces, dado que es tan importante, quédese con nosotros y aprenda cómo colocar, insertar o poner una imagen en la barra lateral WordPress. Existen diferentes alternativas para hacer esto usando códigos HTML o además usando complementos o complementos de WordPress.
Cómo agregar una imagen en WordPress
Si está usando el administrador de contenido WordPress la existencia de tapones para impulsar su desarrollo. Entonces, en términos de ítems multimedia, puede conectarse como Pixabay para insertar una imagen en WordPress.
Entonces, para comenzar, veamos cómo conectar Widget de imagen Nos ayuda a colocar una imagen en la barra lateral de WordPress:
Bueno, antes que nada, debes descargar y activar el pluging, que estará en nuestra colección y debemos pasarlo a la barra lateral o barra lateral. Una vez localizado, requerirá un cierto procedimiento, comenzando por elegir imagen, que puede ser de su PC o biblioteca multimedia.
Los formatos de imagen permitidos son JPG, GIF, PNG, BMP y TIFF, y posteriormente de haberlo seleccionado, aparecerá en el widget.
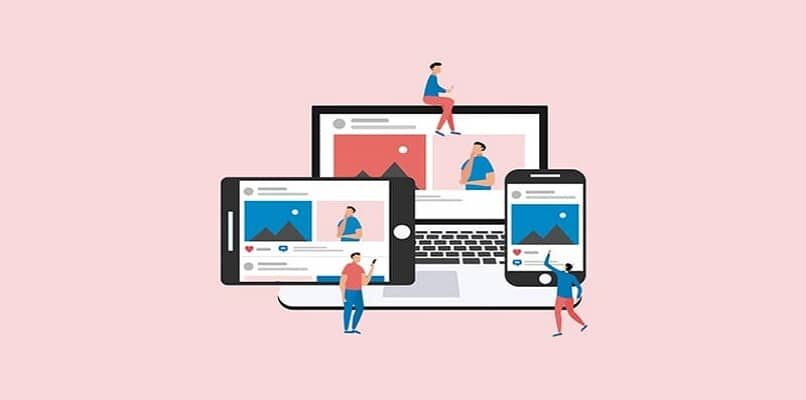
Etiquetas
En cuanto a la data adicional de la imagen, este pluging presenta algunas etiquetas o metaetiquetas, el título, el texto alternativo y la leyenda. El título aparecerá encima de la imagen y el texto alternativo es en caso de que no se cargue y, la leyenda, es el pie de página de la imagen.
Link
Posteriormente vendría a completar el cuadro de link para que cuando los usuarios hagan clic, puedan ser dirigidos a una página web. Aquí va uno URL y una identificación, además tienes la opción de seleccionar si abrir el link en una nueva ventana o en la misma.
Tamaño y alineación
Por último, el tamaño que puede ser miniatura, mediana y larga, o, además puede colocar medidas personalizadas. Y posteriormente elige en qué posición pretendes que esté la imagen, derecha, izquierda, centro o ninguna, ¡y listo! Con esto has terminado.
Insertar imágenes en la barra lateral usando widgeds de texto
Sí, otra manera de colocar una imagen en la barra lateral es a través de Códigos HTML. Aún cuando muchos de nosotros no somos profesionales en codificación, con los siguientes pasos podrás realizarlo sin complicaciones y de forma más segura.
El motivo por la que muchos prefieren utilizar complementos es debido a que son sencillas de utilizar y no tiene que utilizar esos códigos confusos. Pero, activar muchos enchufes no sería bueno para su página, dado que podría afectar su rendimiento e inclusive tardar en cargarse.
Entonces, si pretendes probar esta otra alternativa para poner imágenes en la barra lateral, solo debes de seguir cuidadosamente los pasos a continuación:
- Primero. Vamos a crear una entrada, que será útil de prueba para obtener el código.
- Segundo. Vas a elegir una imagen que se aproxime 300 pixeles y colóquelo en la barra lateral.
- Tercero. Donde dice Editar vas a hacer un clic en él y completar la información como el título y etiquetas. Además es esencial colocar el URL destino adónde desea dirigir a los visitantes cuando hacen clic.
- Cuarto. Además debes de cambiar la posición de la imagen.
- Quinto. Ahora debes de haga clic donde dice HTML y vas a copiar el código que dice ahí y pegarlo en la sección de widgets.
- Sexto. Para que se muestre tu imagen debes de usar el código obtenido, lo haces siguiendo la ruta apariencia> widgets> arrastrar un texto widgets> ingresa el código y posteriormente guarda los cambios.
Y listo, tendrás tu imagen lista en la barra lateral de WordPress y si pretendes ser mas creativo puedes aprender a juntar dos imágenes. Ahora que conoces estas dos alternativas para colocar imágenes en la barra lateral, solo debes de probar cuál se adapta a tus gustos.
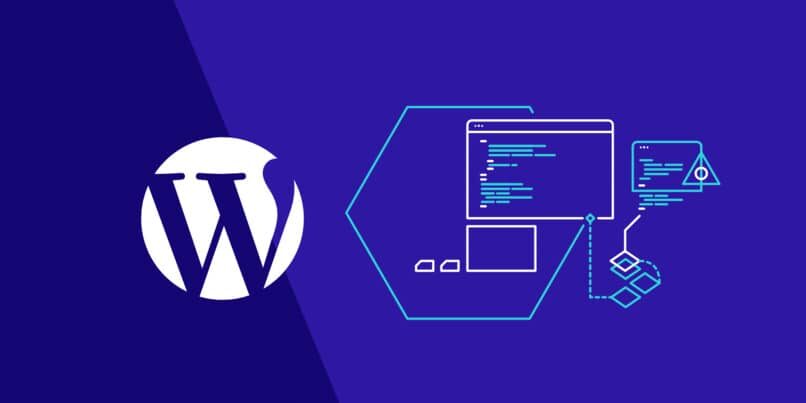
¿Por qué debería utilizar imágenes?
Si puede haber algo fundamental en un buen diseño de página web es la equilibrio visual entre imágenes y texto. Las imágenes son un medio de comunicación importante que captará la atención del lector manteniendo el orden y la estética de su página.
Cómo seleccionar un formato adecuado
Según el tipo de información que llevará nuestra imagen, es esencial seleccionar el formato adecuado. JPG es el más común e ideal para imágenes que contienen muchos detalles, como fotografías.
Por otra parte, tenemos el formato PNG, que posibilita transparencia en las imágenes y funciona perfecto para archivos como logotipos, capturas de pantalla e imágenes planas.
¿Cuáles son los detalles que debo prestar atención al momento de poner una imagen?
Insertar imágenes en WordPress implica ciertos requerimientos, como; el sitio tiene un límite de 300 KB en imágenes; estas regularmente no superan el tamaño de 1000×1000 píxelesy los formatos más generales son JPG y PNG. Al mismo tiempo, existen otros requerimientos a prestar atención con respecto a la optimización de la imagen.
Dale un buen nombre a la imagen
Si queremos que esto aparezca en la búsqueda de imágenes de Google, lo mejor es poner un nombre específico que identificar correctamente la imageny cubrir el tema en su totalidad.
Optimización de imagen
Debemos prestar atención el parámetro de Google que indica la cantidad de caracteres en el título; dicho de otra forma, de tres a cuatro palabras separadas por un guión corto. No debe contener signos, la letra ‘ñ’ o codificación de caracteres desconocidos, dado que el algoritmo de Google no lo tendrá en cuenta.
Además debemos prestar atención el ALT (texto alternativo) que funciona de forma directa como etiqueta de la imagen, al mismo tiempo de la leyenda y descripción.
Cómo editar la imagen original en WordPress
Este software tiene disponible un capítulo para editar nuestras imágenes de forma básica, para ingresar debemos ir a ‘Medios’ en el panel de alternativas. Una vez allí accedemos a la biblioteca de imágenes y pulsamos ‘Editar imagen’.
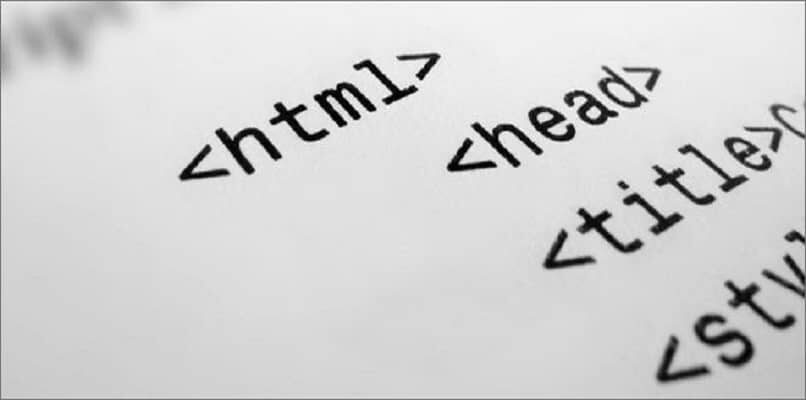
Las alternativas de edición que nos ofrecerá serán:
- La herramienta ‘Delinear imagen’ que nos permitirá realizar un recorte sencillo usando un marco ajustable.
- ‘Girar’ que nos da acceso para rotar la imagen hacia la izquierda o hacia la derecha
- La opcion de ‘Dar la vuelta’ que contiene algo como una función de espejo; volteando verticalmente, lo que está arriba estará en la parte inferior y viceversa volteando horizontalmente.
- La herramienta para Deshacer y rehacer los cambios que hemos realizado.
- ‘Escalar imagen’ que le posibilita designar una resolución numérica a la imagen manteniendo el tamaño original.
- La otra herramienta de recorte de imagen lo cual se visualiza como una opción más avanzada del corte, dado que podemos usar una regla y medidas exactas del corte.
- Por ultimo, ‘Opciones de miniatura’ que nos posibilita aplicar los cambios a todas las imágenes excepto la miniatura, solo la miniatura, o todas.
Cómo poner una imagen destacada
Simplemente tenemos que ingresar a la entrada en la que queremos agregar la imagen, en el lado derecho de la pantalla buscamos la pestaña de imagen y haga clic en ‘Determinar imagen destacada’; una vez que se abre la biblioteca de medios, puede seleccionar y elegir la imagen que desea resaltar.
Post relacionados:
- Cómo exportar widgets de WordPress a otra página diferente
- Servidores en la nube: ¿Qué son estos espacios virtuales y cómo se utilizan?
- Complemento Wp Smush: Optimización de imágenes de WordPress de manera fácil
- Cómo redirigir páginas de WordPress con complementos – Fácilmente
- Cómo usar, configurar e integrar el complemento de pasarela de pago ‘Redsys’ en el botón de pago de WordPress
- Cómo crear una academia o una plataforma de cursos en línea en WordPress






