Sabemos por qué estás aquí, pretendes darle a tus fotomontajes ese toque de originalidad con transiciones increíbles que harán que cualquiera ame tu trabajo. Para lograr eso, El efecto Luma Matte del programa After Effects le ayudará y aquí te enseñaremos a crearlo y usarlo, verás que es tan sencillo que hasta un niño de 5 años podría hacer fotomontajes.
Pasos para crear efectos Luma Matte en After Effects
Deberías saber eso Estos efectos de transición no forman parte del programa After Effects., Ellos son efectos que puedes descargar por separado en su página y lo mejor es que puedes probarlos gratis.
Paso 1
Abra el programa After Effects y en la parte derecha del cuadro de diálogo vas a presionar la opción «nuevo proyecto» con lo que tendrás la interfaz del programa lista para trabajar.
Paso 2
Ahora vas a crear una nueva secuencia para el video, para hacerlo presiona «Ctrl + N» en tu teclado, se abrirá un cuadro de diálogo donde lograremos modificar las características del fotomontaje para que sea de acuerdo a tus necesidades, puedes dejar los parámetros que el programa te da por defecto, después presionar «OK».
Paso 3
Ahora, en el lado izquierdo de la pantalla en la ventana «Proyectos», coloque las imágenes que integrará en el fotomontaje, para hacer eso (si dispones de las imágenes en tu escritorio) pincha sobre la imagen y sin dejar de presionar arrastrar o llevarla a la ventana de «Proyectos», es el lugar donde dice «Name_type_size» puedes colocar todas las imágenes que necesites .
Paso 4
Con las imágenes al alcance de nuestra mano, Toma la primera que desees modificar arrastrándola (como hicimos previamente) hacia la parte inferior de nuestra interfaz de diseño, dicho de otra forma, en la ventana «Timeline» donde aparecerán las capas que se crearán a medida que agregues más efectos a tu fotomontaje, si además usas Photoshop y verás que te familiarizarás muy rápidamente con esta área del programa.
Paso 5
Después de arrastrar la imagen al área que explicamos, aparecerá en la ventana superior además llamada «Composición» donde podemos ver como se ve nuestro trabajo.
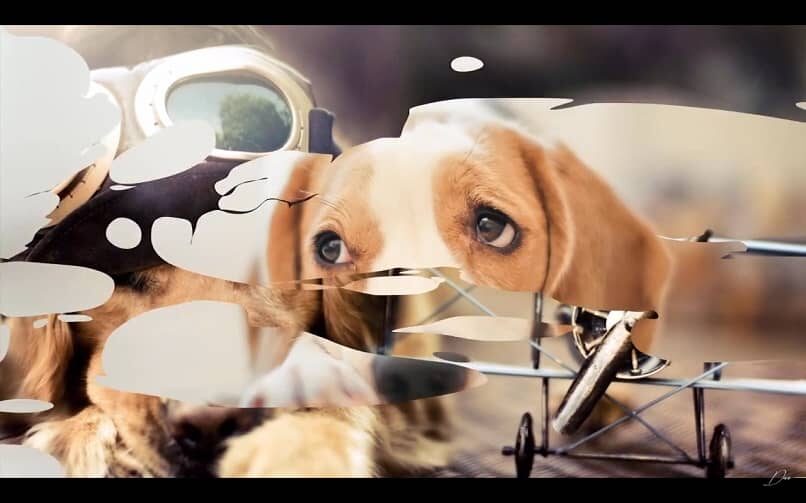
Si buscas modificar un poco la imagen, ya sea debido a que no encaja bien en la ventana, simplemente haz un clic en la imagen que está en la pantalla de «Composición», esa acción activará la función para cambiar el tamaño.
Paso 6
Con todo listo vas a tomar el efecto que descargaste al principio con el link que te proporcionamos, en su carpeta de descarga, arrastrará ese efecto a la ventana «Línea de tiempo» esto te hará verlo en la ventana «Composición».
Para cambiar la secuencia, puedes ir a la parte derecha de la «Línea de tiempo» llamada «Animaciones», notarás que es como un mezclador de sonido donde puedes modificar el efecto acelerando o ralentizando la velocidad a tus necesidades.
Paso 7
Con la línea roja con un punto amarillo en la parte de arriba. puedes ver las secuencias de efectos, Solo debes hacer un clic en él y sin dejar de presionar arrastra la línea hacia la derecha. Notarás que este efecto es en blanco y negro que cambiaremos fácilmente.
Paso 8
Vamos a reemplazar la parte blanca del efecto, para esto vaya a «Timeline» y haga clic en la pestaña que dice «None» para que se muestre una lista de alternativas, presione la que dice «Luminance Matte».

En caso de que la pestaña «Ninguno» no aparezca ve a la parte inferior de la pantalla y presiona «Compartir definiciones / modos». Con esto listo, vaya a «Vista previa» y presione el botón «Reproducir» y verá el video con la transición Luma Matte, solo necesita agregar un fondo para quitar la parte negra y terminar el trabajo.
Paso 9
Pon otra imagen en «Línea de tiempo» como hicimos con el primero, automáticamente verá que la imagen en la ventana «Composición» está bien integrada en el montaje.
Así de fácil puede hacer la transición de Luma Matte con After Effects, recuerda que la práctica hace que el maestro Al mismo tiempo, si dispones de dudas sobre algo más respecto a las funcionalidades del programa After Effects, sigue nuestra página donde encontrarás más contenido sobre el tema.
Alternativas para usar las transiciones de Luma Matte en After Effects
Ciertamente, no existen limitaciones al utilizar las transiciones Luma Matte en After Effects. Sea cual sea el caso, este tipo de transiciones se caracterizan por pueden mezclarse muy bien dentro de nuestra producción. Dicho de otra forma, son excepcionales para hacer que el procedimiento de transición sea fluido y agradable, conocimientos esenciales acerca de cómo usar este tipo de transición.
Por esta razón, lo mejor que puede hacer primero es crear transiciones entre marcos que disponen un paleta de colores equivalente o un tema consistente. Dicho de otra forma, la mejor manera de aprovechar este efecto es creando una secuencia con un sentido lógico y visualmente agradable. Si hace esto, la transición será suave y fluida, mejorando enormemente el resultado final.
A su vez, otro consejo para impulsar aún más las transiciones es ajustar el tiempo De la misma. No tenga miedo de reducir o incrementar el tiempo de transición de acuerdo con el video / imagen que esté usando. Caso contrario, deja fluir tu imaginación, puesto que no existe una forma específica de trabajar las transiciones de Luma Matte, se trata de atreverte a utilizar tu imaginación.
Post relacionados:
- Cómo configurar un tono de llamada o un mensaje personalizado: Android o iOS
- ¿Cómo saber si alguien está en línea en Instagram?
- ¿Qué es un script y cómo crearlo e insertarlo en una web?
- Cómo crear una cuenta en Atresplayer – Transmisión de series y películas
- Cómo la variación en las tasas de interés afecta las inversiones
- Cómo enviar dinero por FedEx de forma segura






