La función Stereo Mix es muy útil si desea tener una grabación directa del sonido que se está reproduciendo a través del altavoz. Es un dispositivo de audio virtual y muchos usuarios han informado que esta función simplemente desapareció en sus computadoras.
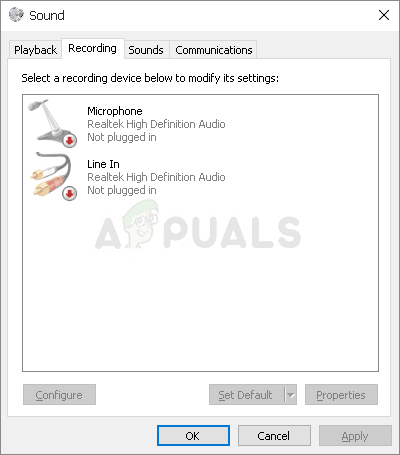
Hay varios escenarios para esta repentina desaparición. La mayoría de las veces, apareció después de actualizar desde una versión anterior de Windows a Windows 10 o después de realizar una actualización importante de Windows. Hay varias formas de volver a poner Stereo Mix en su computadora, así que asegúrese de seguir los métodos a continuación para resolver el problema.
¿Qué causa que Stereo Mix se pierda en Windows 10?
Windows se deshace constantemente de las funciones que considera innecesarias, y Stereo Mix puede ser solo otra. Aún así, Stereo Mix también está relacionado con el controlador de audio que ha instalado y es posible que sea posible restaurarlo. Hay algunas causas diferentes que pueden hacer que se pierda, así que verifique lo siguiente para obtener más información:
-
El micrófono no es accesible: si su dispositivo de micrófono no es accesible para la grabación de audio, Stereo Mix también se desactivará. Debe permitir que las aplicaciones accedan a su micrófono en la configuración de Windows 10.
-
Stereo Mix simplemente aparece como deshabilitado: Stereo Mix puede simplemente deshabilitarse como un dispositivo de audio virtual en la configuración de Sonidos, así que asegúrese de volver a encenderlo para resolver el problema.
-
Controlador de audio: Stereo Mix solo está disponible para los controladores proporcionados por el fabricante y deberá actualizarlos si utiliza los valores predeterminados de Microsoft.
Solución 1: asegúrese de que su micrófono esté disponible para acceder
Este problema también puede aparecer si su micrófono no está disponible para acceder. Esto deshabilita automáticamente el uso de mezcla estéreo. Esta solución es la más simple y puede ahorrarle horas de esfuerzo, así que asegúrese de no omitir este método al solucionar problemas de falta de Stereo Mix en Windows 10.
-
Haga clic en el ícono de ajustes en la sección inferior izquierda del menú de inicio para abrir la aplicación Configuración. También puede buscarlo.
Abra Configuración desde el menú Inicio
-
Desplácese hacia abajo hasta que vea la sección Privacidad y asegúrese de hacer clic en ella. En la parte izquierda de la ventana, debería ver la sección Permisos de la aplicación. Desplácese hacia abajo hasta Micrófono y haga clic en esta opción.
-
En primer lugar, compruebe si la opción de acceso al micrófono para este dispositivo está activada. Si no es así, haga clic en Cambiar y active el control deslizante.
Proporcionar acceso al micrófono
-
Después de eso, cambie el control deslizante debajo de la opción »Permitir que las aplicaciones accedan a su micrófono» a Activado y desplácese hacia abajo en la lista de aplicaciones instaladas en su computadora. Active el control deslizante junto a las aplicaciones a las que desea proporcionar acceso en la lista.
-
Reinicie su computadora para ver si el problema persiste.
Solución 2: muestre los dispositivos para personas con discapacidad
Es muy posible que Windows 10 haya desactivado automáticamente de alguna manera la función Stereo Mix como un dispositivo de sonido virtual. Podría considerarse innecesario o podría haber sido desactivado por una aplicación de terceros. Este es un gran error de Microsoft, ya que ocultar el dispositivo en los dispositivos de grabación fue definitivamente innecesario. ¡Asegúrese de verificar si esta es la causa de su problema!
-
Haga clic con el botón derecho en el icono de volumen en la parte inferior derecha de la pantalla y elija la opción Sonidos. Una forma alternativa sería abrir el Panel de control de su PC y configurar la opción Ver por iconos grandes. Después de eso, ubique y haga clic en la opción Sonidos para abrir la misma ventana.
-
Navegue a la pestaña Grabación de la ventana Sonido que acaba de abrirse.
Stereo Mix aparece como desactivado
-
Haga clic con el botón derecho en cualquier lugar del centro de la ventana y marque las casillas junto a las opciones Mostrar dispositivos desconectados y Mostrar dispositivos desconectados. Ahora debería aparecer Stereo Mix. Haga clic con el botón derecho del mouse y elija la opción Habilitar del menú contextual que aparecerá.
-
¡Asegúrate de probarlo para ver si funciona!
Solución 3: actualice el controlador de audio
Muchos usuarios han informado que lograron resolver el problema simplemente reinstalando los controladores para sus dispositivos de audio. Este es un método fácil de hacer y definitivamente vale la pena su tiempo. ¡Compruébalo a continuación!
-
Haga clic en el menú de inicio en la parte inferior izquierda de la pantalla, luego escriba »Administrador de dispositivos» y selecciónelo de la lista de resultados disponibles simplemente haciendo clic en el primero.
-
También puede presionar la combinación de teclas de Windows + R para abrir el cuadro de diálogo Ejecutar. Escriba »devmgmt.msc» en el cuadro de diálogo y haga clic en Aceptar para ejecutarlo.
Administrador de dispositivos de ejecución
-
Dado que desea actualizar el controlador de sus auriculares, expanda la sección Controladores de sonido, video y juegos. Haga clic con el botón derecho en sus auriculares en la lista y elija Actualizar controlador en el menú contextual.
-
Elija la opción Buscar automáticamente el software del controlador actualizado en la nueva ventana y espere a ver si la utilidad puede encontrar controladores más nuevos.
Busque automáticamente el software del controlador actualizado
-
¡Compruebe si sus auriculares aparecen en la sección de dispositivos de reproducción en la configuración de sonido!
Solución 4: habilite la mezcla estéreo para audio HD relacionado
Si el dispositivo de audio de su computadora es un dispositivo de audio Conexant HD, los siguientes pasos pueden ayudarlo a restaurar la mezcla estéreo en Windows 10. Asegúrese de seguir cuidadosamente los pasos a continuación, ya que hay una solución de problemas avanzada que debe hacerse con cuidado. ¡Buena suerte resolviendo el problema!
-
Abra la entrada Bibliotecas en la PC con problemas o abra cualquier carpeta en la computadora y haga clic en la opción Esta PC en el menú de la izquierda.
-
Navegue a la siguiente ubicación en su computadora para ubicar el archivo que necesita ser editado para habilitar Mezcla estéreo en Windows 10:
C:WindowsSystem32DriverStoreFileRepositoryCALCC2WA.inf_amd64_07118bd8a2180658
-
Deberá tomar posesión del archivo $ 0027CALCC2WA.inf $ 0027 que se encuentra dentro de la carpeta proporcionada anteriormente antes de continuar. Haga clic con el botón derecho en el archivo, haga clic en Propiedades y luego en la pestaña Seguridad. Haga clic en el botón Avanzado. Aparecerá la ventana «Configuración de seguridad avanzada». Aquí tienes que cambiar el propietario de la clave.
-
Haga clic en el enlace Cambiar junto a la etiqueta «Propietario:». Aparece la ventana Seleccionar usuario o grupo.
Cambiar el propietario del archivo
-
Seleccione la cuenta de usuario usando el botón Avanzado o simplemente escriba su cuenta de usuario en el área que dice «Ingrese el nombre del objeto a seleccionar» y haga clic en Aceptar. Agregue la cuenta Todos.
-
Haga clic en el botón Agregar en la parte inferior y luego haga clic en el botón Seleccionar un padre en la parte superior. Seleccione la cuenta de usuario usando el botón Avanzado o simplemente escriba su cuenta de usuario en el área que dice $ 0027 Ingrese el nombre del objeto para seleccionar $ 0027 y haga clic en Aceptar. Agregue la cuenta Todos.
-
En la sección Permisos básicos, asegúrese de elegir Control total antes de aplicar los cambios que ha realizado.
Proporcionar acceso completo
-
Una vez que haya cambiado correctamente la propiedad y haya otorgado permisos para el archivo $ 0027CALCC2WA.inf $ 0027, es hora de editarlo. Haz clic derecho sobre él y elige Abrirlo con el Bloc de notas. Use la combinación de teclas Ctrl + F y asegúrese de ingresar $ 0027stereo en el cuadro Buscar antes de hacer clic en el botón Buscar siguiente.
-
Debería poder ver tres líneas dentro del archivo. Las líneas deberían verse así:
;HKR,%EPattributePath%NEpSettingsN-StereoMixEnable,Enable,1,01
;HKR,%EPattributePath%NEpSettingsNStereoMixEnable,MixAssocSeq,1,E0,E0
; HKR,%EPattributePath%NEpSettingsNStereoMixEnable,MuteGainSettings,1,00,00
-
Elimina los puntos y comas delante de cada línea borrándolos. Haga clic en Archivo >> Guardar para guardar los cambios o use la combinación de teclas Ctrl + S. Sal del bloc de notas y sigue los pasos a continuación.
-
Ahora es el momento de reinstalar el controlador de audio. Haga clic en el botón del menú de inicio en la parte inferior izquierda de la pantalla, escriba »Administrador de dispositivos« y seleccione su entrada de la lista de resultados disponibles haciendo clic en el primero.
-
También puede utilizar la combinación de teclas Windows + R para abrir el cuadro de diálogo Ejecutar. Escriba »devmgmt.msc» en el cuadro de diálogo y haga clic en Aceptar para ejecutar el Administrador de dispositivos.
Administrador de dispositivos de ejecución
-
Dado que desea reinstalar el controlador para sus dispositivos de sonido, expanda la sección Controladores de sonido, video y juegos haciendo clic con el botón izquierdo en la flecha junto al nombre. Haga clic con el botón derecho en la entrada Conexant HD Audio de la lista y seleccione Desinstalar dispositivo en el menú contextual.
Desinstalación de Conexant Audio
-
Confirme los cuadros de diálogo que puedan aparecer pidiéndole que confirme la desinstalación. No marque la casilla »Eliminar el software del controlador para este dispositivo» ya que desea que se reinstale este archivo de controlador.
-
Reinicie su computadora y verifique si la función Stereo Mix ha regresado a su computadora.

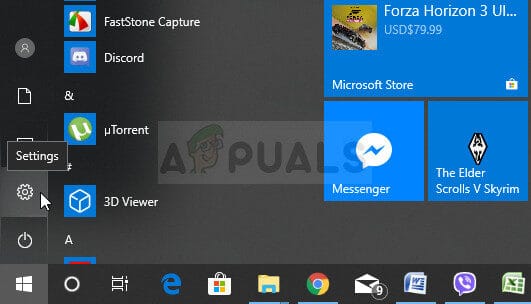 Abra Configuración desde el menú Inicio
Abra Configuración desde el menú Inicio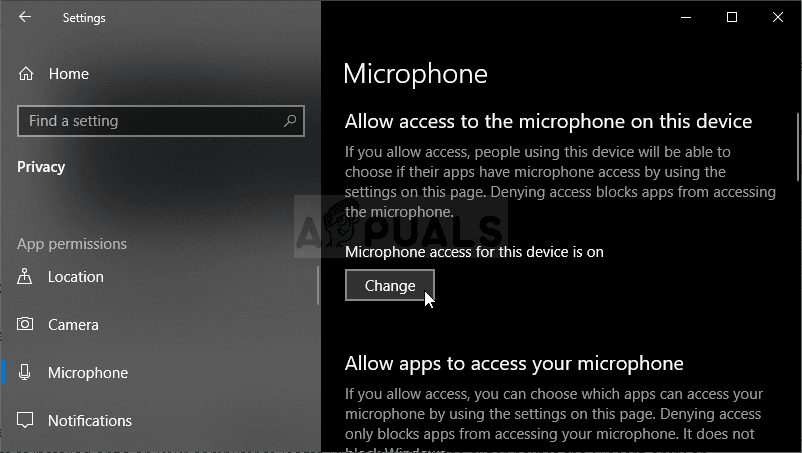 Proporcionar acceso al micrófono
Proporcionar acceso al micrófono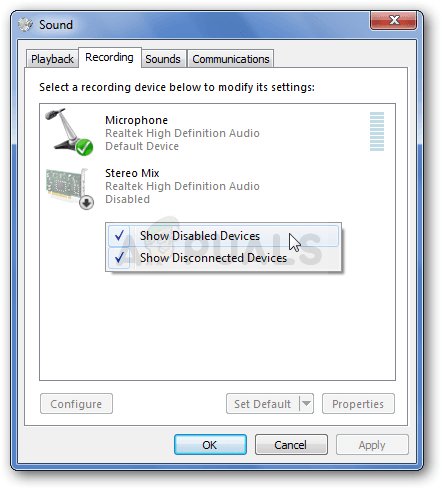 Stereo Mix aparece como desactivado
Stereo Mix aparece como desactivado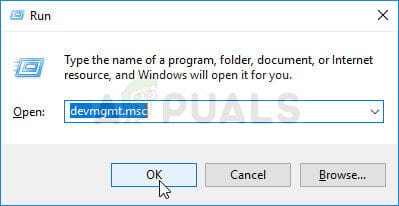 Administrador de dispositivos de ejecución
Administrador de dispositivos de ejecución Busque automáticamente el software del controlador actualizado
Busque automáticamente el software del controlador actualizado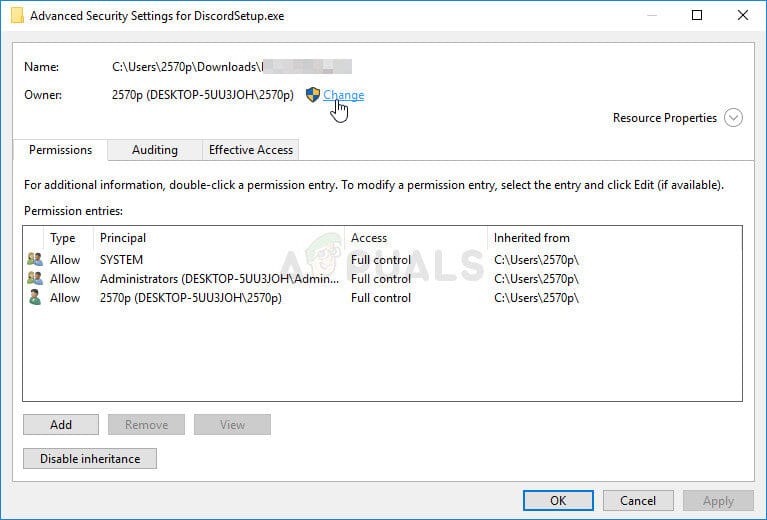 Cambiar el propietario del archivo
Cambiar el propietario del archivo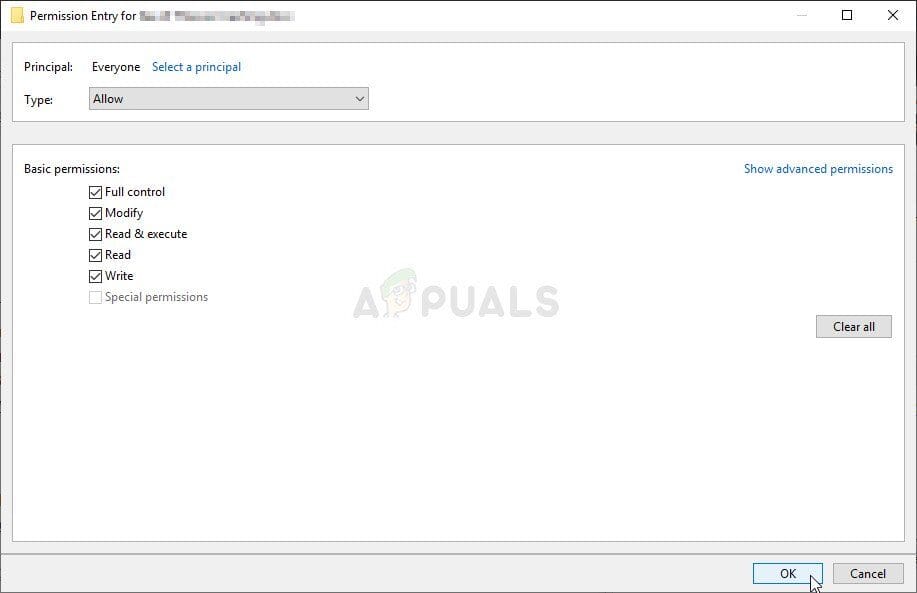 Proporcionar acceso completo
Proporcionar acceso completo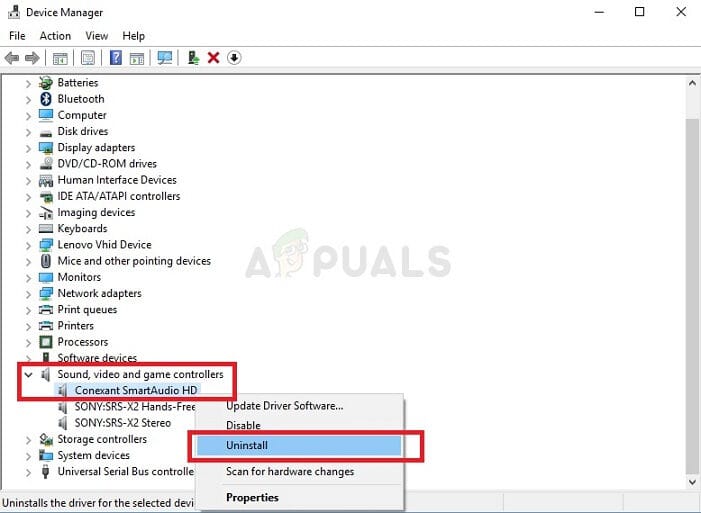 Desinstalación de Conexant Audio
Desinstalación de Conexant Audio




