Smite es un juego bastante revolucionario, ya que es un juego multijugador online en tercera persona (MOBA) que lo diferencia de otros juegos populares de este género como League of Legends y DOTA 2. El juego está disponible en Steam o en el lanzador independiente. . y este problema aparece en ambas versiones del juego, poco después del lanzamiento.
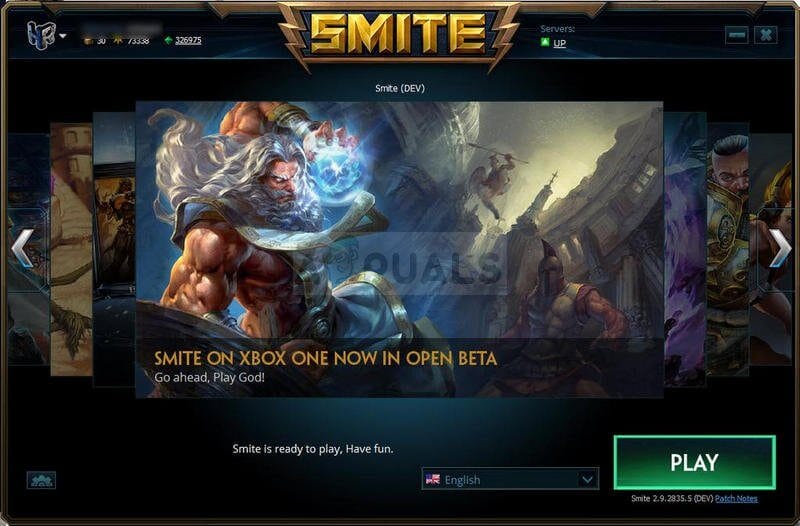
El error aparece después del lanzamiento del juego y el cliente muestra el mensaje «Smite está esperando verificación» y permanece allí durante mucho tiempo. Los usuarios se quejaron del problema y hubo algunas correcciones que lograron resolver el problema y decidimos ponerlas todas juntas en un artículo.
¿Qué causa que Smite esté esperando la verificación?
El problema es uno que aparece con múltiples versiones del cliente y empezó a aparecer hace varios años. Aún así, las causas del problema han permanecido iguales a lo largo de los años y pueden enumerarse y resolverse una por una:
-
Los problemas con los procesos del juego pueden dañar el lanzador y engañarte para que pienses que de alguna manera está buscando actualizaciones o instalándolas.
-
El servicio principal de HiRez también puede dañarse o puede que no se haya instalado correctamente en primer lugar, especialmente si el error aparece justo después de descargar e instalar el juego.
Solución 1: reinicie los servicios al cliente
El lanzador de Smite tiene la opción de reiniciar los servicios accesibles y los usuarios han informado que ha podido resolver el problema «Smite está esperando verificación». Al reiniciar los servicios, se reiniciarán ciertas cosas y el juego debería deshacerse de este error que hace que los jugadores no puedan jugar.
-
Si ha instalado el juego en Steam, abra su cliente Steam haciendo doble clic en su icono en el escritorio o buscándolo en el menú de inicio o en el botón redondo de Cortana (o en la barra de búsqueda) junto a él si está un usuario de Windows 10.
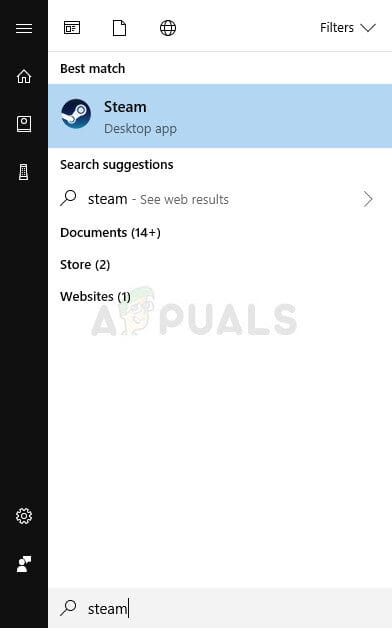
-
Navega a la pestaña Biblioteca en la ventana de Steam y localiza Smite en la lista de juegos que tienes en la biblioteca.
-
Haga clic con el botón derecho en el juego y elija la entrada Jugar juego que aparecerá en la parte superior del menú contextual. Si el juego no se instala a través de Steam, simplemente ubique el iniciador del juego en su computadora y haga doble clic en él.
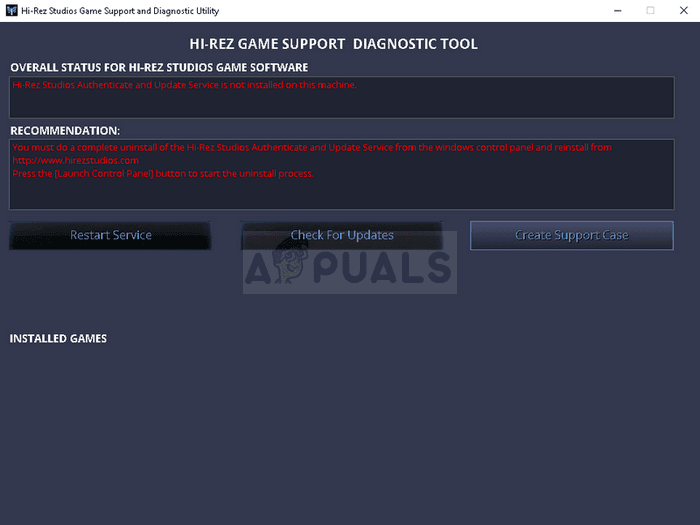
-
Haga clic en el icono de engranaje en la parte inferior izquierda de la ventana de inicio de Smite para abrir Configuración. Haga clic en el botón Solucionar problemas y elija la opción Reiniciar servicios. Espere a que el cliente realice este proceso e intente iniciar el juego ahora. Compruebe si el problema ha desaparecido.
Solución 2: Elimine el proceso HiPatchService.exe en el Administrador de tareas
El cliente inicia el HiPatchService.exe cuyo trabajo es simplemente buscar actualizaciones tanto para el juego como para el iniciador del juego. Sin embargo, a veces se bloquea al buscar actualizaciones y el proceso nunca deja de funcionar, lo que hace que el juego piense que podría haber una actualización disponible. Matar el proceso y reabrir el juego puede resolver el problema.
-
Inicie el juego exactamente como lo hizo antes, ya sea iniciando el juego a través de Steam si lo instaló con Steam o iniciando el lanzador Smite haciendo clic en su icono en el escritorio o buscándolo en el menú Inicio.
-
Cuando se inicie el juego, use la combinación de teclas Ctrl + Shift + Esc tocando las teclas al mismo tiempo para abrir la herramienta Administrador de tareas. Alternativamente, puede usar la combinación de teclas Ctrl + Alt + Supr y seleccionar el Administrador de tareas de pantalla azul que aparecerá con varias opciones. También puede buscarlo en el menú Inicio.
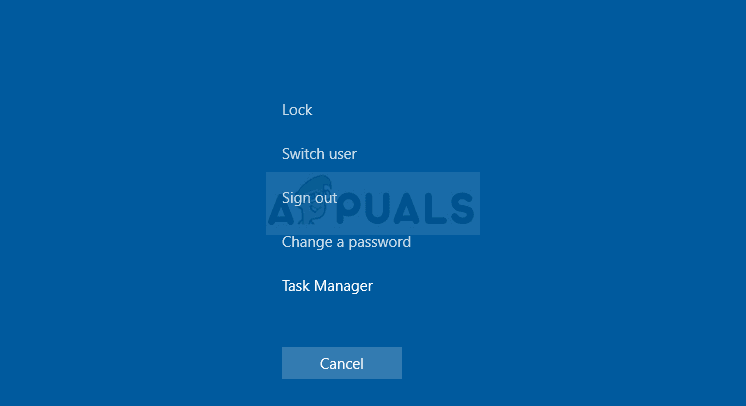
-
Haga clic en Más detalles en la parte inferior izquierda de la ventana para expandir el Administrador de tareas y buscar el proceso «HiPatchService.exe». Debe estar ubicado justo debajo de Procesos en segundo plano. Selecciónelo y elija la opción Finalizar tarea en la parte inferior derecha de la ventana.
-
Haga clic en Sí en el mensaje que se mostrará, que debería advertir sobre la eliminación de varios procesos y cómo puede afectar su computadora, así que asegúrese de seguirlo.
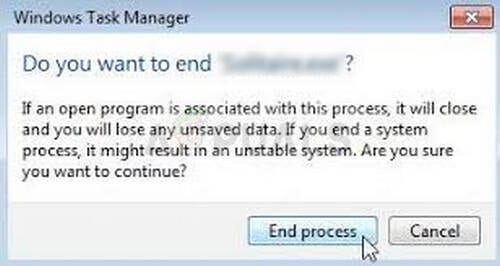
-
Ahora deberías volver a abrir el cliente Smite y comprobar si ahora puedes jugar correctamente.
Solución 3: comience a crear una nueva cuenta
Para algunos usuarios, era posible «engañar» al lanzador eligiendo la opción Crear una nueva cuenta que lo llevará a la pantalla donde debe ingresar los detalles de su cuenta. Este método es más una solución alternativa, pero el error no volvió a aparecer cuando los usuarios intentaron estos pasos.
-
Si ha instalado el juego en Steam, abra su cliente Steam haciendo doble clic en su icono en el escritorio o buscándolo en el menú de inicio o en el botón redondo de Cortana (o en la barra de búsqueda) junto a él si es un usuario de Windows 10.
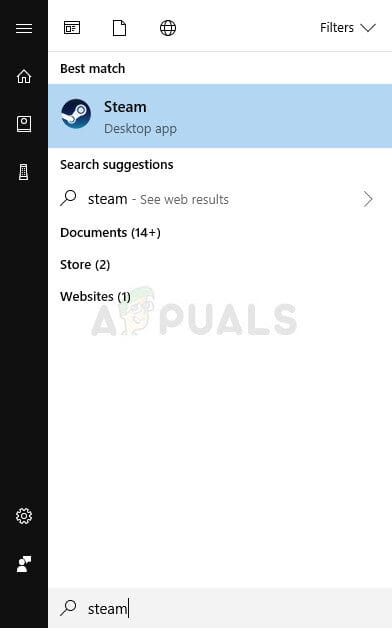
SUGERENCIA PROFESIONAL: Si el problema está en su computadora o computadora portátil, debería intentar usar Reimage Plus, que puede escanear repositorios y reemplazar archivos dañados y perdidos. Esto funciona en la mayoría de los casos cuando el problema se origina debido a daños en el sistema. Puedes descargar Reimage por Haciendo clic aquí
-
Navega a la pestaña Biblioteca en la ventana de Steam y localiza Smite en la lista de juegos que tienes en la biblioteca.
-
Haga clic con el botón derecho en el juego y elija la entrada Jugar juego que aparecerá en la parte superior del menú contextual. Si el juego no se instala a través de Steam, simplemente ubique el iniciador del juego en su computadora y haga doble clic en él.
-
Cuando se abra el lanzador, haga clic en el botón HiRez en la parte superior izquierda de la ventana del lanzador y elija Crear una nueva cuenta. Cuando aparezca la ventana «Crear una nueva cuenta», simplemente salga y ahora deberías poder omitir el problema «Smite está esperando verificación».
Solución 4: Instale o desinstale HirezService
A veces, este servicio simplemente no se instala correctamente en las computadoras de las personas y no pueden hacer nada con la instalación de Smite, lo que hace que este error aparezca desde el principio. En otros casos, el servicio parece estar dañado y debes desinstalarlo y dejar que el juego lo instale.
-
Si ha instalado el juego en Steam, abra su cliente Steam y navegue a la pestaña Biblioteca de la ventana de Steam y localice Smite en la lista de juegos que tiene en la biblioteca.
-
Haz clic derecho en el juego y elige la entrada Propiedades que aparecerá en la parte superior del menú contextual. Vaya a la pestaña Archivos locales en la ventana Propiedades y elija el botón Archivos locales en el navegador.
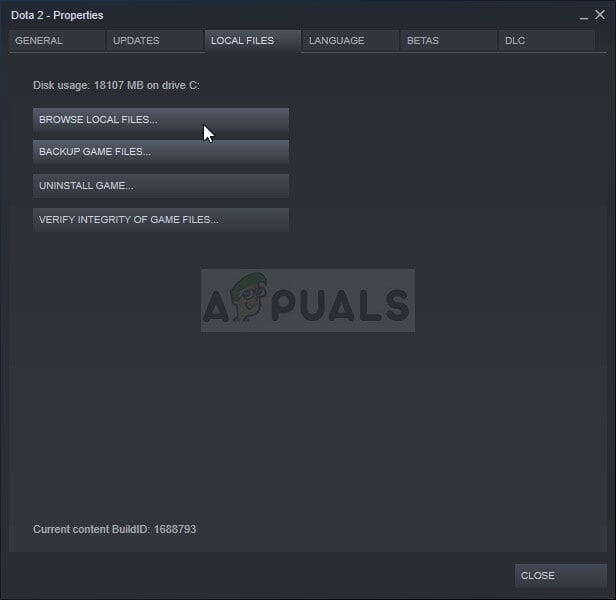
-
Si el juego no está instalado a través de Steam, ubique el acceso directo del juego en el escritorio, haga clic con el botón derecho en él y elija Abrir ubicación de archivo en el menú contextual que aparecerá. Si no tiene un acceso directo en el escritorio, busque la carpeta de instalación del juego manualmente (C >> Archivos de programa >>> Eliminar) si no la ha cambiado.
-
También puede encontrarlo en el menú de inicio escribiendo «Eliminar» con el menú de inicio abierto, haga clic con el botón derecho en la entrada Eliminar y elija la ubicación del archivo Abrir.
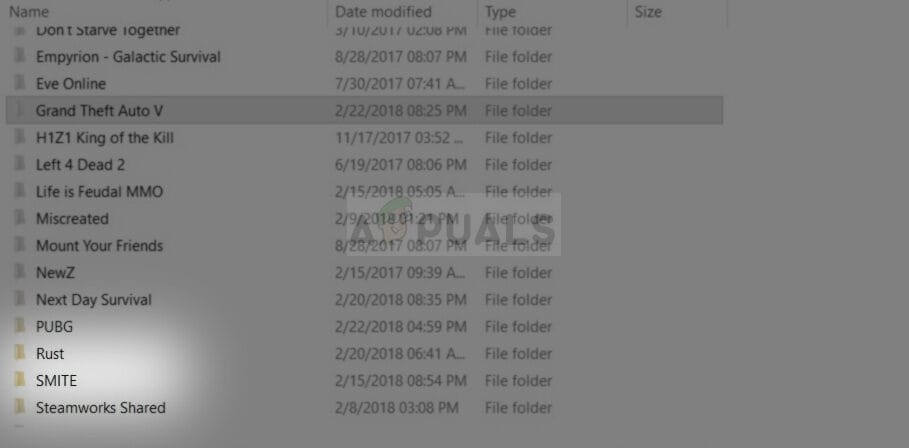
-
Vaya a Binarios >> Redist y haga doble clic para abrir el ejecutable InstallHiRezService.exe. Si el servicio está instalado, asegúrese de elegir desinstalarlo del ejecutable. Si no está instalado, instálelo antes de volver a abrir el juego.
-
El juego debe proceder a instalar el Servicio antes de su lanzamiento, así que verifique si ahora puede jugar correctamente.
Solución 5: reinstalar Smite
Reinstalar el juego es el último paso que debe realizar para resolver este problema. Algunas personas pueden sentir que esto es demasiado, pero todo depende de la velocidad de su conexión a Internet porque su progreso está vinculado a su cuenta de Steam o HiRez (dependiendo de cómo instaló el juego) y puede comenzar donde lo dejó. .
Las instrucciones a continuación se dividen en dos partes: instrucciones para los usuarios que usaron el lanzador de HiRez para descargar e instalar el juego, y una alternativa para los usuarios de Steam, así que asegúrese de seguir las instrucciones cuidadosamente.
-
Haga clic en el botón del menú Inicio y abra el Panel de control buscándolo o ubicándolo en el menú Inicio (usuarios de Windows 7). Alternativamente, puede hacer clic en el ícono de ajustes para abrir la aplicación Configuración si usa Windows 10 como sistema operativo en su computadora.
-
En la ventana del panel de control, cambie a Ver como: Categoría en la esquina superior derecha y haga clic en Desinstalar un programa en la sección Programas.
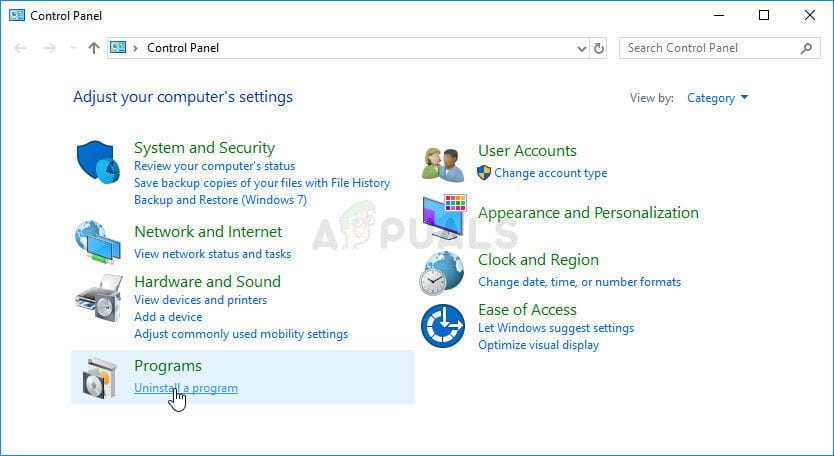
-
Si está utilizando la configuración de Windows 10, al hacer clic en la sección Aplicaciones de la ventana de configuración se abrirá la lista de todos los programas instalados en su computadora.
-
Busque Smite en la lista, ya sea en Configuración o Panel de control, haga clic una vez y haga clic en el botón Desinstalar que se encuentra en la ventana Desinstalar un programa. Confirma las opciones de diálogo para desinstalar el juego y sigue las instrucciones que aparecerán en la pantalla.
Alternativa para usuarios de Steam:
-
Si ha instalado el juego en Steam, abra su cliente Steam y navegue a la pestaña Biblioteca de la ventana de Steam y localice Smite en la lista de juegos que tiene en la biblioteca.
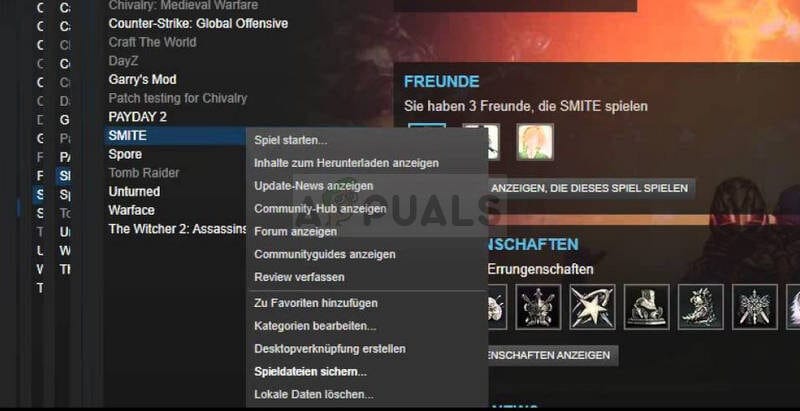
-
Haz clic derecho en el juego y elige el botón Desinstalar que aparecerá en la parte inferior del menú contextual que aparecerá.
-
Siga las instrucciones que aparecen en la pantalla y confirme los cuadros de diálogo que le piden que confirme su elección para desinstalar el juego.
Para reinstalar Smite, deberá descargarlo del sitio web oficial de HiRez haciendo clic en el botón de Windows en el sitio que iniciará la descarga del lanzador.
Alternativamente, tendrá que descargarlo nuevamente desde Steam ubicándolo en la Biblioteca y eligiendo el botón Instalar después de hacer clic derecho sobre él. Comprueba si el mensaje «Smite está esperando verificación» sigue apareciendo.
SUGERENCIA: Si ninguno de los métodos le ha resuelto el problema, le recomendamos que utilice la herramienta de reparación Reimage, que puede escanear repositorios para reemplazar archivos dañados y perdidos. Esto funciona en la mayoría de los casos, cuando el problema se origina debido a una corrupción del sistema. Reimage también optimizará su sistema para obtener el máximo rendimiento. Puedes descargar Reimage para Haciendo clic aquí
Post relacionados:
- ▷ ¿Cuál es la aplicación para el registro de un dispositivo sintonizador de TV digital y debe eliminarse?
- ▷ ¿Qué es la aplicación Fmapp y cómo deshabilitarla?
- ▷ ¿Cómo solucionar el problema del túnel de Hamachi en Windows?
- 2000 Error de red en Twitch
- ▷ ¿Qué es «fsavailux.exe» y debo eliminarlo?
- No se puede leer desde el archivo o disco de origen






