Bash es un shell de Unix y una forma de lenguaje de comandos que se introdujo por primera vez en 1989. Se ha distribuido ampliamente como el shell de inicio de sesión predeterminado para Linux y MacOS. Aunque se ve principalmente en Linux y Marcos, hay una versión que se puede instalar en Windows 10. Sin embargo, ha habido muchas quejas de usuarios que no pueden usar Bash en Windows 10 y ves un error de »Windows Subsystem For Linux has No hay distribuciones instaladas »al intentarlo.

¿Qué causa el error «El subsistema de Windows para Linux no tiene distribuciones instaladas»?
Después de recibir numerosas quejas de múltiples usuarios, decidimos investigar el asunto e ideamos un conjunto de soluciones que corrigieron el error para la mayoría de nuestros usuarios. Además, investigamos las razones por las que se activa este error y se enumeran a continuación.
-
Distribuciones faltantes: al instalar bash para Windows, hay ciertos archivos adicionales que deben instalarse para el subsistema de Windows. Si estos archivos no se pueden descargar automáticamente desde la tienda de Microsoft, se producirá este error.
-
Servicio deshabilitado: en ciertos casos, el servicio LxssManager que generalmente se ejecuta en segundo plano puede fallar después de una actualización reciente. Esto puede evitar que el sistema operativo adquiera todos los archivos necesarios para ejecutar el shell bash que podrían desencadenar el error.
-
Distribución predeterminada incorrecta seleccionada: si Ubuntu no está seleccionado como distribución predeterminada para el sistema operativo, podría desencadenar este error. Porque Ubuntu es una distribución esencial para ejecutar el shell bash.
Ahora que tiene una comprensión básica de la naturaleza del problema, pasaremos a buscar soluciones. Asegúrese de aplicarlos en el orden específico en el que se presentan para evitar conflictos.
Solución 1: instale las distribuciones manualmente
Si ciertas distribuciones no se pueden descargar e instalar automáticamente, podemos intentar instalarlas manualmente a través del símbolo del sistema. Por tanto, en este paso, ejecutaremos un comando para instalar las distribuciones esenciales. Para ello:
-
Pulse simultáneamente los botones »Windows» + »R» para abrir el indicador de ejecución.
-
Escriba »cmd» y presione »Shift» + »Ctrl» + »Enter» para otorgar privilegios administrativos.
Escribiendo cmd en el indicador de ejecución y presionando Shift + Alt + Enter para abrir un símbolo del sistema elevado
-
Escriba el siguiente comando y presione enter.
lxrun /install
Iniciar el comando Lxrun / install
-
Esto activará la descarga desde la tienda de Microsoft, presione »Y» para iniciar el proceso de descarga si se lo solicita la línea de comandos.
-
Verifique si el problema persiste.
Nota: Este comando también se puede ejecutar en Power Shell (Administrador)
Solución 2: espere 10 minutos
Para algunos usuarios, el problema se solucionó solo después de 5 a 10 minutos. A menudo, después de un reinicio, ciertos procesos y servicios tardan en iniciarse. Debido a esto, el error puede activarse si intenta ejecutar bash demasiado pronto después del inicio. Por lo tanto, se recomienda esperar al menos 10 minutos después de iniciar la computadora antes de continuar con los siguientes pasos.
Solución 3: Instale Ubuntu
Si Ubuntu no se ha instalado en la computadora, puede causar este error porque es una distribución muy importante que se requiere para ejecutar el bash. Para descargar e instalar Ubuntu, siga los pasos a continuación.
-
Reinicie su computadora e inicie sesión en su cuenta.
-
Haga clic en este enlace para abrir la página de descarga.
-
Haga clic en la opción »Obtener» y luego seleccione la opción «Abrir Microsoft Store«.
Haciendo clic en la opción «Obtener»
-
Una vez que se cargue Microsoft Store, haga clic en la opción »Obtener» para comenzar a descargar la distribución de Ubuntu.
-
Una vez que se complete el proceso de descarga, haga clic en la opción »Instalar» que aparece en lugar de la opción »Obtener«.
Haciendo clic en la opción «Instalar»
-
Ubuntu ahora estará instalado en la computadora.
-
Verifique si el problema persiste.
Solución 4: inicie el servicio LxssManager
Es posible que el servicio LxssManager se haya deshabilitado debido a la activación de este error. Por lo tanto, en este paso, iniciaremos manualmente el servicio LxssManager. Para ello:
-
Presione simultáneamente las teclas »Windows» + »R» para abrir el indicador de ejecución.
-
Ingrese a »Servicios. msc »y presione» Enter «.
Escribe «Services.msc» y presiona Enter
-
Desplácese hacia abajo y haga doble clic en el servicio »LxssManager«.
-
Haga clic en el menú desplegable de tipo de inicio y seleccione »Automático«.
-
Haga clic en la opción »Inicio» y seleccione »Aplicar«.
Seleccionando Automático como el tipo de inicio y presionando enter
-
Haga clic en »Aceptar» y compruebe si el problema persiste.
Post relacionados:
- ▷ ¿Cuál es la aplicación para el registro de un dispositivo sintonizador de TV digital y debe eliminarse?
- ⭐ Top 10 reproductores de IPTV para Windows [2020]
- ⭐ ¿Cómo obtener cuentas gratuitas de Fortnite con Skins?
- ▷ ¿Cómo soluciono el código de error «WS-37403-7» en PlayStation 4?
- ▷ Los 5 mejores navegadores para Windows XP
- ▷ Cómo deshabilitar Adobe AcroTray.exe desde el inicio

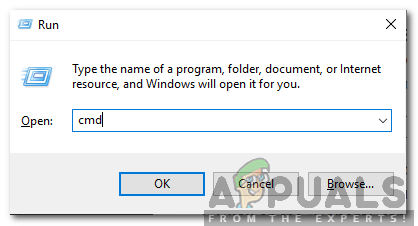 Escribiendo cmd en el indicador de ejecución y presionando Shift + Alt + Enter para abrir un símbolo del sistema elevado
Escribiendo cmd en el indicador de ejecución y presionando Shift + Alt + Enter para abrir un símbolo del sistema elevado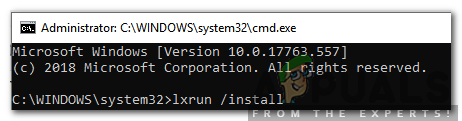 Iniciar el comando Lxrun / install
Iniciar el comando Lxrun / install Haciendo clic en la opción «Obtener»
Haciendo clic en la opción «Obtener»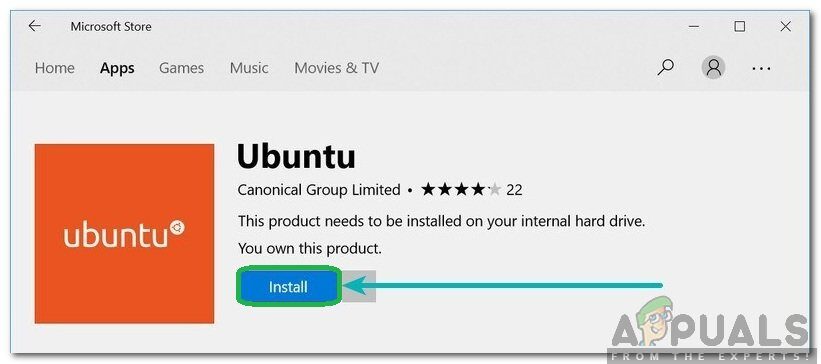 Haciendo clic en la opción «Instalar»
Haciendo clic en la opción «Instalar»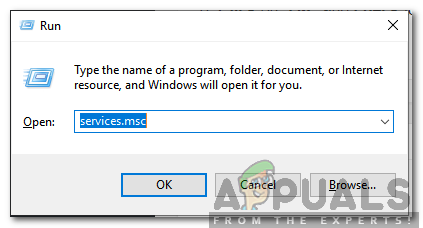 Escribe «Services.msc» y presiona Enter
Escribe «Services.msc» y presiona Enter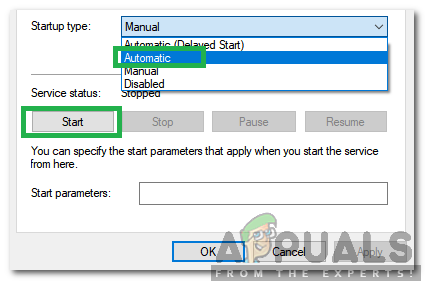 Seleccionando Automático como el tipo de inicio y presionando enter
Seleccionando Automático como el tipo de inicio y presionando enter




