Este error aparece cuando se intenta marcar una partición en un disco como activa, ya sea a través de Administración de discos o DiskPart. El mensaje de error aparece de la siguiente manera:
El disco seleccionado no es un disco MBR fijo. El comando ACTIVE sólo puede ser usado en discos MBR fijos.
Este problema indica que el disco en el que la partición que desea marcar como activa se encuentra como un disco GPT (tabla de particiones GUID). Esto está estrechamente relacionado con las especificaciones de arranque UEFI en lugar del BIOS y este método de arranque no reconoce un concepto como la partición activa.
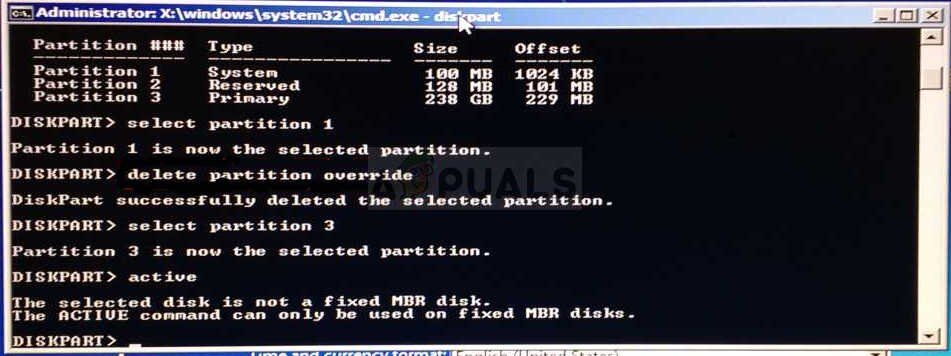 El disco seleccionado no es un disco MBR fijo
El disco seleccionado no es un disco MBR fijo
Hay varias cosas que puede hacer para resolver los problemas simplemente siguiendo los métodos que hemos preparado a continuación.
¿Qué causa el mensaje de error «El disco seleccionado no es un disco MBR fijo»?
Identificar la causa correcta del problema es uno de los pasos más importantes para resolverlo. Eche un vistazo a la siguiente lista para ver las causas más comunes y cómo solucionarlas:
-
El problema generalmente se debe simplemente al hecho de que la unidad en la que desea agregar una partición primaria o activar una partición está formateada como GPT, que no admite estas funciones. Cambiar su formato a MBR debería resolver el problema.
-
Los problemas del cargador de arranque también pueden hacer que aparezca el mensaje de error y esto se puede resolver ejecutando varios comandos útiles para solucionarlo.
-
Si su modo de arranque está configurado en UEFI, es posible que desee considerar cambiarlo a Legacy, ya que esto ha resuelto el problema para muchos usuarios.
Solución 1: convierta el disco a MBR
Dado que un disco formateado como GPT no reconoce un concepto como partición activa, simplemente puede convertirlo de disco a MBR, lo que resolverá el problema de manera efectiva. Después de esto, puede crear una partición primaria y marcarla como activa. Sin embargo, asegúrese de hacer una copia de seguridad de los datos en el disco, ya que se eliminarán.
Puede usar el símbolo del sistema y DISKPART para limpiar el disco y convertirlo a MBR fácilmente.
-
Si su sistema informático no funciona, deberá utilizar los medios de instalación utilizados para instalar Windows para este proceso. Inserte el disco de instalación que tiene o que acaba de crear e inicie su computadora.
-
Verá una ventana Elija la distribución de su teclado, así que elija la que desea usar. La pantalla Elija una opción para navegar Solución de problemas >> Opciones avanzadas >> Símbolo del sistema .
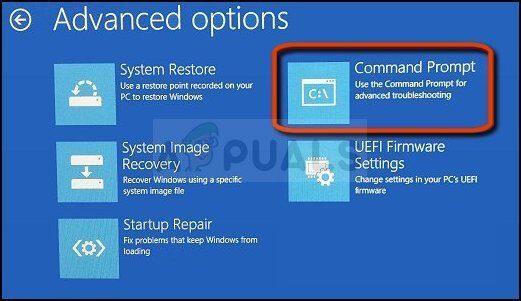 Símbolo del sistema en opciones avanzadas
Símbolo del sistema en opciones avanzadas
-
En esta ventana del símbolo del sistema, simplemente escriba »diskpart» en una nueva línea y haga clic en la tecla Intro para ejecutar este comando.
-
Esto cambiará la ventana del símbolo del sistema para permitirle ejecutar varios comandos de Diskpart. El primero que ejecutará es el que le permitirá ver la lista completa de todos los volúmenes disponibles. Escriba esto y asegúrese de hacer clic en Enter después de:
DISKPART> list
-
Asegúrese de elegir su disco con cuidado, según el número asignado en la lista de volúmenes. Digamos que su número es 3. Ahora ejecute el siguiente comando para seleccionar su unidad USB:
DISKPART> seleccione el volumen 3
-
Debería aparecer un mensaje que diga algo como «El volumen 3 es el volumen seleccionado».
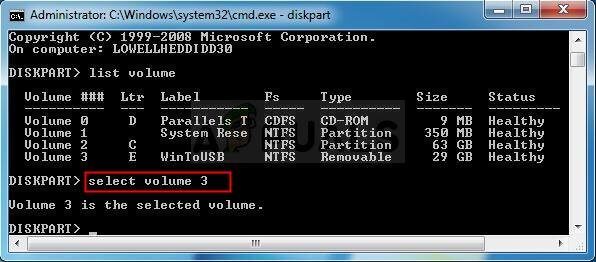 Seleccionar el volumen correcto
Seleccionar el volumen correcto
Nota: Si no está seguro de qué número de unidad pertenece a su dispositivo USB, la forma más sencilla de hacerlo es comprobar su tamaño en el panel derecho.
-
Para limpiar este volumen, todo lo que necesita hacer es escribir el comando que se muestra a continuación, luego hacer clic en la tecla Enter y ser paciente para que se complete el proceso. El proceso ahora debería ser exitoso para variar. El conjunto de comandos también convertirá el disco a MBR y esperamos que resuelva el problema.
Limpiar Convertir el MBR Salida
Solución 2: arregla el administrador de arranque
Repasar los comandos esenciales relacionados con el cargador de arranque es siempre una manera agradable y fácil de comenzar a solucionar problemas. Hay varios métodos que debe ejecutar en un orden particular para reiniciar el servicio del cargador de arranque, que es directamente responsable de administrar las unidades conectadas a su computadora.
-
Si su sistema informático no funciona, deberá utilizar los medios de instalación utilizados para instalar Windows para este proceso. Inserte el disco de instalación que tiene o que acaba de crear e inicie su computadora.
-
Verás una ventana Elija la distribución de su teclado , así que elige el que quieras usar. Aparecerá la pantalla Elegir una opción para navegar a Solución de problemas >> Opciones avanzadas >> Símbolo del sistema.
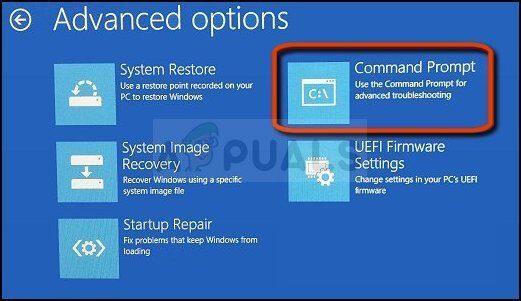 Símbolo del sistema en opciones avanzadas
Símbolo del sistema en opciones avanzadas
-
Si no tiene problemas con el sistema, puede utilizar la interfaz de Windows para acceder a esta pantalla. Si está utilizando Windows 10 en su PC, hay otra forma de acceder al Inicio avanzado de la computadora. Use la combinación de teclas de Windows + I para abrir Configuración o haga clic en el menú Inicio y haga clic en la tecla de engranaje en la parte inferior izquierda.
-
Haga clic en Actualización y seguridad >> Recuperación y haga clic en la opción Reiniciar ahora en la sección de inicio avanzado. Su PC procederá a reiniciarse y se le solicitará la pantalla de opciones avanzadas.
 Reinicie ahora en Configuración
Reinicie ahora en Configuración
-
Haga clic para abrir el símbolo del sistema desde la pantalla de opciones avanzadas.
-
El símbolo del sistema ahora debería abrirse con privilegios de administrador. Escriba el comando que se muestra a continuación y asegúrese de presionar Enter después.
bootrec /RebuildBcd bootrec /fixMbr bootrec /fixboot
-
Luego, cierre el símbolo del sistema y elija la opción Reiniciar. Compruebe si el problema ha desaparecido.
Solución 3: deshabilite UEFI en BIOS
Como GPT está estrechamente relacionado con el modo de inicio UEFI, debe intentar deshabilitar UEFI desde el menú de inicio y cambiarlo a heredado. Esto ha resuelto el problema para algunos usuarios. ¡Asegúrate de seguir las instrucciones cuidadosamente!
-
Encienda su PC nuevamente e intente ingresar a la configuración del BIOS presionando la tecla BIOS cuando el sistema esté a punto de arrancar. La tecla BIOS generalmente aparece en la pantalla de inicio, diciendo «Presione ___ para ingresar a la configuración» o algo similar. También hay otras claves. Las teclas de BIOS habituales son F1, F2, Del, etc.
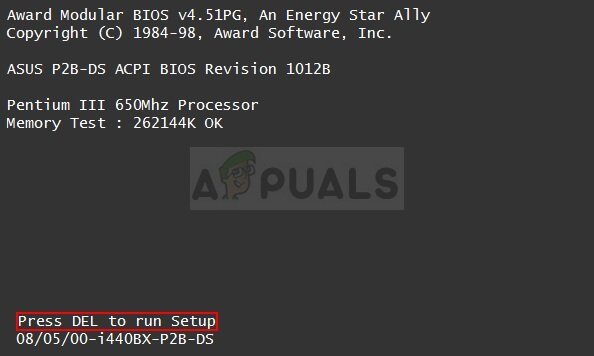 Presione __ para ejecutar la instalación
Presione __ para ejecutar la instalación
-
Use la tecla de flecha hacia la derecha para elegir el menú Seguridad cuando se abra la ventana de configuración del BIOS, use la tecla de flecha hacia abajo para seleccionar la opción Configuración de arranque seguro y presione Entrar.
-
Antes de que pueda utilizar este menú, aparecerá una advertencia. Presione F10 para continuar con el menú de configuración de inicio seguro. Se debe abrir el menú Configuración de arranque seguro, así que use la tecla de flecha hacia abajo para seleccionar Arranque seguro y use la tecla de flecha derecha para cambiar la configuración a Desactivar.
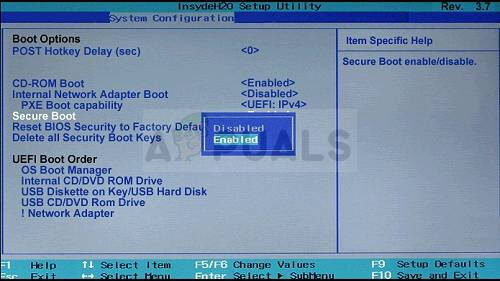 Deshabilitar el arranque seguro en BIOS
Deshabilitar el arranque seguro en BIOS
-
Ahora es el momento de cambiar el modo de arranque de UEFI a Legacy. La opción de modo de arranque que deberá cambiar se encuentra en diferentes pestañas en las herramientas de firmware de BIOS de diferentes fabricantes y no hay una única forma de encontrarla. Por lo general, se encuentra en la pestaña de inicio, pero hay muchos nombres para la misma opción.
-
Cuando ubique la opción Boot Mode en cualquier área de la pantalla de configuración del BIOS, navegue hasta ella y cambie su valor a Legacy.
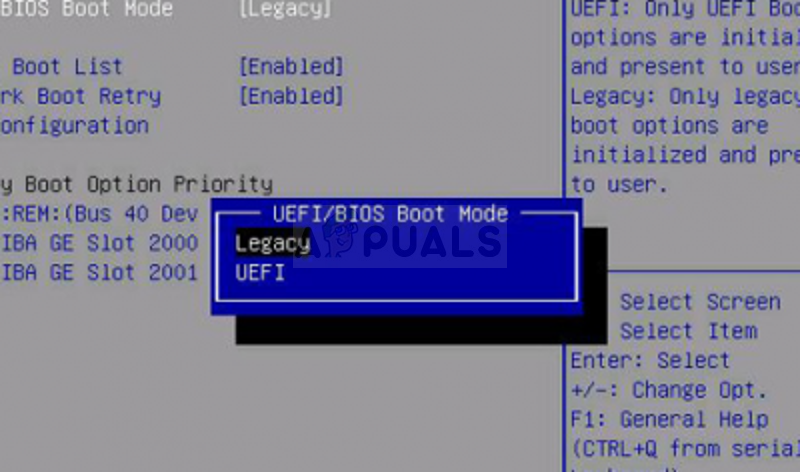 Cambiar de UEFI al modo heredado
Cambiar de UEFI al modo heredado
-
Navegue a la sección Salir y elija Salir guardando cambios. Esto procederá con el inicio de la computadora. Compruebe si el problema persiste.
Post relacionados:
- ▷ ¿Cuál es la aplicación para el registro de un dispositivo sintonizador de TV digital y debe eliminarse?
- ⭐ Top 10 reproductores de IPTV para Windows [2020]
- ⭐ ¿Cómo obtener cuentas gratuitas de Fortnite con Skins?
- ▷ ¿Cómo soluciono el código de error «WS-37403-7» en PlayStation 4?
- ▷ Los 5 mejores navegadores para Windows XP
- ▷ Cómo deshabilitar Adobe AcroTray.exe desde el inicio






