La utilidad bootsect.exe se utiliza para actualizar el código en la partición del sector de arranque responsable de cargar y ejecutar el cargador de arranque. Dependiendo de las circunstancias, la utilidad también se puede utilizar para actualizar el código de registro de inicio maestro de una partición del disco duro sin editar la tabla de particiones. La utilidad Bootsect.exe está disponible en Windows XP, Vista, 7, 8, 8.1 y 10.
Esta utilidad se utiliza principalmente cuando el código de arranque del volumen (que reside en la unidad de Windows) se ha dañado o se ha programado accidentalmente para utilizar el cargador de arranque incorrecto. Esto activará toda una serie de errores de detención del sistema conocidos como errores hal.dll en Windows Vista, 7, 8 y 10.
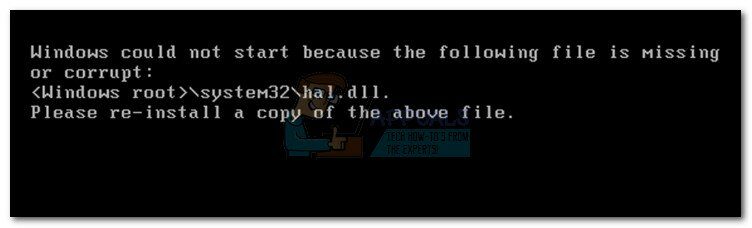
Nota: Bootsect.exe también se utiliza para el error Falta el archivo de datos de configuración de arranque o para crear una unidad USB de arranque.
Afortunadamente, la utilidad bootsect.exe es muy eficiente cuando se trata de corregir errores de código de inicio de volumen. Sin embargo, esta herramienta de restauración del sector de arranque solo está disponible a través del símbolo del sistema, accesible desde Opciones de inicio avanzadas o Opciones de recuperación del sistema (según su versión de Windows).
A continuación se muestra una colección de guías paso a paso para acceder a la utilidad Bootsect. Tenga en cuenta que los pasos exactos para ejecutar bootsect.exe serán diferentes, según su versión de Windows. Siga la guía para su versión de Windows.
Cómo utilizar la utilidad Bootsect en Windows 7
Hay dos formas diferentes de acceder a Bootsect en Windows 7. La forma ideal sería utilizar un medio de instalación. Sin embargo, si su computadora tiene las Opciones de recuperación del sistema preinstaladas, es posible que pueda ejecutar la utilidad Bootsect sin los medios de instalación.
Si tiene su medio de instalación de Windows, siga la guía directamente a continuación (Método 1) para ejecutar bootsect.exe. Si no tiene los medios de instalación, siga la segunda guía (Método 2) para acceder a la utilidad Bootsect.
Método 1: Acceda a Bootsect utilizando medios de instalación en Windows 7
-
Inserte el disco de Windows Media o la unidad flash de arranque para arrancar desde él. Si el sistema no se inicia automáticamente desde el medio recién insertado, es posible que deba acceder a la configuración de BIOS / UEFI y cambiar el orden de secuencia de inicio.
-
En la primera captura de pantalla Instalar Windows Luego, y luego haga clic en Reparar su computadora. También puede presionar la tecla R para obtener el mismo resultado.
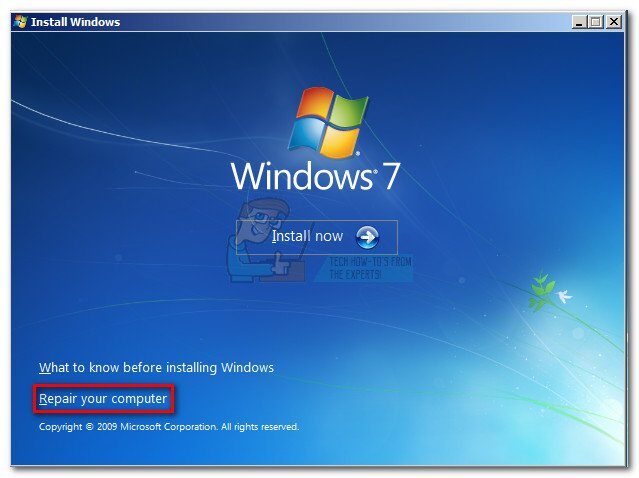
-
Seleccione Usar herramientas de recuperación que pueden ayudarlo a solucionar problemas de inicio de Windows. Luego, asegúrese de que Windows 7 esté seleccionado y presione Siguiente.
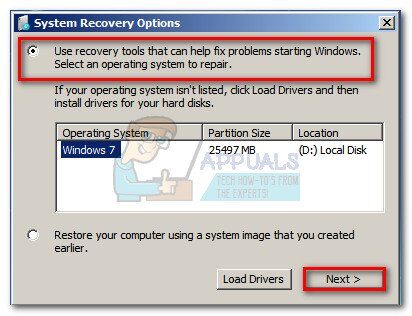 Nota: Solo verá dos entradas en Sistema operativo si inicia su computadora dos veces.
Nota: Solo verá dos entradas en Sistema operativo si inicia su computadora dos veces. -
En Opciones de recuperación del sistema, haga clic en Símbolo del sistema.

-
Escriba el siguiente comando en el símbolo del sistema y presione Entrar para ejecutar la utilidad Bootsect:
bootsect / nt60 sys
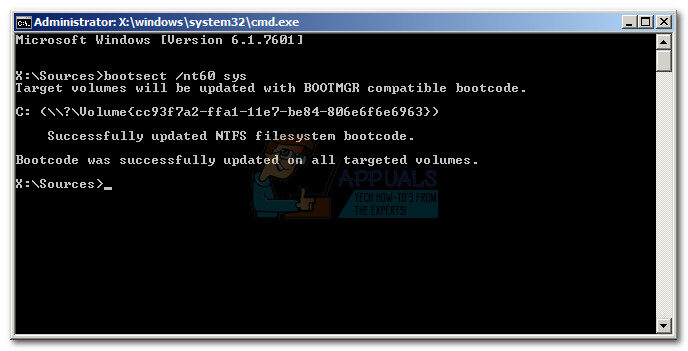 Nota: el comando bootsect / nt60 sys se usa para el último BOOTMGR presente en Windows Vista, 7, 8 y 10. Para la versión anterior de Windows, se usa el comando bootsect / nt52 sys en lugar de.
Nota: el comando bootsect / nt60 sys se usa para el último BOOTMGR presente en Windows Vista, 7, 8 y 10. Para la versión anterior de Windows, se usa el comando bootsect / nt52 sys en lugar de. -
Si ve el mensaje «El código de inicio se actualizó correctamente en todos los volúmenes de destino», el código de inicio para el volumen utilizado por BOOTMGR debería actualizarse ahora.
Nota: Si obtiene un error después de insertar el comando, intente ejecutar bootsect / nt60 todo . Este comando resolverá la mayoría de los problemas relacionados con los permisos. Pero tenga en cuenta que si tiene una configuración de arranque dual, el otro sistema operativo también se verá afectado.
-
Cierre el símbolo del sistema y elimine los medios de instalación. A continuación, haga clic en el botón Reiniciar de las Opciones de recuperación del sistema. Después del reinicio, Windows debería iniciarse normalmente.
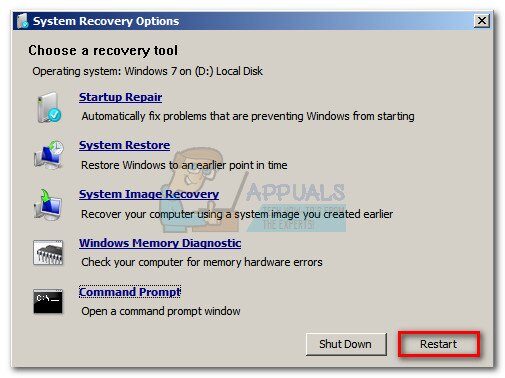
Método 2: acceda a Bootsect sin los medios de instalación en Windows 7
Si no tiene los medios de instalación de Windows, tiene un par de formas de continuar. Puede crear un medio de instalación de Windows y seguir la guía anterior o tener acceso a las herramientas de recuperación preinstaladas en su disco duro.
En caso de que decida crear su propio medio de instalación, puede seguir nuestra guía completa para crear un DVD de arranque o una unidad USB para Windows 7. Luego, vuelva a la guía directamente arriba y úsela para ejecutar la utilidad Bootsect.
De lo contrario, siga los pasos a continuación para acceder a las herramientas de recuperación preinstaladas. Pero tenga en cuenta que no todas las computadoras vienen con herramientas de recuperación preinstaladas. Si los pasos a continuación no funcionan, no tiene más remedio que crear un medio de instalación de Windows.
-
Inicie / reinicie su computadora. Tan pronto como se inicie la computadora, presione la tecla F8 repetidamente para abrir las Opciones de arranque avanzadas.
-
En Opciones de arranque avanzadas, use las teclas de flecha para resaltar Reparar su computadora y presione Entrar.
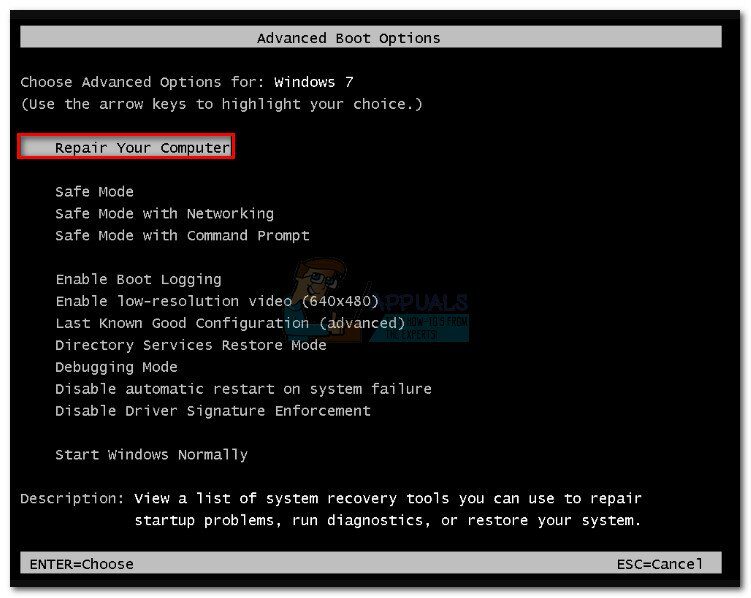
-
Las opciones de recuperación del sistema deberían aparecer en breve. Seleccione Símbolo del sistema de la lista.
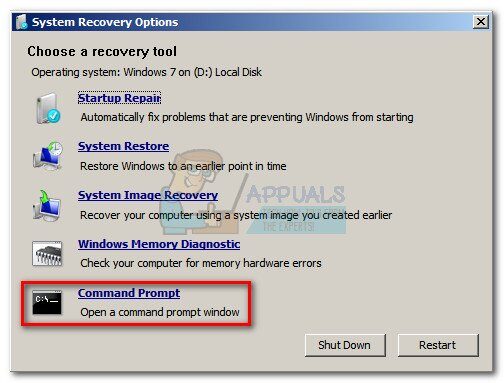
-
Escriba el siguiente comando en el símbolo del sistema y presione Entrar para ejecutar la utilidad Bootsect:
bootsect / nt60 sys
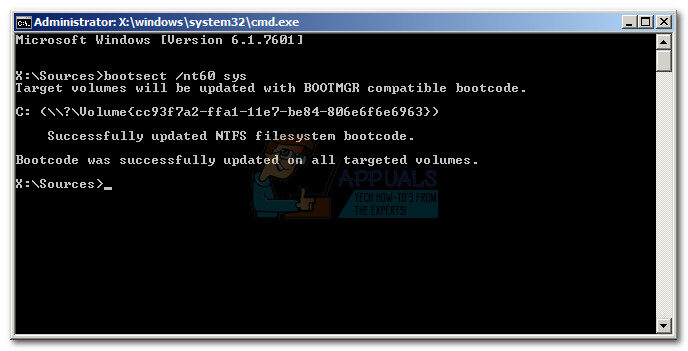 Nota: el comando bootsect / nt60 sys se usa para el último BOOTMGR presente en Windows Vista, 7, 8 y 10. Para la versión anterior de Windows, se usa el comando bootsect / nt52 sys en lugar de.
Nota: el comando bootsect / nt60 sys se usa para el último BOOTMGR presente en Windows Vista, 7, 8 y 10. Para la versión anterior de Windows, se usa el comando bootsect / nt52 sys en lugar de. -
Si ve el mensaje «El código de inicio se actualizó correctamente en todos los volúmenes de destino», el código de inicio para el volumen utilizado por BOOTMGR debería actualizarse ahora.
Nota: Si obtiene un error después de insertar el comando, intente ejecutar bootsect / nt60 todo . Se sabe que esto resuelve varios problemas relacionados con los permisos. Pero tenga en cuenta que si tiene una configuración de arranque dual, el otro sistema operativo también se verá afectado.
-
Cierre el símbolo del sistema y haga clic en el botón Reiniciar de Opciones de recuperación del sistema. Después del reinicio, Windows debería iniciarse normalmente.
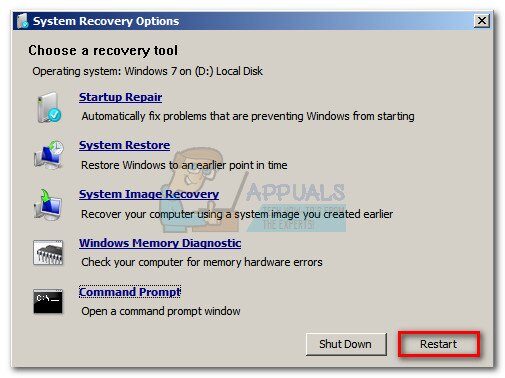
Cómo utilizar la utilidad Bootsect en Windows 8.1 y 10
Al igual que en Windows 7, puede ejecutar la utilidad Bootsect de varias formas diferentes en Windows 8 y Windows 10. El método más sencillo será utilizar los medios de instalación de Windows. Sin embargo, existen otros métodos diferentes que puede utilizar para acceder a la utilidad bootsect.exe si no tiene los medios de instalación.
Si tiene un medio de instalación de Windows 10, siga el Método 3 para ejecutar la utilidad bootsect. En caso de que no pueda utilizar los medios de instalación, siga el Método 4 para explorar las diferentes posibilidades de ejecutar bootsect.exe.
Método 3: Ejecute Bootsect utilizando los medios de instalación en Windows 8.1 y 10
-
Inserte el medio de instalación y asegúrese de que su computadora arranque desde él.
Nota: Si no puede iniciar desde el DVD / USB de instalación, vaya a la configuración de BIOS / UEFI y cambie la secuencia de inicio.
-
En la pantalla de configuración de Windows, haga clic en Siguiente, luego haga clic en Reparar su computadora.
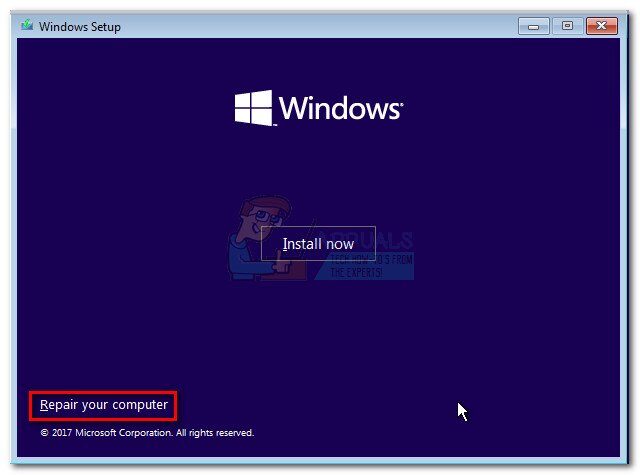
-
En la siguiente pantalla, haga clic en Solucionar problemas para acceder a Opciones avanzadas.
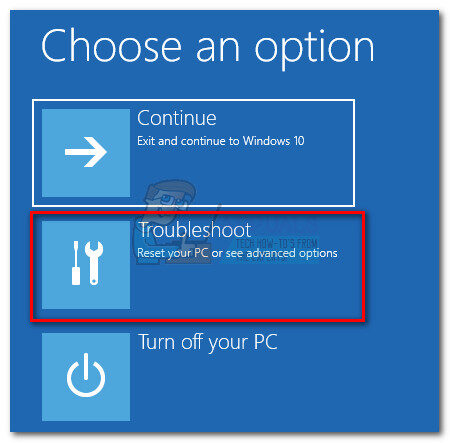
-
En Opciones avanzadas, haga clic en Símbolo del sistema.
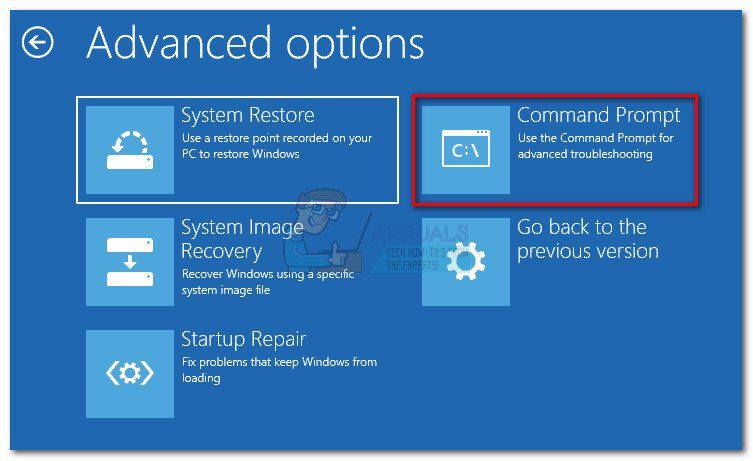
-
Escriba el siguiente comando en el símbolo del sistema y presione Entrar para ejecutar la utilidad Bootsect:
bootsect / nt60 sys
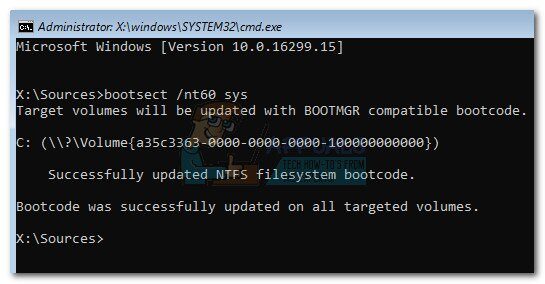 Nota: Si se encuentra con un error después de presionar Enter, intente ejecutar el bootsect / nt60 todos. Pero tenga en cuenta que esto también actualizará el código de arranque del otro sistema operativo si tiene una configuración de arranque dual.
Nota: Si se encuentra con un error después de presionar Enter, intente ejecutar el bootsect / nt60 todos. Pero tenga en cuenta que esto también actualizará el código de arranque del otro sistema operativo si tiene una configuración de arranque dual. -
Si ve el mensaje «El código de arranque se actualizó correctamente en todos los volúmenes de destino», puede cerrar de forma segura el símbolo del sistema, quitar el medio de instalación y hacer clic en Apagar su PC. El código de inicio del volumen ahora está actualizado.
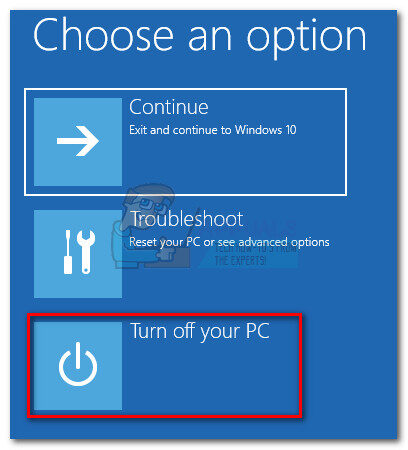
Método 4: Ejecute Bootsect sin los medios de instalación en Windows 8.1 y 10
Si no tiene los medios de instalación para Windows 8 o Windows 10, puede utilizar varias soluciones para acceder al menú de inicio avanzado y ejecutar la utilidad bootsect.exe:
-
Siga esta guía (aquí) para crear una unidad USB de arranque para Windows 10 con Rufus, luego siga el Método 3.
-
Fuerza dos (o tres) intentos fallidos consecutivos de iniciar Windows. Puede hacer esto apagando su máquina mientras está en medio del arranque. Esto no es nada elegante, pero obligará a Windows a iniciar automáticamente el menú de inicio avanzado al inicio.
-
Si su computadora puede arrancar correctamente, puede forzar que Windows 8 o Windows 10 se reinicie automáticamente en el Inicio avanzado. Para hacer esto, abra una ventana de ejecución (tecla de Windows + R), escriba «ms-settings:» y presione Enter. En el menú Configuración, seleccione la pestaña Recuperación, desplácese hacia abajo hasta Inicio avanzado y haga clic en Reiniciar ahora.
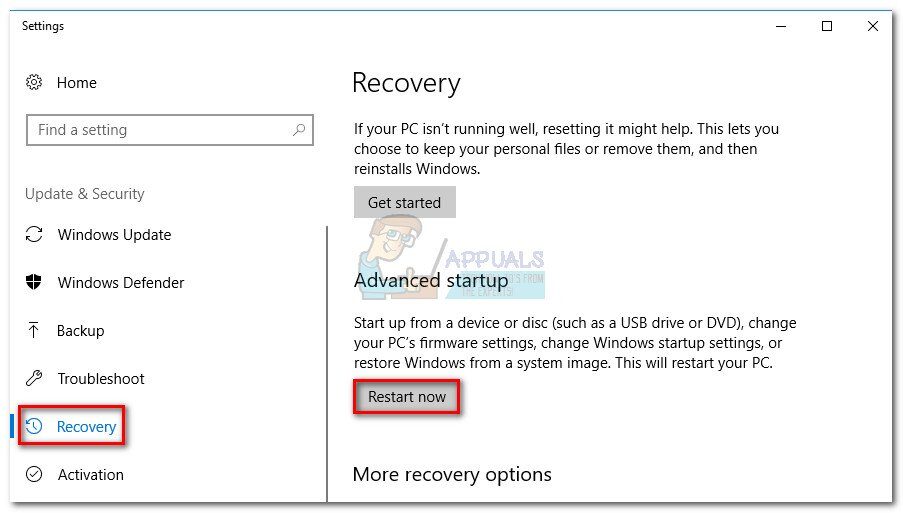
Si ha seguido una de las instrucciones anteriores, se encontrará en el menú Inicio avanzado. Una vez allí, siga las instrucciones a continuación:
-
Haga clic en Solucionar problemas para acceder a Opciones avanzadas.
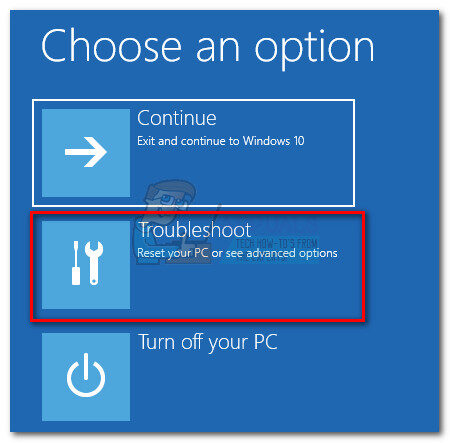
-
En Opciones avanzadas, haga clic en Símbolo del sistema.
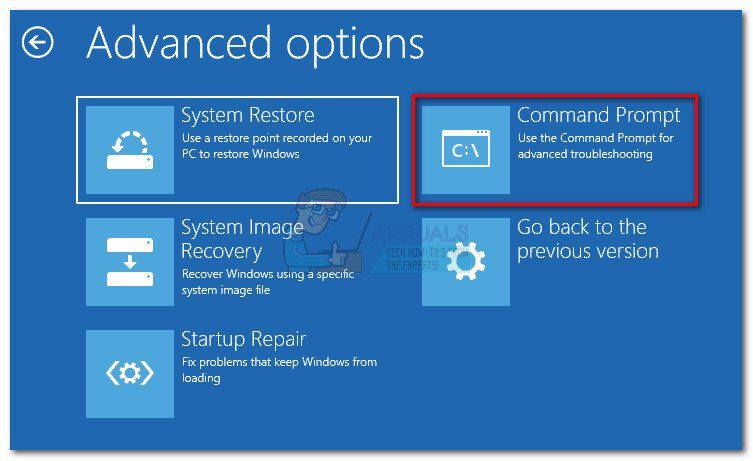
-
Escriba el siguiente comando en el símbolo del sistema y presione Entrar para ejecutar la utilidad Bootsect:
bootsect / nt60 sys
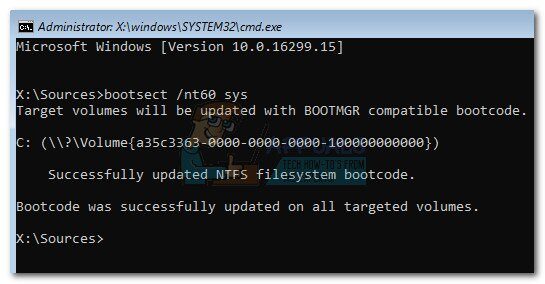 Nota: Si se encuentra con un error después de presionar Enter, intente ejecutar el bootsect / nt60 todos. Pero tenga en cuenta que esto también actualizará el código de arranque del otro sistema operativo si tiene una configuración de arranque dual.
Nota: Si se encuentra con un error después de presionar Enter, intente ejecutar el bootsect / nt60 todos. Pero tenga en cuenta que esto también actualizará el código de arranque del otro sistema operativo si tiene una configuración de arranque dual. -
Si ve el mensaje «El código de arranque se actualizó correctamente en todos los volúmenes de destino», puede cerrar de forma segura el símbolo del sistema y hacer clic en Apagar su PC. El código de inicio de volumen ahora está actualizado.
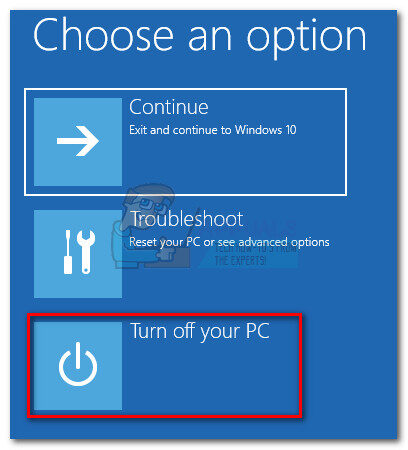
Post relacionados:
- ▷ ¿Cuál es la aplicación para el registro de un dispositivo sintonizador de TV digital y debe eliminarse?
- ⭐ Top 10 reproductores de IPTV para Windows [2020]
- ⭐ ¿Cómo obtener cuentas gratuitas de Fortnite con Skins?
- ▷ ¿Cómo soluciono el código de error «WS-37403-7» en PlayStation 4?
- ▷ Los 5 mejores navegadores para Windows XP
- ▷ Cómo deshabilitar Adobe AcroTray.exe desde el inicio






