Chrome es uno de los navegadores más utilizados por su velocidad rápida y su interfaz fácil de usar. El navegador proporciona innumerables funciones además de todo eso. Una de las características más destacadas de las demás es la función »Miniaturas«; Básicamente agrega algunos de los sitios web más visitados a una miniatura de página de inicio en la que se puede hacer clic para acceder instantáneamente al sitio.
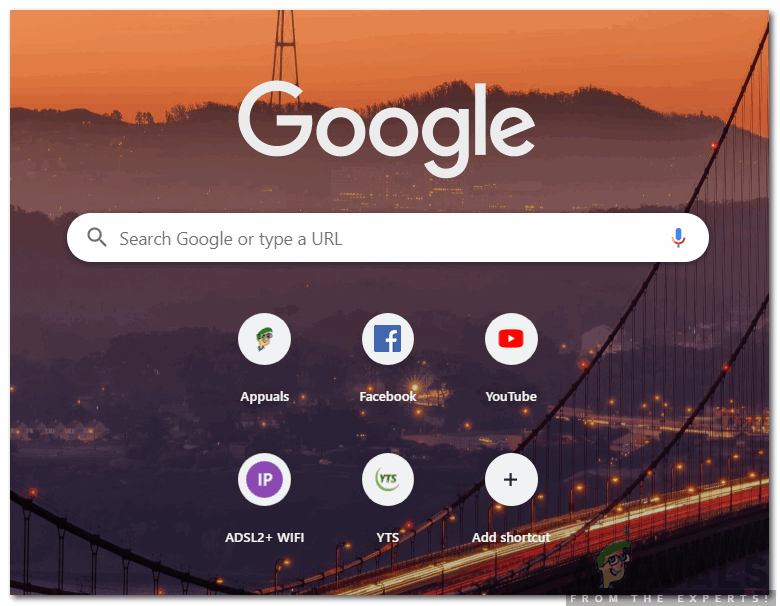 Función de miniaturas de Google Chrome
Función de miniaturas de Google Chrome
Sin embargo, la película ha sido objeto de algunas críticas a lo largo de su existencia. Para empezar, la función funcionaba automáticamente y no había opciones de personalización disponibles en versiones anteriores. En segundo lugar, la función solo admite hasta 8 miniaturas a pesar de tener suficiente espacio en la página. En este artículo, explicaremos algunos de los métodos que se pueden utilizar para agregar las miniaturas que desee, y más adelante le informaremos sobre el método mediante el cual puede aumentar la cantidad de miniaturas disponibles.
¿Cómo agregar miniaturas en Google Chrome?
Este método varía mucho según la versión de Chromium que esté utilizando. Se recomienda actualizar Chrome a la última versión para mayor comodidad en este sentido, ya que recientemente se agregó a Chrome la opción de personalizar la función de miniaturas. Hay dos formas de agregar un sitio web a las miniaturas.
Método 1: agregar el sitio automáticamente
Los desarrolladores de Chrome han cambiado la funcionalidad de la función de miniatura y ahora agrega automáticamente el sitio al que está navegando ingresando su dirección completa en la barra de direcciones. Por lo tanto, para registrar un sitio en las miniaturas automáticamente:
-
Inicie Chrome y abra una nueva pestaña.
-
Presione simultáneamente los botones »Ctrl» + «Shift» + »Del» y haga clic en el botón »Clear Data» para borrar completamente el historial del dispositivo.
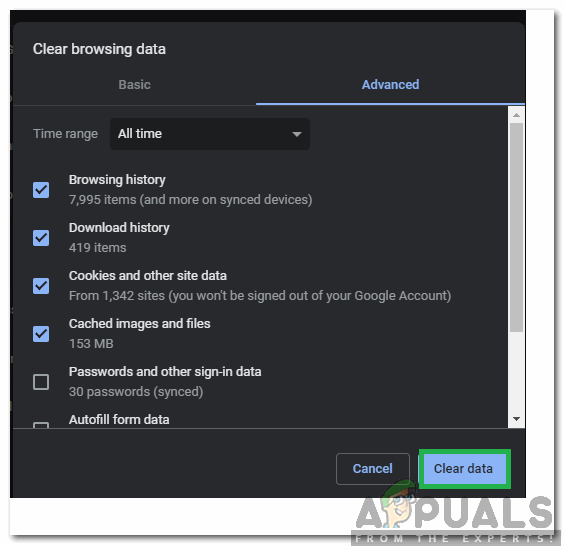 Haciendo clic en el botón «Borrar datos»
Haciendo clic en el botón «Borrar datos» -
Reinicie Chrome y abra una nueva pestaña.
-
Escriba la dirección del sitio que desea en la miniatura y presione »Escribir«.
 Escribe la dirección en la barra de direcciones.
Escribe la dirección en la barra de direcciones. -
Después de salir del sitio y reiniciar Chrome, se agregará automáticamente a la miniatura.
Método 2: ingrese al sitio manualmente
Después de agregar las opciones de personalización de miniaturas, sus sitios favoritos se pueden agregar a las miniaturas de manera conveniente. Para ello:
-
Inicie Chrome y abra una nueva pestaña.
-
Haga clic en la opción »Agregar acceso directo» en las miniaturas.
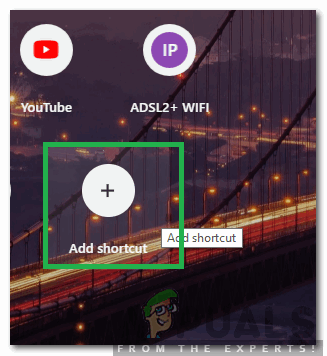 Al hacer clic en el botón «Agregar acceso directo»
Al hacer clic en el botón «Agregar acceso directo» -
Ingrese el nombre que desea darle al acceso directo e ingrese la dirección del sitio en la barra de direcciones.
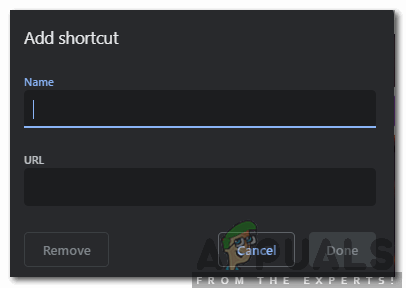 Ingrese el nombre y la URL de la miniatura
Ingrese el nombre y la URL de la miniatura -
Haga clic en »Listo» para agregar la página web a sus miniaturas.
¿Cómo aumentar el número de miniaturas disponibles en cromo?
El segundo problema con esta función es la limitación de 8 miniaturas a la vez. Esto puede resultar frustrante para los usuarios que desean agregar más de 8 sitios. Dado que Chrome no ofrece actualmente la opción de aumentar la cantidad de miniaturas disponibles, siempre puede usar una extensión para aumentar la cantidad de pestañas. Para ello:
-
Abra Chrome e inicie una nueva pestaña.
-
Haga clic aquí para abrir el sitio web oficial de la extensión de marcación rápida para Google Chrome.
-
Haga clic en la opción «Agregar a Chrome» para agregar la extensión a su navegador.
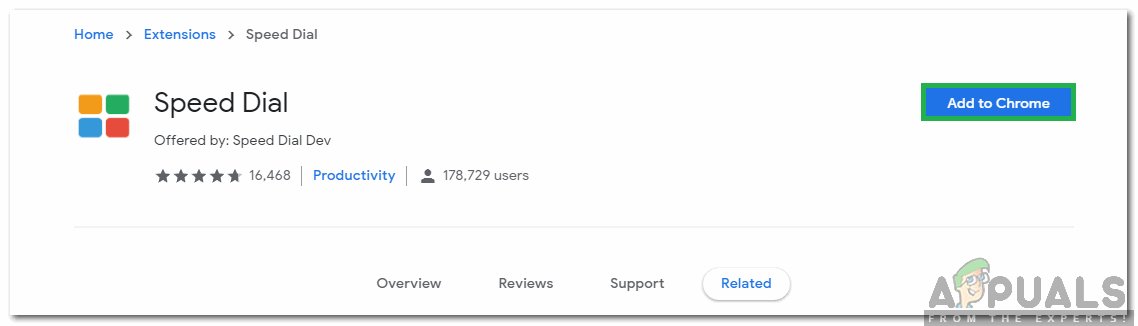 Al hacer clic en el botón «Agregar a Chrome»
Al hacer clic en el botón «Agregar a Chrome» -
Una vez que la extensión esté instalada, automáticamente se considerará la página principal de su navegador y podrá agregar cómodamente tantas miniaturas como desee.






