Cuando alguien se entera de aplicaciones de terceros, puede pensar en ellas como un tipo de aplicaciones ilegales. Al contrario, este no es el caso, ya que el uso de la aplicación de terceros no es ilegal. Las aplicaciones de terceros son aplicaciones de software creadas por desarrolladores que no son el fabricante del dispositivo o su sistema operativo.
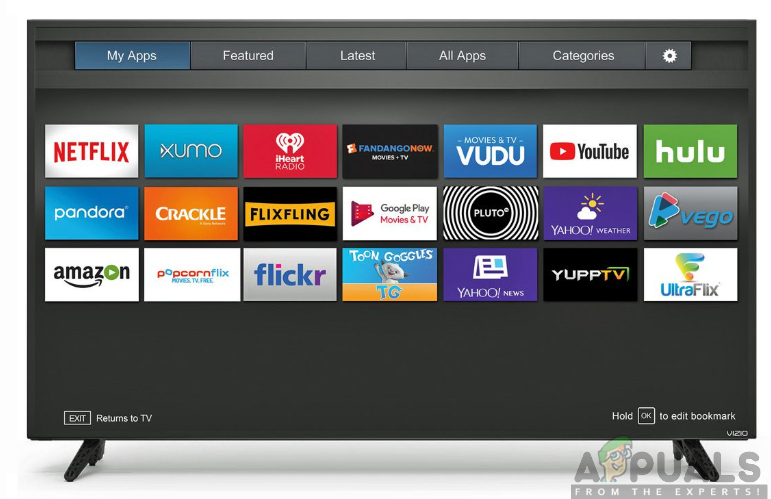
Ahora, ¿quieres descargar aplicaciones de terceros en tu Samsung Smart TV pero no sabes cómo hacerlo? Bueno, haz un viaje a través de esta página y obtén respuesta a tu pregunta de la manera más sencilla. Incluso si ha sabido cómo descargar aplicaciones de Play Store en su televisor Samsung, será ventajoso que también sepa y comprenda cómo obtener aplicaciones de terceros.
Lo más importante es que para lograr una descarga exitosa de aplicaciones de terceros en tu Samsung Smart TV, necesitarás tener una computadora y un dispositivo de almacenamiento como una unidad flash, una tarjeta SD o un pen drive entre otros. Además, debe asegurarse de conectar su computadora y televisor a la misma red inalámbrica.
Ahora que se dirige a descargar las aplicaciones de terceros, primero debe permitir la instalación desde fuentes desconocidas activando la función Fuentes desconocidas en su Samsung Smart TV. Para hacer esto, deberá seguir los pasos a continuación:
Habilitación de la instalación desde fuentes desconocidas
-
Encienda su Samsung Smart TV.
-
En la pantalla de inicio, navegue hasta el menú Configuración.
-
Seleccione la pestaña Personal y busque la opción Seguridad.
-
Ahora puede ver la configuración de Fuentes desconocidas. Mueva el interruptor junto a para habilitarlo.
-
Una vez que esto esté habilitado, ahora podrá descargar aplicaciones de fuentes distintas a Play Store.

Activando el modo de desarrollo
En segundo lugar, deberá activar el modo de desarrollo en su Samsung Smart TV. Activar el modo de desarrollo te permitirá acceder a todo tipo de herramientas y configuraciones útiles en tu Smart TV. La descarga de aplicaciones de terceros es una de las funcionalidades que puedes lograr con el modo desarrollador. Así que asegúrese de seguir los pasos a continuación para activarlo:
-
Encienda su Samsung Smart TV.
-
Navegue por la configuración y seleccione la opción Smart Hub.
-
Seleccione la sección Aplicaciones.
-
Se le pedirá que ingrese el pin después de hacer clic en el panel de la aplicación. Con el control remoto, ingrese 12345 como PIN. Este es el código predeterminado para todos los televisores inteligentes de Samsung.
-
Ahora aparecerá una ventana con la configuración del modo de desarrollo. Cambie el modo de desarrollo a ON.
-
Luego ingrese la dirección IP de la computadora que desea conectar al televisor y haga clic en Aceptar. (Puede encontrar la dirección IP de su computadora en el soporte de Microsoft)
-
Luego, puede reiniciar su televisor y estar listo para comenzar.
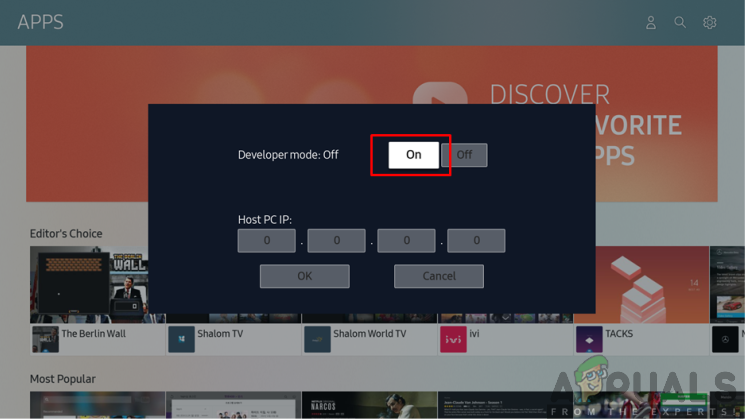
Ahora que se han establecido los requisitos, puede descargar las aplicaciones de terceros en su Smart TV. Hay formas externas e internas de descargar las aplicaciones. Esto implica usar el símbolo del sistema en su computadora o usar dispositivos de almacenamiento externos.
Descarga de aplicaciones de terceros mediante el símbolo del sistema
Esta es una de las formas más fáciles de descargar aplicaciones de terceros en su Samsung Smart TV. Con la ayuda de su computadora, usará el símbolo del sistema para ingresar algunos comandos y tener la aplicación instalada en su televisor. Sin embargo, para hacer esto, deberá averiguar la dirección IP de su televisor. Asegúrese de seguir el procedimiento a continuación para obtener la dirección IP:
-
Encienda su televisor y vaya a Configuración.
-
Seleccione la opción de red.
-
Haga clic en Información y verá la sección Dirección IP.
-
Señale la dirección IP de su televisor. Debería verse así, 168.2.201
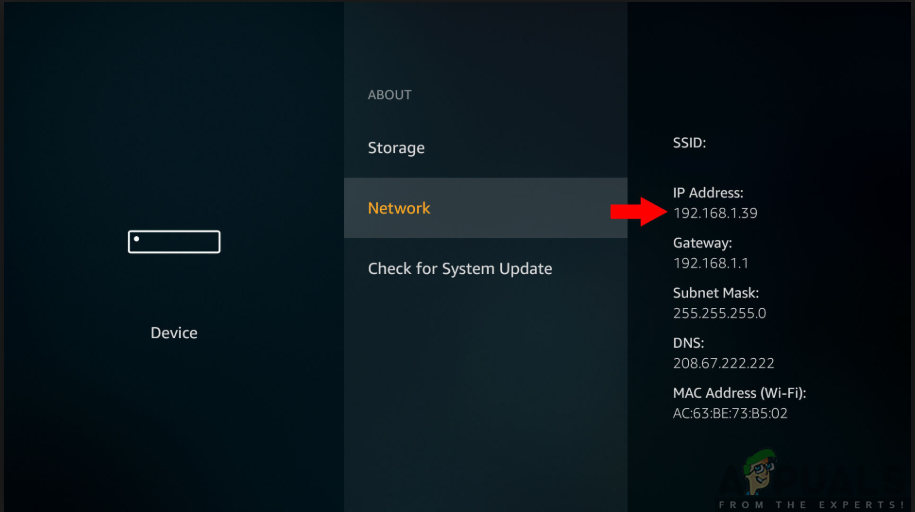
Ahora que tiene la dirección IP de su televisor, puede continuar con el proceso de descarga siguiendo los pasos a continuación:
-
Abra su computadora y ejecute el símbolo del sistema.
-
En el símbolo del sistema, ingrese el comando adb connect 192.168.2.201 (la IP de su televisor). Esto le mostrará que está conectado a 192.168.2.201:5555
-
Ejecuta el comando instalar Dinstall.apk (esta es la ubicación de su archivo de solicitud).
-
Tenga paciencia durante un rato mientras se realiza la descarga. Debería aparecer como un acierto en el indicador.
-
Desconecte su televisor de la computadora ingresando el comando adb desconectar 192.168.2.201 (la dirección IP de su televisor)
-
Ahora ha descargado correctamente la aplicación de terceros en su Samsung Smart TV. Ahora puedes navegar en el hub inteligente y luego en las aplicaciones de tu televisor y así encontrarás la aplicación que has descargado.
Descarga de aplicaciones de terceros mediante dispositivos de almacenamiento externos
Esto implica el proceso de cargar aplicaciones desde una fuente confiable disponible en Internet. Esto se hace usando el navegador de Internet de su computadora, donde la aplicación se descargará a su computadora. Ahora, al usar dispositivos de almacenamiento como una unidad flash, puede copiar el archivo desde su computadora y transferirlo a su Samsung Smart TV. Por tanto, para lograr este proceso tendrás que seguir los siguientes pasos:

-
Vaya al navegador web de su computadora o computadora portátil.
-
De fuentes confiables, busque el archivo .apk de la aplicación que desea instalar en su Samsung Smart TV y luego descárguelo.
-
Inserte la unidad flash en su computadora portátil o computadora y copie el archivo en ella.
-
Después de copiar el archivo, retire la unidad flash de la computadora y conéctela al televisor.
-
Abra la unidad flash y después de encontrar el archivo .apk, selecciónelo y haga clic en Instalar.
-
Una vez finalizado el proceso de instalación, puede abrir y disfrutar de la aplicación que acaba de instalar en su Samsung Smart TV.
Post relacionados:
- ▷ ¿Cuál es la aplicación para el registro de un dispositivo sintonizador de TV digital y debe eliminarse?
- ⭐ Top 10 reproductores de IPTV para Windows [2020]
- ⭐ ¿Cómo obtener cuentas gratuitas de Fortnite con Skins?
- ▷ ¿Cómo soluciono el código de error «WS-37403-7» en PlayStation 4?
- ▷ Los 5 mejores navegadores para Windows XP
- ▷ Cómo deshabilitar Adobe AcroTray.exe desde el inicio






