Wacom es una empresa de tecnología japonesa que se especializa principalmente en el desarrollo, fabricación y venta de tabletas gráficas. Para conectar una tableta Wacom a una computadora con Windows y poder acceder a la tableta Wacom y su contenido desde la computadora con Windows, los controladores para esa tableta Wacom específica deben estar instalados en la computadora. Los controladores para tabletas Wacom están disponibles en Internet y casi siempre se envían con todas las tabletas Wacom que se venden por el bien del consumidor. Siendo este el caso, instalar los controladores de Wacom en una computadora con Windows no es una ciencia exacta y es bastante fácil.
Sin embargo, es un poco más difícil desinstalar los controladores Wacom de una computadora con Windows. El caso es que los controladores de tabletas Wacom tienden a esconderse alrededor de una computadora una vez que se han instalado en ella, lo que dificulta a los usuarios ubicarlos y una persona no puede desinstalar algo que ni siquiera puede encontrar en primer lugar. Sin embargo, si tiene controladores de Wacom en su computadora con Windows que desea desinstalar, no se preocupe, esto es exactamente lo que debe hacer una persona para desinstalar los controladores de Wacom de una computadora con Windows:
-
Si está utilizando Windows 7, abra el menú de inicio y haga clic en en el panel de control. Si está utilizando Windows 8, 8.1 o 10, en su lugar, haga clic con el botón derecho en el menú Inicio o presione el logotipo de Windows + X para abrir el menú WinX y haga clic en Panel de control en el menú WinX.
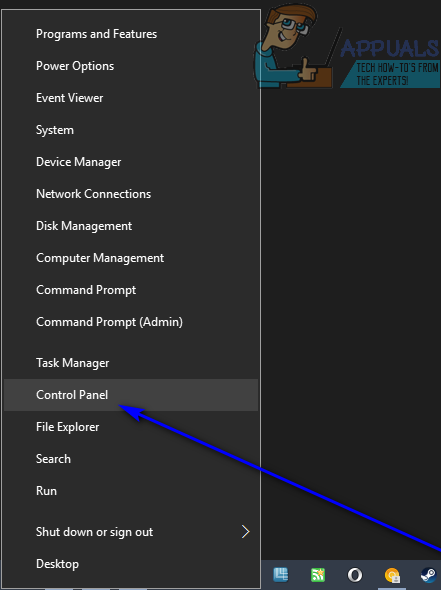
-
En el Panel de control, haga clic en Desinstalar un programa en la sección Programas.
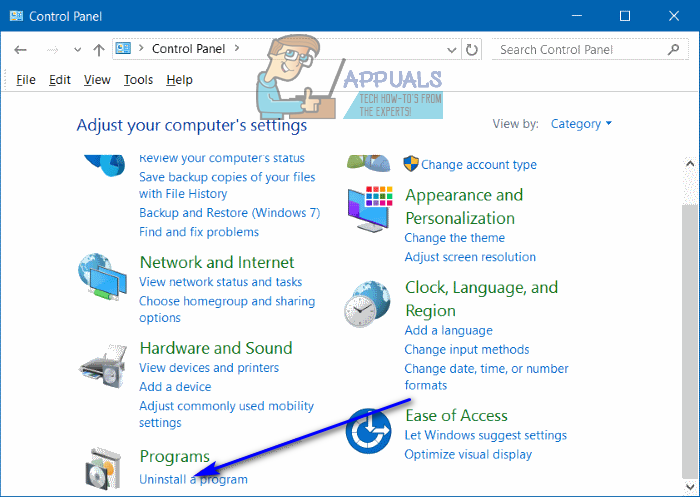
-
En la lista de programas instalados en su computadora, busque la lista de controladores Wacom que tiene su computadora (pueden aparecer como Bamboo, Pen Tablet, Tablet, Wacom, Wacom Tablet o algo completamente diferente según el modelo y la versión de Wacom tableta que tiene) y haga clic con el botón derecho en él.
-
Haga clic en Desinstalar.
-
Siga las instrucciones en pantalla hasta el final del asistente de desinstalación para desinstalar los controladores de Wacom.
-
Una vez que los controladores de Wacom se hayan desinstalado correctamente, reinicie su computadora para completar la eliminación.
Si tiene los controladores de Wacom instalados en su computadora, pero por alguna razón no aparecen en la lista de programas instalados en su computadora en Programas y características, no debe entrar en pánico. Aún puede ubicar los controladores de Wacom y desinstalarlos de su computadora simplemente:
-
Presione la tecla del logotipo de Windows + R para abrir un cuadro de diálogo Ejecutar.
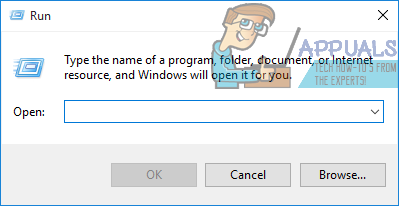
-
Escriba devmgmt.msc en el cuadro de diálogo Ejecutar y presione Entrar para iniciar el Administrador de dispositivos.

-
Haga clic en Ver> Mostrar dispositivos ocultos para el Administrador de dispositivos para mostrar también los controladores de dispositivos ocultos.
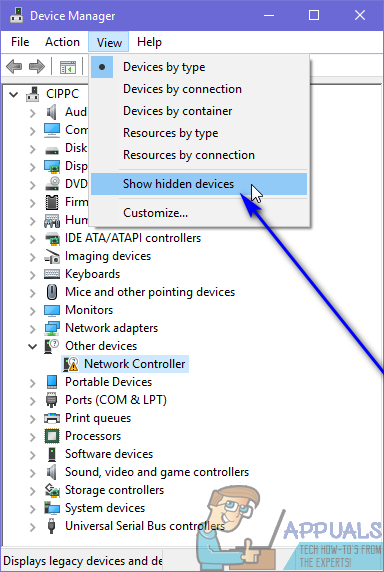
-
Una por una, revise cada una de las secciones del Administrador de dispositivos en busca de controladores de Wacom. Cuando vea una lista de controladores de Wacom en cualquier sección del Administrador de dispositivos, simplemente haga clic con el botón derecho, haga clic en Desinstalar y haga clic en Aceptar en la ventana emergente resultante para confirmar la acción.
-
Repita el paso 4 para todos los controladores de Wacom que puede encontrar en el Administrador de dispositivos de su computadora.
Si los pasos enumerados y descritos anteriormente no le han funcionado, repítelos después de deshabilitar temporalmente cualquier programa de seguridad de la computadora, integrado o de terceros, que use para proteger su computadora de amenazas como virus y malware, y vea si lo hace. por lo que produce resultados positivos.
Post relacionados:
- ▷ ¿Cuál es la aplicación para el registro de un dispositivo sintonizador de TV digital y debe eliminarse?
- ▷ ¿Qué es la aplicación Fmapp y cómo deshabilitarla?
- ▷ ¿Cómo solucionar el problema del túnel de Hamachi en Windows?
- 2000 Error de red en Twitch
- No se puede leer desde el archivo o disco de origen
- ▷ La descarga de League of Legends es demasiado lenta [Arreglos]






