Muchos usuarios se han quejado de un retraso drástico en la velocidad de arranque. Obviamente, esto está relacionado con los programas, servicios y aplicaciones que se lanzan durante el proceso de arranque. Cuantas más aplicaciones se inicien al inicio, más se rastreará el inicio. Algunas de estas aplicaciones previas al lanzamiento agregan unos minutos al tiempo de inicio, pero otras pueden agregar un par de minutos al tiempo de inicio. Una de estas aplicaciones es el lanzador Intel Delayed. Este artículo explicará brevemente qué es, si debe deshabilitarlo y cómo puede deshabilitarlo si lo desea.
¿Qué es «iastoriconlaunch.exe» o «Intel Delayed Launcher»?
«Iastoriconlaunch.exe» o «Delay Launcher» de Intel es una aplicación de inicio que forma parte de la tecnología de recuperación rápida de Intel. La tecnología Intel Rapid Recovery es, a su vez, una característica de la tecnología Intel Rapid Storage. La tecnología Intel Rapid Storage promete velocidades de disco más rápidas y un inicio de aplicaciones más rápido, ya sea un solo controlador SATA o varios almacenamientos RAID. Para aquellos con almacenamiento RAID múltiple, la tecnología Intel Rapid Storage mejora la seguridad de los datos al duplicar los datos en cada unidad, lo que evita la pérdida de datos en caso de falla de la unidad. IAStorIconLaunch son las siglas de Intel® Array Storage Technology Icon Delayed Launch.
Cómo funciona el lanzador retrasado
Al utilizar la configuración del registro de ejecución local para que se ejecute automáticamente cuando un usuario inicia sesión en Windows, «IAStorIconLaunch.exe» en realidad retrasa el inicio del sistema operativo Windows entre 30 y 60 segundos, antes de que los virus o el malware puedan acceder. a los archivos del sistema, lo que permite el uso de Intel® Rapid Recovery Technology (RRT), una función de Intel® Rapid Storage Technology para restaurar el disco duro desde la «partición de recuperación», si el fabricante del equipo original estableció una, mantenida usando «RAID 1 «Reflejando y generalmente invisible para el usuario. El primer proceso que se inicia después de este retraso es «IAStorIcon.exe», que hace que aparezca el icono de la tecnología de almacenamiento rápido Intel®, pero el propósito real de «IAStorIconLaunch.exe» es ralentizar Windows. Este servicio de Windows se puede deshabilitar a través de «msconfig», pero eso significa que no habrá demora para permitir la recuperación.
Es una medida de recuperación del sistema que, para simplificar un poco, le permite ingresar al sistema operativo de su computadora antes de que un virus / malware pueda acceder a cualquier archivo del sistema. En resumen, si tu sistema es atacado por un virus que se carga durante el inicio, estarás muy agradecido de tenerlo activado. Por otro lado, tiene un gran impacto en el tiempo de inicio, por lo que si nunca termina de usarlo, habrá perdido entre 30 y 60 segundos de su vida cada vez que inicie. Sin embargo, es muy útil para quienes ejecutan un servidor pequeño o un almacén de datos pequeño con varias unidades.
Es una decisión difícil de tomar, pero si descubre que su computadora no es muy propensa a la exposición a virus o fallas en el disco duro, es posible que no desee que se demore el tiempo de arranque y, de ser así, manténgala encendida. A continuación, le indicamos cómo puede desactivar Intel Delayed Launcher.
Método 1: use MSConfig (Windows 7) para eliminar Intel Delayed Launcher de los programas de inicio
Si cree que puede necesitar la tecnología Intel Rapid Storage más adelante, simplemente puede deshabilitarla desde el principio y volver a habilitarla más tarde utilizando el mismo método. Para ventanas
-
Presione Windows + R para abrir Ejecutar
-
Escriba msconfig y presione enter para abrir la ventana de configuración del sistema
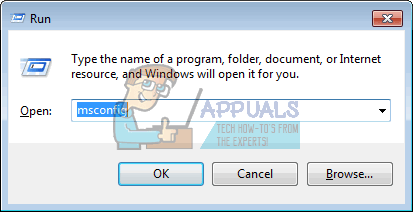
-
Desplácese hacia abajo y busque Intel Rapid Storage Technology y desmarque la casilla. Haga clic en Aplicar y luego en Aceptar. No desactive su principal producto antivirus de seguridad.
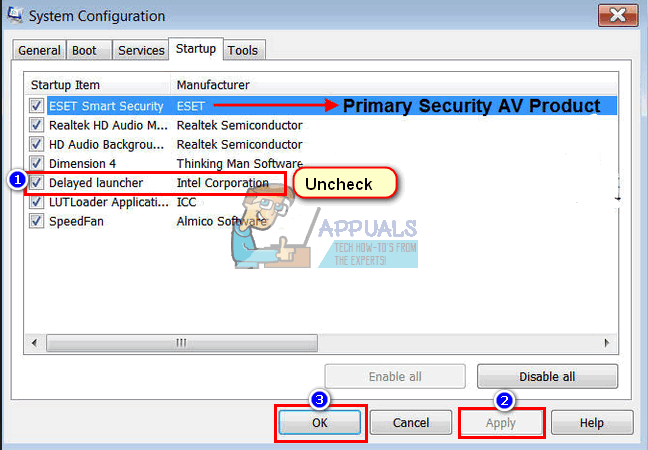
-
Reinicie su PC. El inicio debería ser más rápido ahora
Método 2: quitar Intel Delayed Launcher de los programas de inicio del Administrador de tareas (Windows 8/10)
Si usa el método 1 en Windows 10, será redirigido al administrador de tareas. Utilice este método en su lugar.
-
Presione Ctrl + Shift + Esc para abrir el administrador de tareas
-
Haga clic en «Más detalles» para expandir la ventana del Administrador de tareas.
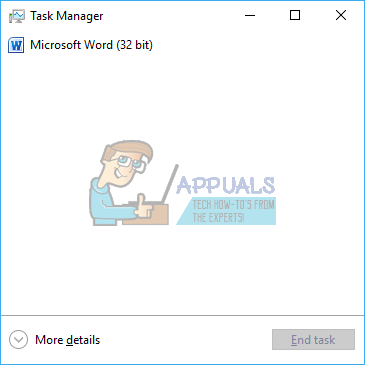
-
Ir a la pestaña de inicio
-
Busque «Lagged Launcher» y haga clic en él una vez para seleccionarlo (verá que su impacto de inicio es alto, causará un tiempo de inicio más largo)
-
Haga clic en «desactivar» en la esquina derecha de la ventana.
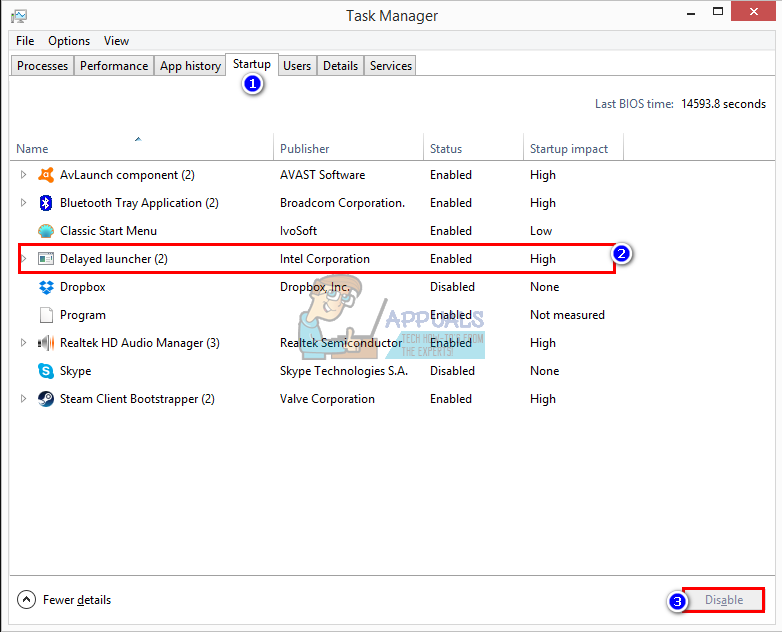
-
Reinicie su PC. El inicio debería ser más rápido ahora
Si desea desinstalar por completo la tecnología Intel Rapid Storage, asegúrese de cambiar primero la unidad de RAID RST a SATA desde BIOS y luego desinstale los controladores RST desde «Controladores de disco» o desde la ventana Programas y características. Recuerde que esto no es lo único que podría estar provocando que aumente el tiempo de arranque.
Post relacionados:
- ▷ ¿Cuál es la aplicación para el registro de un dispositivo sintonizador de TV digital y debe eliminarse?
- ▷ ¿Qué es la aplicación Fmapp y cómo deshabilitarla?
- 2000 Error de red en Twitch
- No se puede leer desde el archivo o disco de origen
- ▷ La descarga de League of Legends es demasiado lenta [Arreglos]
- ▷ Editores HEX fáciles de usar para Windows 10






