Windows es uno de los sistemas operativos más populares que existen debido a su interfaz fácil de usar y sus muchas características que son más que suficientes para hacer casi cualquier cosa que alguien pueda necesitar con su computadora. Sin embargo, recientemente ha habido informes de un »Problema con el servicio BITS: el servicio solicitado ya se ha iniciado. Para obtener más ayuda, escriba NET HELPMSG 2182 »Error al intentar actualizar Windows o al intentar abrir la Tienda Windows.
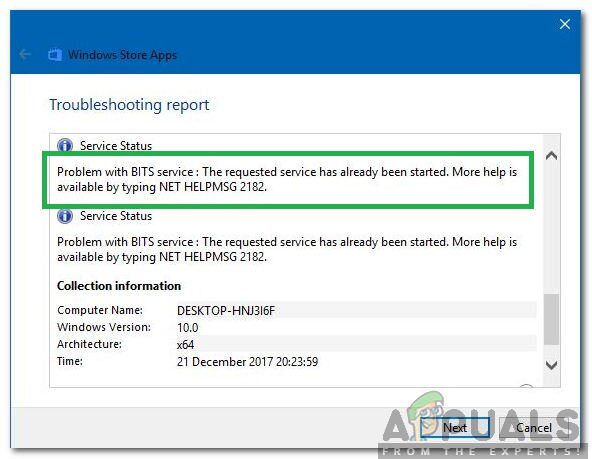 Error «NET HELPMSG 2182» en Windows
Error «NET HELPMSG 2182» en Windows
¿Qué causa el error «NET HELPMSG 2182»?
Después de recibir numerosos informes de varios usuarios, decidimos investigar el problema y se nos ocurrió un conjunto de soluciones viables para corregirlo por completo. Además, investigamos las razones por las que se activa este error y se enumeran a continuación.
Servicios rotos: hay un par de servicios que se encargan de descargar, administrar e instalar nuevas actualizaciones para Windows. Sin embargo, a veces estos servicios pueden fallar o romperse debido a que todas las operaciones se detienen y se activa este error.
Archivos corruptos: en ciertos casos, los archivos importantes del sistema pueden dañarse debido a una falla en el proceso de instalación de la actualización. El error se activa si Windows no puede procesar la tarea de servicios de actualización relacionada.
Mala actualización: A veces Microsoft puede estar bastante mal con sus actualizaciones, hay un breve historial de malas actualizaciones que en lugar de mejorar las cosas causan muchos problemas en las computadoras de los usuarios. Sin embargo, si ese es el caso, lanzan rápidamente una nueva actualización para solucionar todos los problemas con la anterior.
Ahora que tiene una comprensión básica de la naturaleza del problema, pasaremos a buscar soluciones. Asegúrese de seguir todos los pasos con cuidado y precisión para evitar conflictos. Antes de probar cualquiera de las soluciones a continuación, asegúrese de deshabilitar temporalmente todos los programas antivirus en su computadora, incluido Windows Defender.
Solución 1: reinicie los servicios
Si los servicios se bloquearon, existe la posibilidad de que vuelvan a funcionar reiniciándolos. Para hacer esto, usaremos el símbolo de comando. Para ello:
Pulse las teclas »Windows» + «R» simultáneamente para abrir el indicador de ejecución.
Escriba «cmd» y presione «shift» + «ctrl» + «Enter» para proporcionar privilegios administrativos.
 Escriba cmd en el indicador de ejecución y presione «Shift» + «Ctrl» + «Enter»
Escriba cmd en el indicador de ejecución y presione «Shift» + «Ctrl» + «Enter»Escriba los siguientes comandos uno por uno y presione »Enter» después de cada uno.
net stop wuauserv net stop cryptSvc bits de parada de red net stop msiserver
 Escribiendo el comando en la línea de comando
Escribiendo el comando en la línea de comandoEscriba los siguientes comandos uno por uno y presione «Enter» después de escribir cada uno
ren C:WindowsSoftwareDistribution SoftwareDistribution.old ren C:WindowsSystem32catroot2 Catroot2.old
 Escribiendo el comando «ren C: NWindowsN-System32catroot2 Catroot2.old» en el símbolo del sistema
Escribiendo el comando «ren C: NWindowsN-System32catroot2 Catroot2.old» en el símbolo del sistemaEscriba los siguientes comandos y presione Enter después de cada uno.
net start wuauserv net stop cryptSvc bits de parada de red net stop msiserver
 Escribir el comando en el símbolo del sistema
Escribir el comando en el símbolo del sistemaCompruebe si el problema persiste.
Solución 2: ejecute el escáner SFC
Si ciertos archivos del sistema se han dañado, se podría desencadenar el error. Por lo tanto, en este paso, iniciaremos un escaneo SFC que verificará los archivos del sistema en busca de daños / corrupción. Para eso:
Pulse los botones »Windows» + »R» para abrir el indicador de ejecución.
Escriba »cmd» y presione »Shift» + »Ctrl» + »Enter» para proporcionar privilegios administrativos.
 Escriba cmd en el indicador de ejecución y presione «Shift» + «Ctrl» + «Enter»
Escriba cmd en el indicador de ejecución y presione «Shift» + «Ctrl» + «Enter»Escriba el siguiente comando y presione »Enter«.
sfc/scannow
 Escriba «sfc / scannow» en la línea de comando.
Escriba «sfc / scannow» en la línea de comando.Espere a que finalice el escaneo y vea si el problema persiste.
Solución 3: Ejecute el escáner DISM
Un escaneo DISM es como el escaneo SFC excepto que verifica la base de datos de Microsoft en busca de actualizaciones y errores relacionados con el sistema operativo y los corrige automáticamente. Para ejecutar un análisis DISM:
Pulse los botones »Windows» + »R» para abrir el indicador de ejecución.
Escriba »cmd» y presione »Shift» + »Ctrl» + »Enter» para proporcionar privilegios administrativos.
 Escriba cmd en el indicador de ejecución y presione «Shift» + «Ctrl» + «Enter»
Escriba cmd en el indicador de ejecución y presione «Shift» + «Ctrl» + «Enter»Escriba el siguiente comando y presione »Enter«.
DISM.exe /Online /Cleanup-image /Scanhealth
Después de eso, escriba el siguiente comando y presione »Enter«.
DISM.exe /Online /Cleanup-image /Restorehealth
Una vez finalizado el escáner, compruebe si el problema persiste.
Solución 3: busque actualizaciones
Es posible que Microsoft haya lanzado un nuevo parche para solucionar problemas con su computadora. Por lo tanto, se recomienda buscar una actualización de Microsoft. Para eso:
Presione «Windows» + «I» para abrir Configuración.
Haga clic en la opción »Actualización y seguridad» y seleccione el botón »Buscar actualizaciones«.
 Seleccionar la opción Actualización y seguridad
Seleccionar la opción Actualización y seguridadEspere a que se complete el proceso de verificación y la actualización se descargará e instalará automáticamente en su computadora.
Verifique si el problema persiste.
Post relacionados:
- ▷ ¿Cuál es la aplicación para el registro de un dispositivo sintonizador de TV digital y debe eliminarse?
- ⭐ Top 10 reproductores de IPTV para Windows [2020]
- ⭐ ¿Cómo obtener cuentas gratuitas de Fortnite con Skins?
- ▷ ¿Cómo soluciono el código de error «WS-37403-7» en PlayStation 4?
- ▷ Los 5 mejores navegadores para Windows XP
- ▷ Cómo deshabilitar Adobe AcroTray.exe desde el inicio

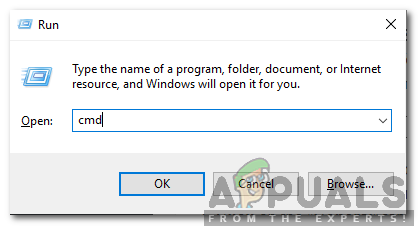 Escriba cmd en el indicador de ejecución y presione «Shift» + «Ctrl» + «Enter»
Escriba cmd en el indicador de ejecución y presione «Shift» + «Ctrl» + «Enter»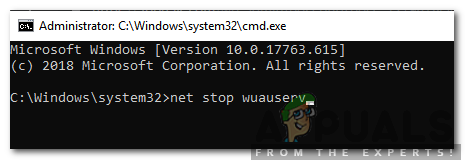 Escribiendo el comando en la línea de comando
Escribiendo el comando en la línea de comando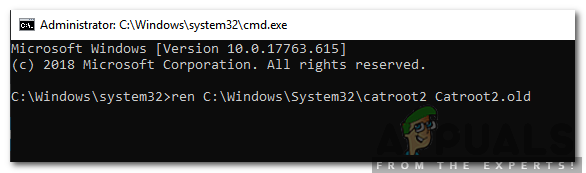 Escribiendo el comando «ren C: NWindowsN-System32catroot2 Catroot2.old» en el símbolo del sistema
Escribiendo el comando «ren C: NWindowsN-System32catroot2 Catroot2.old» en el símbolo del sistema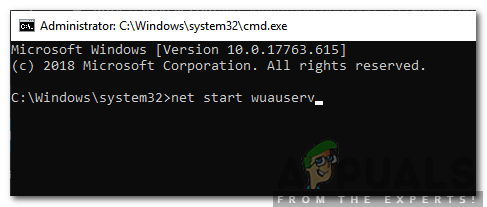 Escribir el comando en el símbolo del sistema
Escribir el comando en el símbolo del sistema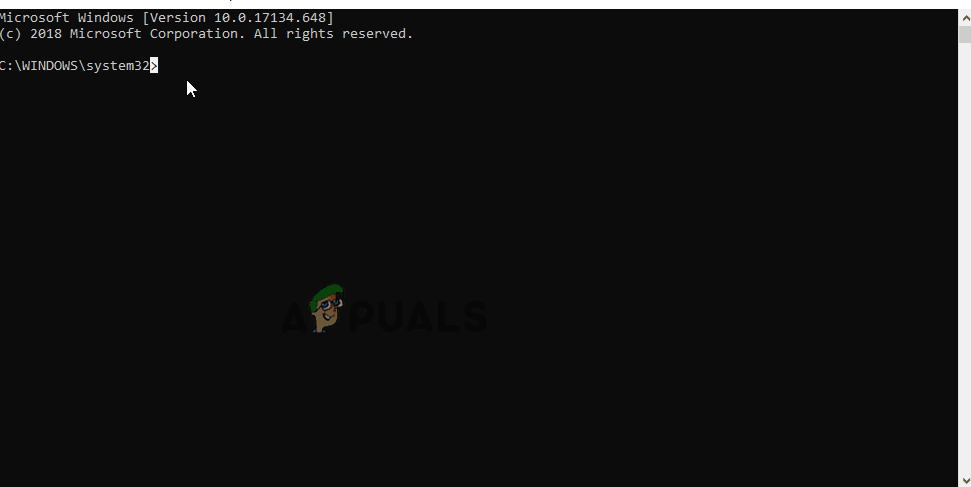 Escriba «sfc / scannow» en la línea de comando.
Escriba «sfc / scannow» en la línea de comando.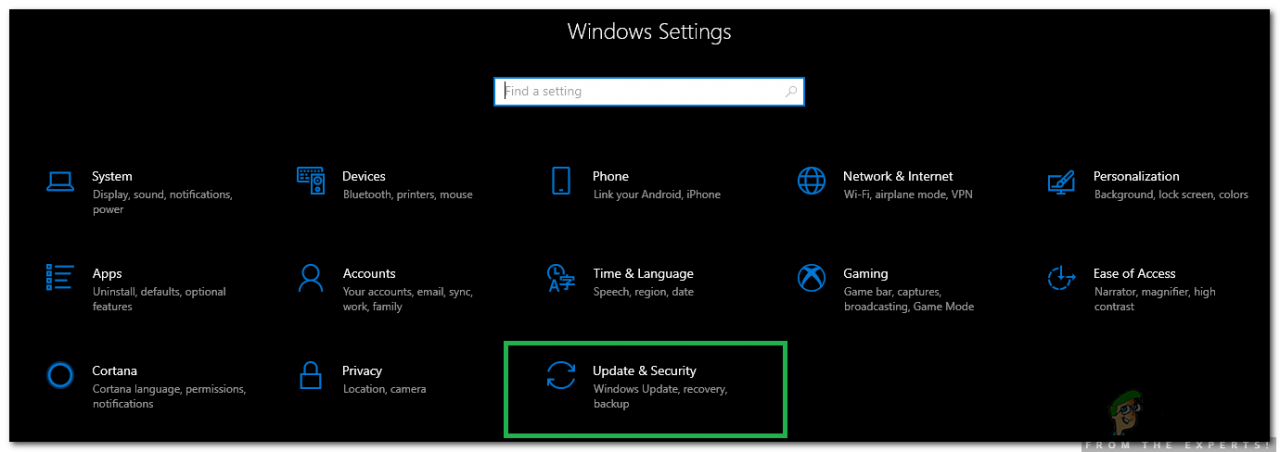 Seleccionar la opción Actualización y seguridad
Seleccionar la opción Actualización y seguridad




