En el sistema operativo Windows, los administradores siempre han tenido poder sobre otras cuentas de usuario. Esto incluye crearlos y eliminarlos y, lo que es más importante, poder cerrar la sesión. Cerrar la sesión de los usuarios se vuelve importante cuando el soporte de TI necesita realizar algún mantenimiento en la computadora o apagarla de manera segura. Esto se puede hacer de forma remota o manual.
En Windows XP, si un usuario dejaba su cuenta conectada a una PC, solo tenía que desbloquear la computadora con credenciales de administrador y cerrar la sesión del usuario para poder realizar tareas de administración. Esta funcionalidad falta en Windows 7 y Windows 8. Entonces, la pregunta es, ¿se puede aplicar esta característica o una similar en Windows 7 Enterprise / Professional si el Cambio rápido de usuario (FUS) está deshabilitado?
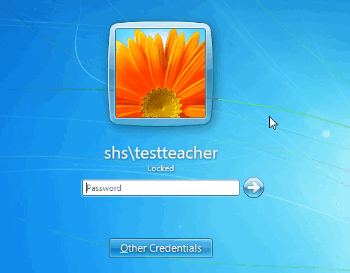
La técnica de cambio rápido de usuario está disponible siempre que la computadora falla. En resumen, es el botón que está escrito «Cambiar usuario» cuando bloquea su cuenta. Sin embargo, por motivos de seguridad y la política de la empresa, los especialistas de TI a veces deshabilitan esta función. De esta manera, solo un usuario puede ingresar a la computadora, hasta que se reinicia o ese usuario se desconecta. Esto también ayuda al usuario a guardar datos valiosos que se pueden perder cuando otro usuario se desconecta para conectarse.
Entonces, ¿cómo puede obtener la función de desbloqueo administrativo en su PC con Windows 7 Enterprise / Professional o una función similar sin activar la técnica Quick User Switch o reiniciar su PC? Este artículo le proporcionará la forma de hacerlo.
Método 1: implementación de los archivos .DLL de desbloqueo administrativo
Este software se atribuye a Oliver Friewald y se comparte en SkyDrive. Ha sido probado por Windows y se informó que no desafía las pautas o protocolos de la API de Windows. En otras palabras, su seguridad no se verá comprometida. Bueno, este pequeño instalador crea un botón debajo del cuadro de nombre de usuario y contraseña llamado «Otras credenciales» y luego lo lleva a una pantalla donde puede seleccionar «Desbloqueo de administrador» e ingresar los detalles de cualquier persona que sea miembro del grupo de administración local. Esto le permitirá ingresar sus credenciales de administrador y luego cerrar la sesión del otro usuario.
SUGERENCIA PROFESIONAL: Si el problema está en su computadora o computadora portátil / portátil, debe intentar usar Reimage Plus, que puede escanear repositorios y reemplazar archivos dañados y perdidos. Esto funciona en la mayoría de los casos cuando el problema se origina debido a la corrupción del sistema. Puedes descargar Reimage por Haciendo clic aquí
Descargue la herramienta de desbloqueo administrativo desde aquí. Asegúrese de descargar el archivo que sea compatible con su plataforma, es decir, x86 para computadoras de 32 bits y x64 para computadoras de 64 bits.
Extraiga los archivos a una ubicación temporal (por ejemplo, su escritorio)
Haga clic con el botón derecho en el archivo CMD de instalación correspondiente y seleccione «Ejecutar como administrador». Para Windows 7 de 64 bits, seleccione Install_x64.cmd
Si su computadora se lo solicita, proporcione el nombre de usuario y la contraseña del administrador y luego deje que el símbolo del sistema complete la instalación.
Ahora, cuando vaya a la pantalla de desbloqueo del sistema, tendrá una nueva opción llamada «Otras credenciales».
Después de seleccionar ‘Otras credenciales’, seleccione ‘Desbloqueo administrativo’. Necesitará un nombre de usuario y una contraseña de administrador para iniciar sesión.
Después de ingresar el nombre de usuario y la contraseña del administrador del sistema, los otros usuarios del sistema cerrarán la sesión, listos para que inicie sesión el siguiente usuario.

No hay diferencia entre Windows 7 Enterprise / Professional y otras versiones de Windows 7, por lo que esta herramienta también funcionará en ellas. Sin embargo, tenga cuidado. Cerrar la sesión de un usuario bloqueado puede hacer que pierda los datos no guardados. Aún no está claro si Microsoft proporcionará esta importante característica en versiones o compilaciones posteriores.
SUGERENCIA: Si ninguno de los métodos le ha resuelto el problema, le recomendamos que utilice la herramienta de reparación Reimage, que puede escanear repositorios para reemplazar archivos dañados y perdidos. Esto funciona en la mayoría de los casos, cuando el problema se origina debido a una corrupción del sistema. Reimage también optimizará su sistema para obtener el máximo rendimiento. Puedes descargar Reimage para Haciendo clic aquí
Post relacionados:
- ▷ ¿Cuál es la aplicación para el registro de un dispositivo sintonizador de TV digital y debe eliminarse?
- ⭐ Top 10 reproductores de IPTV para Windows [2020]
- ⭐ ¿Cómo obtener cuentas gratuitas de Fortnite con Skins?
- ▷ ¿Cómo soluciono el código de error «WS-37403-7» en PlayStation 4?
- ▷ Los 5 mejores navegadores para Windows XP
- ▷ Cómo deshabilitar Adobe AcroTray.exe desde el inicio






