El error 0xc000014c indica que una parte del registro está dañada. Cuando una o más estructuras de archivos que contienen datos de registro se dañan y Windows encuentra un error en el primer sector de arranque, se mostrará el error 0xc000014c. El código de error 0xC000014c esencialmente indica que falta información de arranque importante o está dañada en el área del disco duro.
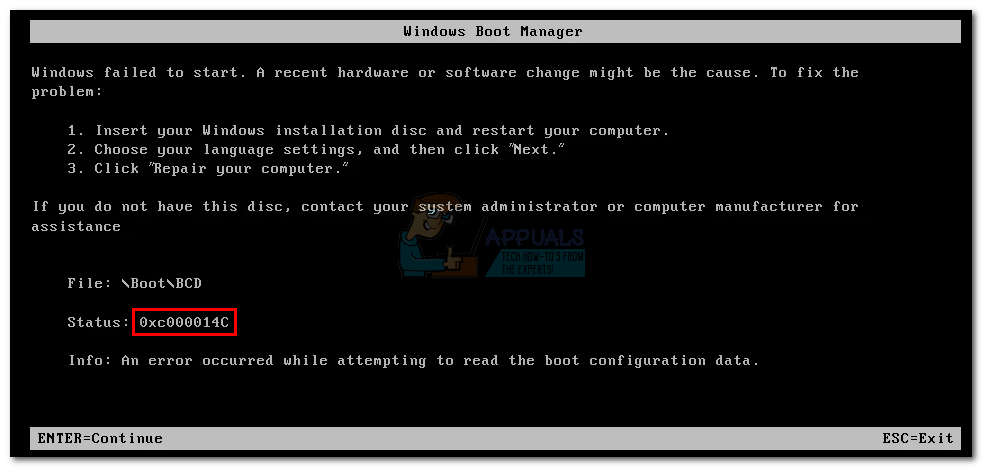
El error 0xc000014c se detecta después de un reinicio / apagado inesperado del sistema. Dependiendo de la versión de Windows, los usuarios verán este mensaje de error en una pantalla azul o dentro del Administrador de arranque de Windows. El error 0xC000014C se producirá en Windows XP, Vista, 7, 8, 8.1 y 10.
Hay dos causas principales que desencadenarán el error 0xc000014c:
- El BCD (datos de configuración de arranque) está dañado – El archivo BCD es propenso a romperse cuando el sistema se apaga en medio de la modificación de los archivos de datos en el sector de arranque. Esto suele deberse a cortes de energía, pero no debe excluirse la posibilidad de que los virus del sector de arranque provoquen el mismo comportamiento.
- Los archivos del sistema están comprometidos – La mayoría de los errores críticos del sistema aparecen si la máquina experimenta una parada inesperada al escribir archivos del sistema en el disco. Esto también se debe a la eliminación de archivos críticos del sistema u otro software dependiente.
Aquí hay una colección de métodos que han ayudado a los usuarios de Windows a superar el error 0xc000014c. Siga cada método en orden hasta que encuentre una solución que se adapte a su situación.
Método 1: usar un punto de restauración del sistema
Comencemos por hacer una restauración del sistema a un punto anterior en el tiempo. Lo más probable es que su sistema haya guardado previamente un punto de restauración cuando el sistema estaba funcionando sin problemas. Si tiene un punto de restauración, este método le permitirá restaurar su máquina a un estado de trabajo.
Dependiendo de su versión de Windows, los pasos para acceder al menú Restaurar sistema serán diferentes. Pero independientemente de si está en Windows 7 o Windows 10, probablemente necesite los medios de instalación para acceder a las Opciones de recuperación del sistema.
Nota: Algunas computadoras portátiles más antiguas tendrán un acceso directo dedicado a las Opciones de recuperación del sistema. Por lo general, se puede acceder al menú presionando repetidamente F10 o F11 al iniciar el sistema. Este acceso directo le permitirá acceder al menú de reparación sin utilizar los medios de instalación de Windows. Si puede hacer uso de este acceso directo, vaya directamente al paso 3 (en la guía de Windows 7) o al paso 2 (en la guía de Windows 10).
Si no tiene el medio de instalación de Windows, siga esta guía para el USB de arranque de Windows 7 Windows 7 o esta guía para el USB de arranque de Windows 10 Windows 10 para crear un DVD o USB de arranque con el medio de instalación de Windows. A continuación, asegúrese de que su sistema esté configurado para arrancar desde el medio de instalación primero.
Si el sistema no le pide que presione una tecla para iniciar desde el medio de instalación, deberá seguir las instrucciones en pantalla para ingresar a la configuración de inicio. Además, puede ingresar la configuración de su BIOS y cambiar el orden de inicio para que el medio de instalación sea el primero. La configuración exacta para cambiar la prioridad de arranque en el BIOS variará de un fabricante a otro.
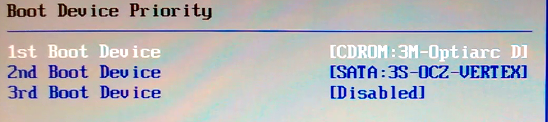
Después de arrancar con éxito desde el medio de instalación, siga los pasos a continuación según su versión de Windows:
Para usuarios de Windows 7
-
Cuando vea la pantalla Instalar Windows, haga clic en Siguiente, luego haga clic en Reparar su computadora.

-
Asegúrese de que su sistema operativo esté seleccionado y haga clic en Siguiente.
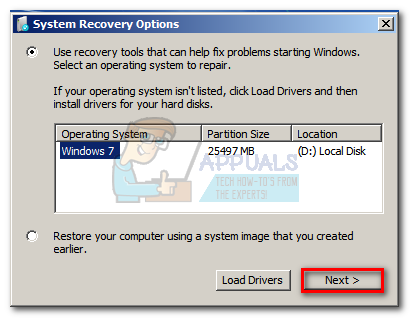
-
Espere hasta que Startup Repair realice un escaneo en su sistema operativo. Haga clic en el botón Restaurar si se le solicita que lo haga.
 Nota: Puede obligar a su sistema a que lo lleve a la pantalla Reparación de inicio forzando su máquina a cerrarse al inicio 3 veces (cuando se muestra la pantalla del logotipo de Windows). Después de 3 interrupciones de inicio consecutivas, su sistema debería llevarlo automáticamente a la pantalla Reparación de inicio.
Nota: Puede obligar a su sistema a que lo lleve a la pantalla Reparación de inicio forzando su máquina a cerrarse al inicio 3 veces (cuando se muestra la pantalla del logotipo de Windows). Después de 3 interrupciones de inicio consecutivas, su sistema debería llevarlo automáticamente a la pantalla Reparación de inicio. -
La herramienta de reparación podría probar estrategias de reparación adicionales en este momento. Incluso si lleva un tiempo, no reinicie ni apague su máquina durante esta fase.
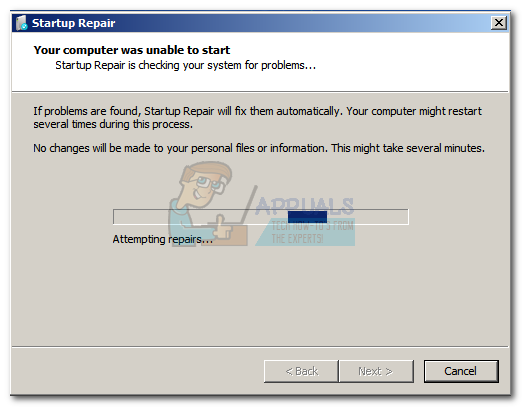
-
Después de un tiempo, debería aparecer el asistente de Restaurar sistema. Sin embargo, si se le presenta la ventana Opciones de recuperación del sistema, haga clic en Restaurar sistema.
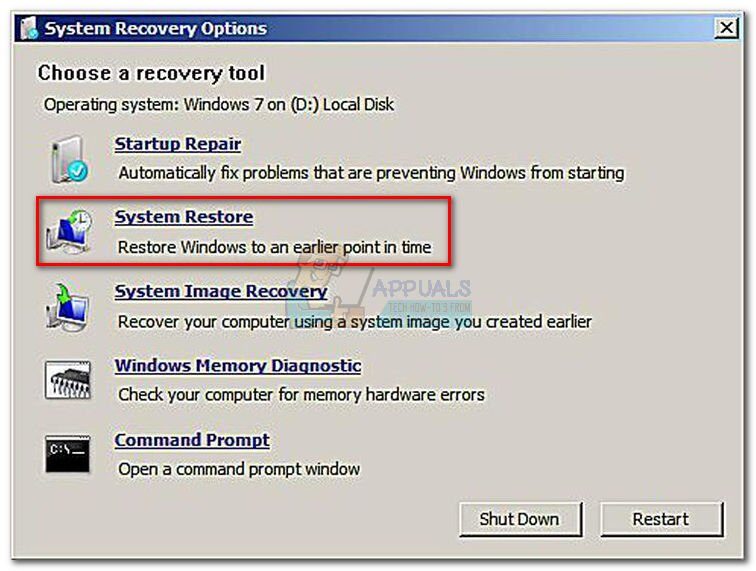
-
En la pantalla Restaurar sistema, marque la casilla junto a Mostrar más puntos de restauración y seleccione un punto de restauración desde el momento en que su sistema funcionaba correctamente. Haga clic en Siguiente y luego en Finalizar.
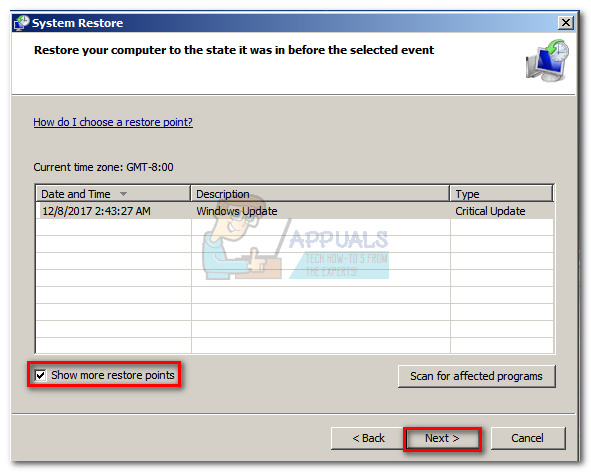
-
Por último, haga clic en Sí y espere a que la herramienta de reparación restaure su sistema a una versión anterior.

Para usuarios de Windows 10
-
Cuando veas la pantalla Configuración de Windows , haga clic en Siguiente y luego en Reparar su computadora.
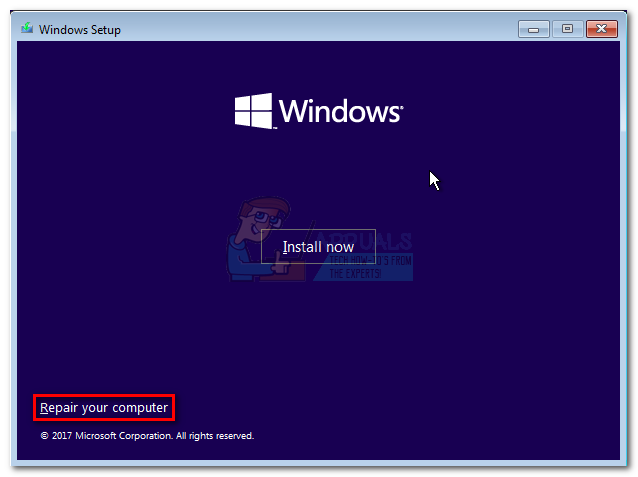
-
Luego vaya a Solución de problemas y haga clic en Restaurar sistema, y seleccione su sistema operativo.
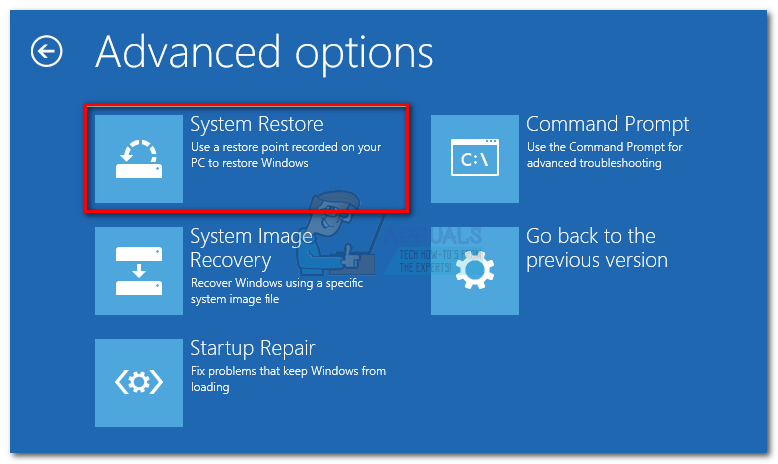 Nota: También puede obligar a su sistema a que lo lleve a esta pantalla cerrando la máquina al inicio 3 veces (cuando se muestra la pantalla del logotipo de Windows). Después de 3 interrupciones de inicio consecutivas, su sistema debería llevarlo automáticamente al menú de reparación.
Nota: También puede obligar a su sistema a que lo lleve a esta pantalla cerrando la máquina al inicio 3 veces (cuando se muestra la pantalla del logotipo de Windows). Después de 3 interrupciones de inicio consecutivas, su sistema debería llevarlo automáticamente al menú de reparación. -
Cuando aparezca la ventana Restaurar sistema, haga clic en Siguiente. A continuación, seleccione un punto de restauración desde el momento en que su sistema funcionaba correctamente y presione Siguiente una vez más.

-
Finalmente, haga clic en Finalizar, confirme que desea usar el punto de restauración y espere a que su dispositivo retroceda en el tiempo y vuelva a un estado de funcionamiento.
Método 2: reconstruir los archivos BCD
Hay muchas razones por las que los datos de configuración de arranque pueden funcionar mal. Sin embargo, en cada escenario, la forma más efectiva de corregir el error 0xc000014c es reparar el archivo BCD con una serie de comandos del símbolo del sistema.
Antes de comenzar a seguir las guías a continuación, asegúrese de tener los medios de instalación de Windows correctos para su sistema operativo. Puede ser un DVD o una unidad flash USB. Si no tiene los medios de instalación, siga esta guía para iniciar Windows 7 desde Windows 7 usb o esta guía para iniciar Windows 10 desde Windows 10 usb.
Una vez que inicie con éxito desde el medio de instalación, siga las pautas a continuación según su versión de Windows:
Para usuarios de Windows 7
-
Cuando vea la pantalla Instalar Windows, haga clic en Siguiente, luego haga clic en Reparar su computadora.

-
Asegúrese de que su sistema operativo esté seleccionado y presione Siguiente.
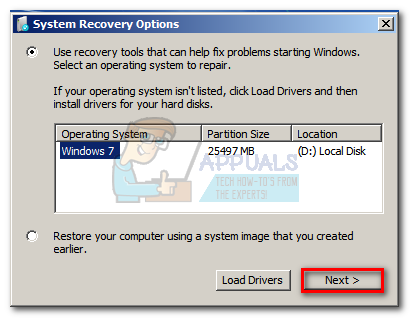
-
El asistente de reparación realizará exploraciones adicionales en este punto. Si le pregunta si desea utilizar Restaurar sistema, haga clic en No. Luego, haga clic en Símbolo del sistema.
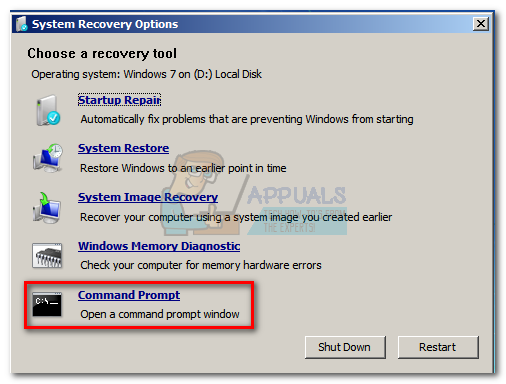
-
Luego inserte los siguientes comandos en el símbolo del sistema y presione Enter después de cada uno.
Bootrec / FixMbr
Bootrec / FixBoot
Bootrec / ScanOS
Bootrec / RebuildBcd
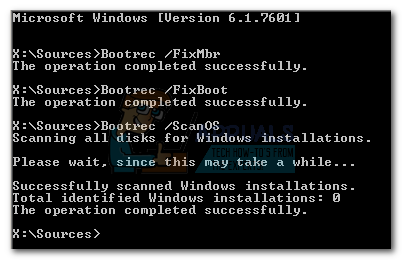
-
Una vez que los comandos se hayan procesado y ejecutado correctamente, escriba chkdsk / f / r y presione Enter. Esto escaneará los sectores defectuosos en su disco duro y los reparará automáticamente.
Nota: Tenga en cuenta que si se encuentran sectores defectuosos durante esta etapa, puede terminar perdiendo algunos datos presentes en su disco duro.
Su computadora debería reiniciarse una vez que se complete el proceso. En el próximo inicio, asegúrese de que Windows se esté iniciando desde su disco duro y verifique si el error 0xc000014c ha desaparecido.
Para usuarios de Windows 10
-
Cuando veas la pantalla Configuración de Windows , haga clic en Siguiente y luego en Reparar su computadora.
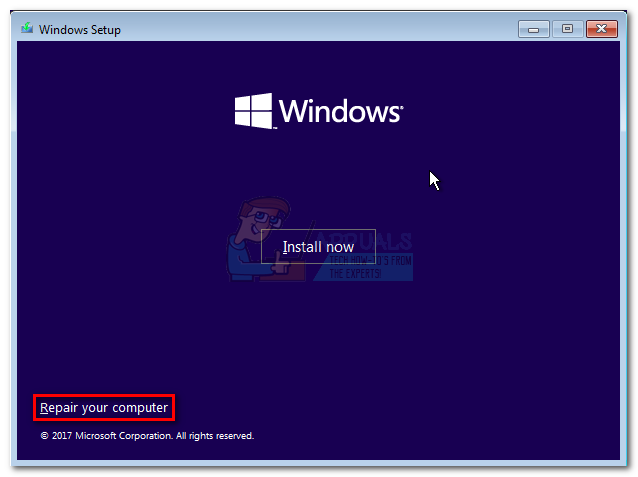
-
Haga clic en Solucionar problemas y luego en Símbolo del sistema.
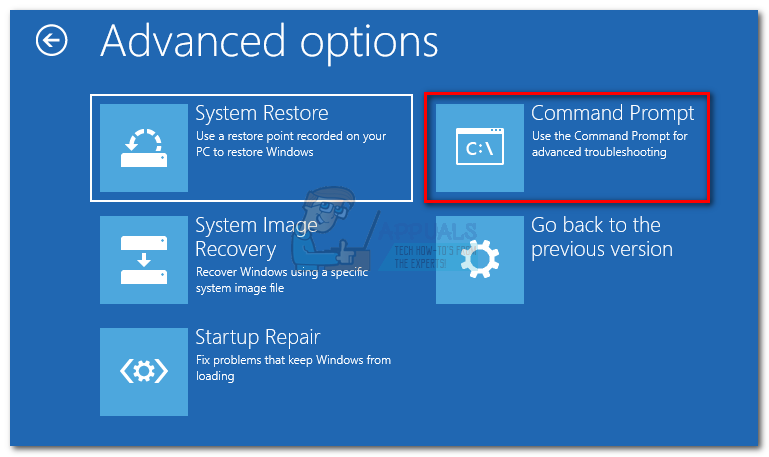
-
Luego inserte los siguientes comandos en el símbolo del sistema y presione Entrar después de cada uno.
Bootrec / FixMbr
Bootrec / FixBoot
Bootrec / ScanOS
Bootrec / RebuildBcd
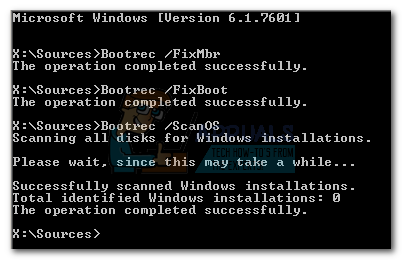
-
Una vez que los comandos se hayan procesado y ejecutado correctamente, escriba chkdsk / f / r y presione Enter. Esto escaneará los sectores defectuosos en su disco duro y los reparará automáticamente.
Nota: Tenga en cuenta que si se encuentran sectores defectuosos durante esta etapa, puede terminar perdiendo algunos datos presentes en su disco duro, por lo que su computadora debería reiniciarse una vez finalizado el proceso. En el próximo inicio, asegúrese de que Windows se esté iniciando desde su disco duro y vea si el error 0xc000014c ha desaparecido.
Método 3: restaurar los archivos de registro de la carpeta RegBack
Si ha seguido todos los métodos anteriores sin éxito, puede intentar un último truco. Pero tenga en cuenta que deberá quitar físicamente su disco duro y conectarlo a una PC diferente.
Todas las versiones de Windows almacenarán una copia de sus archivos de registro más importantes en una carpeta llamada RegBack. Si el problema está relacionado con un problema de registro subyacente, copiar la carpeta de respaldo en el directorio normal eliminará el error 0xc000014c. Los pasos son los mismos en todas las versiones de Windows. Esto es lo que tienes que hacer:
-
Retire el disco duro que contiene los archivos de Windows de la PC que muestra el error 0xc000014c y conéctelo a una PC que actúa como unidad secundaria.
Nota: asegúrese de que la PC que funciona se inicie desde el Windows saludable y no desde el que muestra el error 0xc000014c.
-
Desde la otra PC, acceda al disco duro que acaba de conectar y navegue hasta / Windows / system32 / config / RegBack
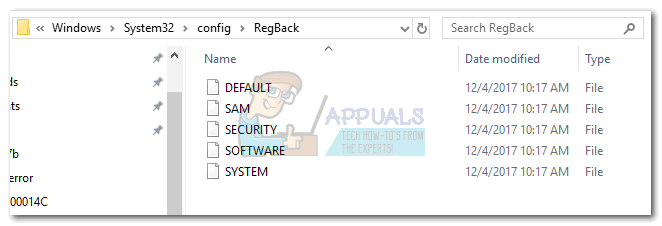
-
Copie el contenido de la carpeta Regback y vuelva una capa a la carpeta de configuración.
-
Pegue el contenido de la carpeta RegBack sobre los archivos en config. Cuando se le pregunte si desea anular los archivos en la configuración, presione Sí a todo.
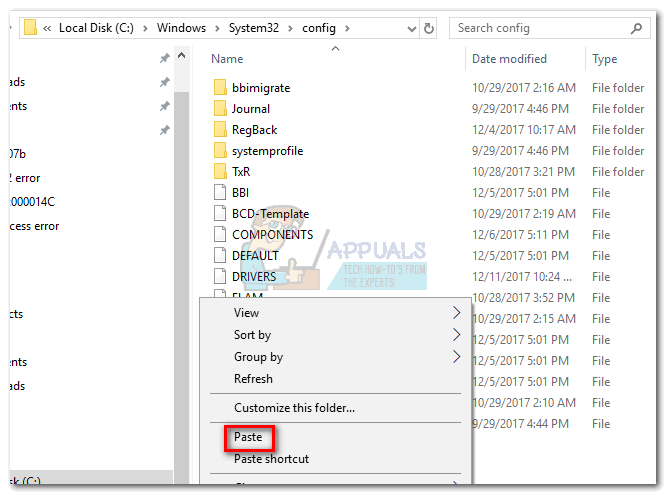
-
Apague la PC, desconecte el disco duro y vuelva a la PC que muestra el error 0xc000014c. Déjelo arrancar desde el disco duro y vea si ahora puede arrancar normalmente.
Si ha seguido los métodos anteriores en vano, no tiene más remedio que utilizar un medio de instalación de Windows y reinstalar su sistema operativo. Perderá todos los datos almacenados en la partición de Windows, pero los archivos dañados o los archivos del sistema dañados se sobrescribirán. Este también es el enfoque preferido cuando se trata de virus del sector de arranque que desencadenarán el error 0xc000014c.
Post relacionados:
- ⭐ Top 10 reproductores de IPTV para Windows [2020]
- Tarjeta TF (TransFlash) y ¿en qué se diferencia de la Micro SD?
- ▷ ¿Win32: Bogent es un virus y cómo lo elimino?
- ▷ Cómo arreglar el importador reportó un error genérico en Adobe Premiere
- ▷ Cómo arreglar TWRP No se puede montar el almacenamiento, almacenamiento interno 0MB
- ▷ ¿Qué es la carpeta «Perflogs» y debería eliminarse?






