El error 0xc000000e al intentar iniciar Windows significa que los datos de configuración de inicio están dañados. Los datos de configuración de arranque son un repositorio global para todas las opciones y configuraciones relacionadas con el arranque en las últimas PC con Windows.
Recibirá este error cuando intente iniciar el dispositivo y se le presentará una pantalla negra que le indicará cómo reparar su computadora usando un disco de instalación o una unidad de recuperación. Desafortunadamente, tener esa unidad de recuperación es la única forma de resolver este problema, por lo que debe obtener una antes de comenzar. Si no lo tiene, es bastante fácil crear uno usando la herramienta de creación de Windows Media de Rufus o desde cualquier otra PC o computadora portátil.
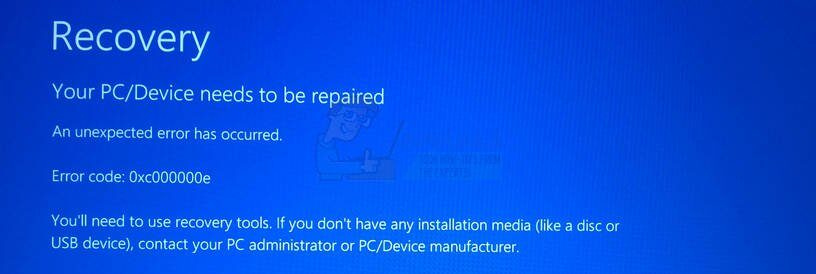
También tendrá que arrancar en su BIOS para cambiar el orden de arranque y hacer que su PC arranque desde la unidad de recuperación en lugar de su disco duro. Para hacer esto, siga los pasos a continuación:
Ingrese la configuración de BIOS o UEFI presionando la tecla designada por el fabricante de la placa base antes de que Windows arranque. Esta tecla suele ser Esc, Eliminar, F2, F8, F10, F12 o Retroceso, según el fabricante. Puede hacer una búsqueda en línea sobre cómo ingresar al BIOS, seguido del modelo de su computadora.
Una vez dentro, navegue hasta Arranque. Use las instrucciones que se encuentran en el BIOS para cambiar el orden de arranque y configurar el CD-ROM o el puerto USB para que sea el primer dispositivo, dependiendo de si su unidad de recuperación es un CD o una unidad flash.
Guarde su configuración y salga.

Método 1: reconstruir los datos de configuración de arranque
Para hacer esto, deberá iniciar su computadora desde la unidad de recuperación. Si ha configurado su BIOS con los pasos anteriores, puede hacerlo presionando cualquier tecla una vez que aparezca el mensaje en su pantalla. Después de que la computadora se inicie desde la unidad de recuperación, siga estos pasos para reconstruir el BCD:
En el cuadro de diálogo Configuración de Windows, configure todo con los valores adecuados, seleccione su idioma y haga clic en
En la esquina inferior izquierda, haga clic en Reparar su computadora y elija Solucionar problemas en la pantalla Elegir una opción.
En la pantalla Solución de problemas, haga clic en Opciones avanzadas y luego en Símbolo del sistema.
Cuando se abra el símbolo del sistema, escriba los siguientes comandos y presione Entrar en el teclado después de cada uno de ellos:
bootrec /scanos bootrec /fixmbr bootrec /fixboot bootrec /rebuildbcd
Reinicie su computadora, y debería arrancar perfectamente, sin tener que enfrentar el problema nuevamente.
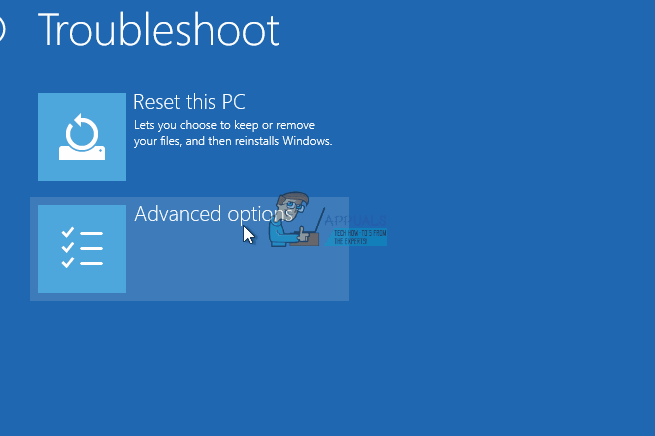
Método 2: repare su sistema operativo con la unidad de recuperación
Este método también reparará su sistema operativo con el indicador del sistema operativo de la unidad de recuperación, y debería poder iniciar Windows sin tener que enfrentar el problema nuevamente. Arranque desde la unidad de recuperación y siga las instrucciones a continuación.
Siga los pasos 1 a 3 del método anterior para acceder al símbolo del sistema de la unidad de recuperación.
Una vez dentro del símbolo del sistema, escriba los siguientes comandos, seguidos de Enter en su teclado para ejecutarlos. La utilidad StartRep.exe corrige la configuración del entorno de arranque y debería corregir el error BCD. Tenga en cuenta que es posible que deba repetir este paso varias veces en caso de que falle.
cd x:N-recuperación de fuentes StartRep.exe
Si el paso anterior de reparación de Windows no ayudó, escriba bcdedit en el símbolo del sistema para ver la configuración del Administrador de arranque de Windows.
Anote los valores de Dispositivo. Si son desconocidos, escriba los siguientes comandos, cada uno seguido de Enter para ejecutarlos. Tenga en cuenta que debe reemplazar C: con la partición donde está instalado su sistema operativo, si es necesario.
bcdedit /set {DEFAULT.EN_US} partición del dispositivo=c:
bcdedit /set {DEFAULT.EN_US} partición del dispositivo osdevice=c:
bcdedit /set {BOOTMGR.EN_US} partición del dispositivo=c:Cuando finalice el símbolo del sistema, ciérrelo, extraiga la unidad de recuperación y reinicie su sistema. No debería tener problemas para reiniciar ahora.
El único inconveniente de estas soluciones es que requieren un impulso de recuperación, paciencia y nervios fuertes. Sin embargo, si los sigue como se describe, debe corregir el error que ha estado recibiendo y continuar usando su dispositivo como antes.
Post relacionados:
- ▷ ¿Cuál es la aplicación para el registro de un dispositivo sintonizador de TV digital y debe eliminarse?
- ⭐ Top 10 reproductores de IPTV para Windows [2020]
- ⭐ ¿Cómo obtener cuentas gratuitas de Fortnite con Skins?
- ▷ ¿Cómo soluciono el código de error «WS-37403-7» en PlayStation 4?
- ▷ Los 5 mejores navegadores para Windows XP
- ▷ Cómo deshabilitar Adobe AcroTray.exe desde el inicio






