El archivo autorun.inf es un disco o un archivo de información de configuración que se encuentra con mayor frecuencia en unidades de disco extraíbles. Ofrece a las funciones AutoPlay y AutoRun de Windows la capacidad de trabajar con la unidad de disco extraíble, y debe estar localizada en la carpeta raíz de la unidad extraíble para que funcione. Tenga en cuenta que no podrá ver el archivo autorun.inf a menos que haya marcado la casilla «Mostrar archivos y carpetas ocultos» en los atributos de la carpeta.
En caso de que reciba un mensaje que diga «Acceso denegado» cada vez que intente quitar o modificar el archivo de alguna manera, hay dos cosas que podrían haber sucedido. Una de ellas es que un programa antivirus ha colocado una protección en el archivo para evitar que un virus lo infecte y sustituya los comandos por los propios, y la otra es que un virus ha infectado efectivamente el archivo y no te posibilita hacer nada. con él.
Sea cual sea el caso, existen soluciones que le posibilitan quitar el archivo autorun.inf corrupto, y no tiene que preocuparse, dado que la unidad extraíble creará una nueva la próxima vez que la conecte. El primer método funciona si un el antivirus ha alterado el archivo, pero si eso no funciona, continúe con los otros métodos que muestran cómo quitar el archivo inclusive si un virus le niega el acceso.
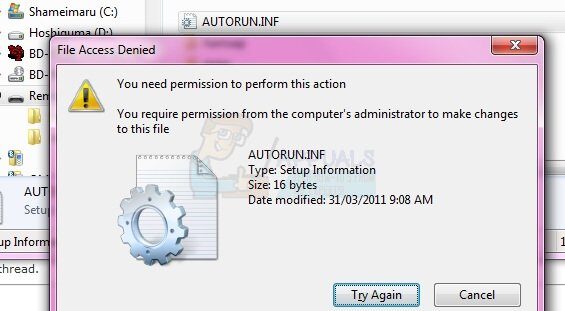
Método 1: copie sus datos y formatee la unidad
Si un antivirus ha protegido el archivo, el procedimiento para deshacerse de él es bastante sencillo. Abra su disco y seleccione todos los datos que tiene en él, y no quiere perderlos. Cópielos en otra ubicación del escritorio, dado que se eliminarán permanentemente de la unidad. Una vez que haya terminado de copiarlos (el tiempo requerido variará según la cantidad de datos que tenga y las velocidades con las que funcione la unidad), abra Mi PC o Esta computadora, según la versión de Windows que esté usando. Busque la unidad en cuestión y haga clic derecho sobre ella. Encontrarás una opción de Formato en el menú desplegable, haz un clic en ella. En la ventana que se abre, haga clic en el botón Inicio y espere a que termine. Asegúrese de que sea la unidad correcta y de haber copiado todos los datos necesarios en otro lugar de su escritorio, dado que este programa borrará todo lo que haya en la unidad en la que lo ejecuta. Una vez realizado esto, puede volver a copiar sus archivos a la unidad y continuar usándola como de costumbre. Si esto no elimina el archivo, lo más probable es que esté infectado con un virus, por lo tanto sigue leyendo para solucionar el problema.
Método 2: tomar posesión del archivo y eliminarlo más tarde
Este método requerirá el uso de un símbolo de comando elevado, que puede ser una herramienta bastante poderosa en situaciones como esta. Para abrirlo, presione el botón de Windows o haga clic en el botón Inicio en la barra de tareas y escriba cmd en el cuadro de búsqueda. Haga clic con el botón derecho en la aplicación cmd que aparece en los resultados y seleccione Ejecutar como administrador en el menú desplegable. Una vez dentro, deberás de escribir el siguiente comando:
takeown /f F:autorun.inf
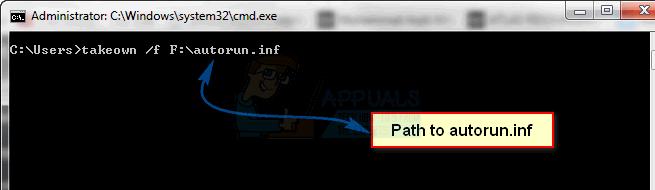
Asegúrate de no equivocarte al escribir, y si la F: no es la unidad de la letra que pretendes cuidar, reemplaza la letra por la que corresponda. Puede ver la letra en Mi PC / Esta PC. Una vez que tenga la propiedad del archivo autorun.inf, puede abrir su unidad extraíble y eliminarlo.
Método 3: inicie Windows en modo seguro y elimine el archivo
Arrancar Windows en modo seguro le permitirá hacer cosas más avanzadas que un arranque normal, y además bloquea una serie de servicios que podrían ser la causa de sus problemas. Arrancar en modo seguro es bastante sencillo.
Para Windows 7 / Vista
Lo primero que debe hacer es apagar o reiniciar su computadora. Cuando lo encienda, o se encienda después de reiniciar, presione F8 un par de veces antes de que se inicie Windows. Utilice las teclas de flecha para resaltar Modo seguro y presione Entrar. Una vez que esté dentro de Windows, puede navegar a su unidad de memoria extraíble y quitar el archivo autorun.inf.
Para Windows 8/10: consulte los pasos (aquí)
Método 4: elimine el archivo de forma directa a través de un símbolo del sistema y escanee la computadora
Con este método no necesita un comando elevado, uno normal funcionará bien. Puede abrirlo presionando simultáneamente Windows y R en su teclado, escribiendo cmd en el cuadro de búsqueda y presionando Enter. Una vez dentro, ingrese los siguientes comandos y presione Enter después de cada uno:
cd F: o cd "whatever the drive path is" attrib -r -h -s autorun.inf del autorun.inf
Asegúrese de no confundir la ortografía, incluidos los espacios en el comando attrib. Cuando haya terminado, reinicie el sistema y el problema se solucionará. A pesar de esto, lo más probable es que la causa del problema aún esté en la computadora, por lo tanto asegúrese de ejecutar un análisis completo del sistema con un programa antivirus para limpiar el sistema de cualquier amenaza que pueda haber en su interior.
Método 5: use Diskpart para limpiar absolutamente la unidad
NOTA: TENGA CUIDADO CON ESTE MÉTODO – HAGA SOLO SI PUEDE ENTENDER EL MÉTODO. PUEDE ERROR SU UNIDAD C: O ROOT SI LO HACE INCORRECTAMENTE. EN CUALQUIER CASO, ASEGÚRESE DE TENER UNA COPIA DE SEGURIDAD DE TODOS SUS DATOS.
Este es otro método que borra todo en su disco, por lo tanto asegúrese de copiar sus datos de antemano. Puede utilizar los comandos clean o clean all; el segundo es más exhaustivo pero lleva más tiempo y no desea usarlo muchas veces, dado que acorta la vida útil de la unidad. El primer paso es abrir un comando elevado. Puede ver cómo hacerlo en el Método 2 de esta guía. Cuando esté dentro, escriba diskpart y presione Enter.
En este punto, necesita saber el número correcto del disco duro con el que está trabajando. Esto se puede hacer fácilmente presionando Windows y R simultáneamente, y escribiendo compmgmt.msc, y después presionando Enter (haga clic en Sí si recibe un mensaje de UAC). Seleccione Administración de discos en el panel izquierdo y anote el número del disco que desea limpiar.
Regrese a la parte del disco, escriba lista de discos y presione Enter. Esto le da una lista de todos los discos conectados a la computadora, y tendrá que elegir el que necesita de acuerdo con el número. A modo de ejemplo, si es el Disco 1, hazlo escribiendo elegir disco 1 y presionando Enter. En el listado, vea si el estado de ese disco es En línea o Fuera de línea. Si está fuera de línea, use el comando disk online para ponerlo en línea. Con el disco ahora seleccionado, escriba limpiar o limpiar todo, según el comando con el que desee ir. Cuando haya terminado, escriba exit y presione Enter, y después cierre el símbolo del sistema elevado.
Dado que el disco ahora se mostrará como espacio no asignado, tendrá que crear una nueva partición. Para hacer esto, haga clic con el botón derecho en la unidad en cuestión en la ventana de administración de disco abierta previamente. Haga clic en Nuevo volumen simple en el menú y siga el asistente para crear una nueva partición. Una vez realizado esto, su disco se podrá usar una vez más.
El mensaje Acceso denegado cuando se trabaja con autorun.inf puede molestar a muchos usuarios, a pesar de esto, las soluciones son sencillas y, usando los métodos mencionados previamente, se deshará de él en poco tiempo.
Post relacionados:
- ▷ ¿Cuál es la aplicación para el registro de un dispositivo sintonizador de TV digital y debe eliminarse?
- ⭐ Top 10 reproductores de IPTV para Windows [2020]
- ⭐ ¿Cómo obtener cuentas gratuitas de Fortnite con Skins?
- ▷ ¿Cómo soluciono el código de error «WS-37403-7» en PlayStation 4?
- ▷ Los 5 mejores navegadores para Windows XP
- ▷ Cómo deshabilitar Adobe AcroTray.exe desde el inicio






