El error del controlador de vista previa de PDF suele aparecer cuando los usuarios de Windows intentan obtener una vista previa de un archivo en Outlook. La descripción del error indica que no se puede obtener una vista previa del archivo debido a un error de vista previa. Por lo general, este problema comienza a ocurrir después de que el usuario actualiza a una versión más reciente de Outlook cuando el usuario usa Acrobat Reader como el lector de PDF predeterminado.
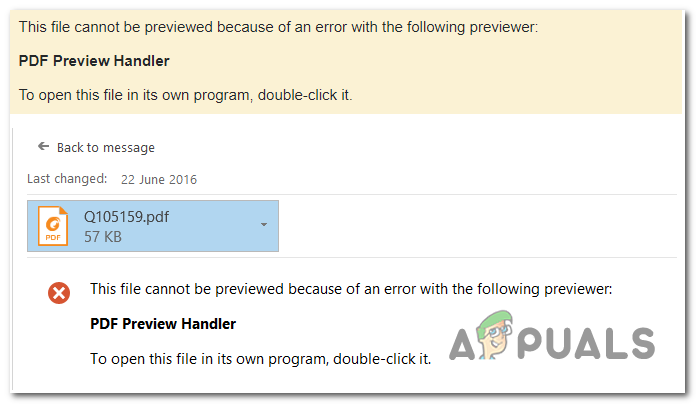 Error del controlador de vista previa de PDF en Outlook
Error del controlador de vista previa de PDF en Outlook
¿Qué está causando el error del controlador de vista previa de PDF?
-
La detección automática de Internet está activada: resulta que una causa potencial que puede provocar el error del controlador de vista previa de PDF es una configuración llamada Detección automática de Internet. Algunos usuarios que enfrentan este problema han logrado solucionarlo accediendo a la Configuración de LAN y deshabilitando la opción Configuración de detección automática.
-
No se aceptó el EULA para Adobe Reader: otro escenario en el que se producirá este error es una instalación nueva de Adobe Reader que nunca antes se había abierto. Resulta que es necesario aceptar el EULA de Adobe antes de que la aplicación pueda obtener una vista previa de los archivos externamente. Por lo tanto, si este escenario es aplicable, puede solucionar el problema abriendo Adobe Reader y aceptando el EULA.
-
Adobe Reader se ejecuta en Windows Server: este error es muy común en los casos en que el usuario intenta utilizar las capacidades de vista previa de Adobe Reader en una versión de Windows Server (más comúnmente Windows Server 2016). En este caso, puede solucionar el problema obligando a Adobe Reader a ejecutarse en modo de compatibilidad con Windows 8.
-
Adobe Reader no está configurado como el controlador de PDF predeterminado: si su visor de PDF predeterminado no está configurado para ser el controlador de PDF predeterminado y la función de vista previa en miniatura de PDF no está habilitada, espere ver este error cuando intente obtener una vista previa de archivos PDF en Panorama. Para solucionar el problema, deberá acceder a las preferencias de Adobe Reader y obligarlo a convertirse en su controlador de PDF global.
-
Problema de registro: esto se mitigó en la versión reciente de Adobe Reader, pero si está utilizando versiones anteriores, es posible que deba realizar algunas correcciones en el registro (ya sea manualmente o confiando en una solución de terceros para reemplazar el valor de mal grabar automáticamente).
1. Desactivación de la detección automática de Internet
Resulta que uno de los culpables más comunes que podría terminar causando el error de PDF Preview Manager es una configuración de Adobe Reader llamada Detección automática de Internet. Varios usuarios que no pudieron usar la vista previa predeterminada de Outlook han informado que el problema finalmente se resolvió después de acceder a la configuración de LAN de Adobe Reader y desactivar la opción de configuración de detección automática.
Se ha informado que esta posible solución funciona para los usuarios que encuentran este problema en Windows 10. Esto es lo que debe hacer:
-
Abra su aplicación Adobe Acrobat Reader. Una vez que la utilidad esté completamente abierta, vaya a Editar (desde la barra de la cinta en la parte superior) y haga clic en Preferencias en la parte inferior del menú contextual que acaba de aparecer.
-
Una vez que esté en la pantalla de preferencias, use el menú Categorías en el lado izquierdo para seleccionar Internet.
-
Con la pestaña de Internet seleccionada, muévase a la sección derecha y haga clic en Configuración de Internet (en Opciones de Internet).
-
Después de ingresar a la pantalla Propiedades de Internet, seleccione la pestaña Conexiones y luego haga clic en el botón Configuración de LAN (en Configuración de red de área local).
-
Dentro del menú de configuración de Red de área local (LAN), desmarque la casilla asociada con Detectar configuración automáticamente, luego haga clic en Aceptar para guardar los cambios.
-
Ahora que está de vuelta en el menú Propiedades de Internet, haga clic en Aplicar para guardar los cambios.
-
Cierre Adobe Reader y reinicie su computadora. Luego, en el próximo inicio de la computadora, vea si el problema ya está resuelto.
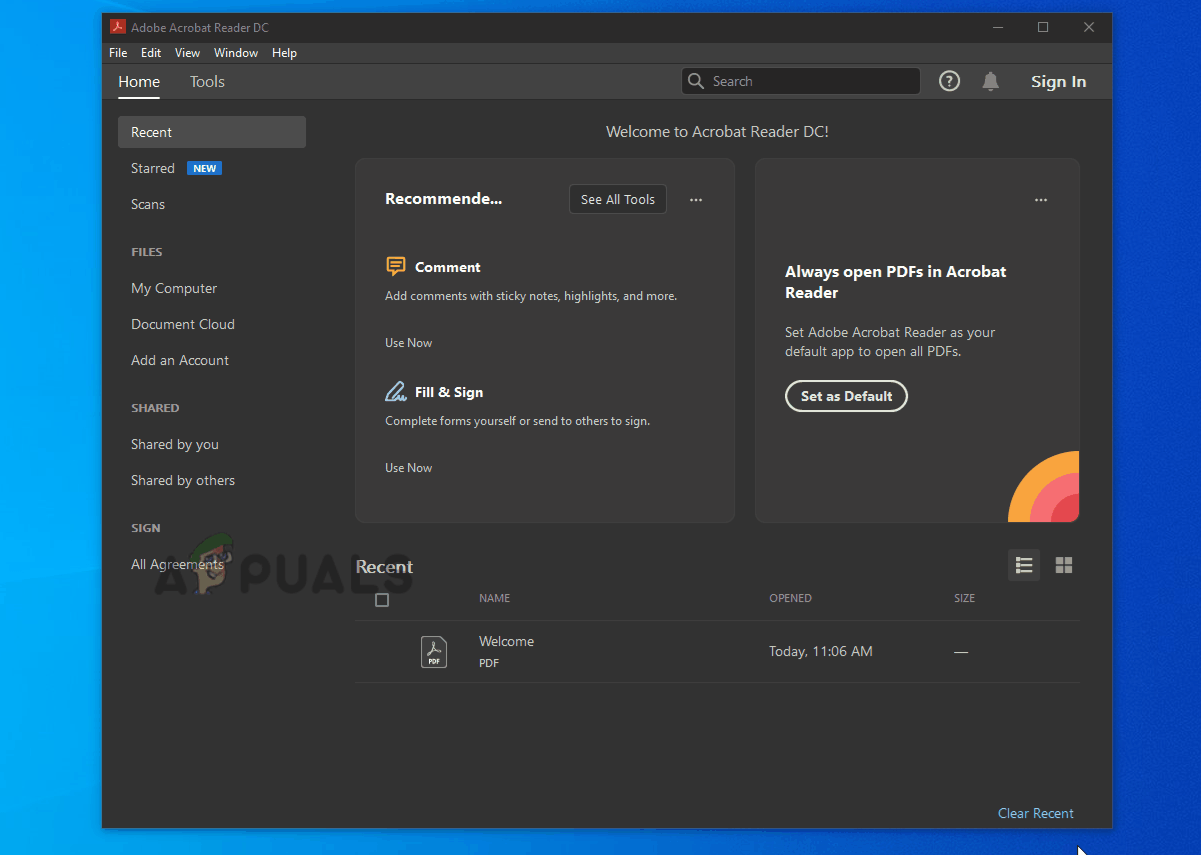 Deshabilitar la detección automática de Internet a través del menú de configuración de Internet
Deshabilitar la detección automática de Internet a través del menú de configuración de Internet
Si aún encuentra el error del controlador de vista previa de PDF al intentar abrir un archivo adjunto en Microsoft Outlook, vaya al siguiente método.
2. Aceptación del EULA de Adobe Reader
Otra posible causa que hará que el controlador de vista previa de PDF permanezca deshabilitado en Outlook es una instancia en la que Adobe Reader está instalado pero el programa no se inició, por lo que nunca se aceptó el EULA. Resulta que debe aceptar el EULA de Adobe Reader antes de poder utilizar la función de vista previa externamente.
Si este escenario es aplicable, puede resolver fácilmente el problema abriendo Adobe Reader por primera vez y aceptando el Acuerdo de licencia de software de Adobe haciendo clic en el botón Aceptar.
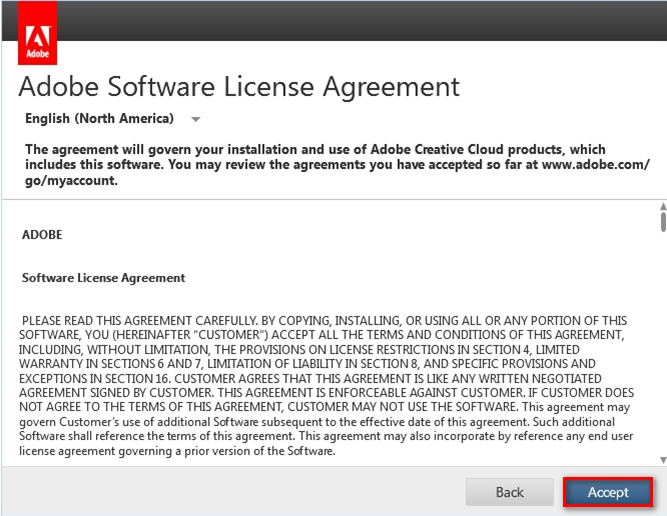 Aceptación del EULA de Adobe Reader
Aceptación del EULA de Adobe Reader
Después de hacer esto, puede cerrar la aplicación de forma segura y reiniciar su computadora. En el próximo inicio, debería poder usar la función de vista previa de Outlook sin encontrar el mismo error del controlador de vista previa de PDF.
Si el mismo problema sigue apareciendo, vaya a la siguiente solución potencial a continuación.
3. Ejecución de Adobe Reader en modo de compatibilidad
Resulta que varios programas de Office 2016 (incluido Outlook) no se ejecutarán correctamente cuando se les obligue a funcionar normalmente en un sistema operativo como Windows Server 2016. Varios usuarios afectados diferentes que se encuentran en este escenario han informado que han encontrado el error del controlador de vista previa de PDF después de cada intento de obtener una vista previa de un archivo directamente en Outlook.
Nota: Si tiene problemas, aquí hay una guía rápida para ejecutar programas más antiguos en Windows 10 usando el modo de compatibilidad.
Si este escenario es aplicable, debería poder solucionar el problema obligando a Adobe Reader a ejecutarse en el modo de compatibilidad de Windows 8. Aquí hay una guía rápida sobre cómo hacerlo:
SUGERENCIA PROFESIONAL: Si el problema está en su computadora o computadora portátil, debería intentar usar Reimage Plus, que puede escanear repositorios y reemplazar archivos dañados y perdidos. Esto funciona en la mayoría de los casos cuando el problema se origina debido a daños en el sistema. Puedes descargar Reimage por Haciendo clic aquí
-
Abra el Explorador de archivos y navegue hasta la ubicación de su instalación de Adobe Reader. Si no instaló el lector de PDF en una ubicación personalizada, puede encontrarlo en:
C:NArchivos de programa (x86)N-AdobeAcrobat Reader DC
-
Una vez que llegue a la ubicación correcta, haga doble clic en la carpeta Reader.
-
A continuación, desplácese hacia abajo en la lista de archivos y busque AcroRd32.exe. Cuando lo vea, haga clic derecho sobre él y elija Propiedades en el menú contextual.
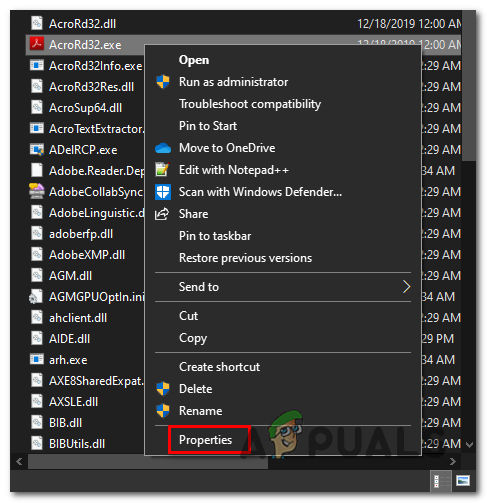 Accediendo al menú Propiedades
Accediendo al menú Propiedades -
Una vez que esté dentro de las Propiedades de AcroRd32.exe, seleccione la pestaña Compatibilidad.
-
A continuación, en Compatibilidad Plus, marque la casilla asociada con Ejecutar este programa en modo de compatibilidad para, luego seleccione Windows 8 en el menú desplegable directamente debajo.
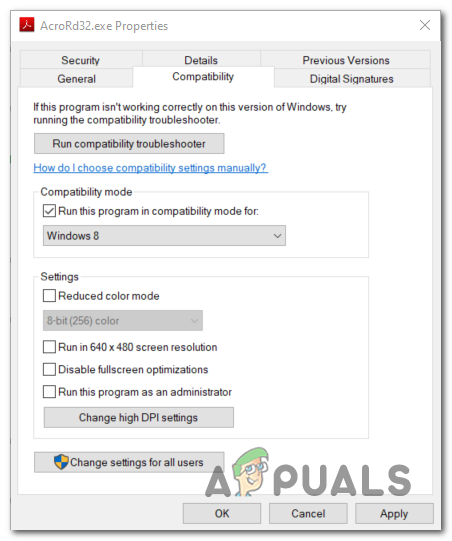 Obligar a Adobe Reader a ejecutarse en modo de compatibilidad
Obligar a Adobe Reader a ejecutarse en modo de compatibilidad -
Haga clic en Aplicar para guardar los cambios, luego reinicie su computadora y repita la acción que causó anteriormente el error del Controlador de vista previa de PDF.
Si el mismo problema persiste, continúe con el siguiente método.
4. Hacer de Adobe Reader el controlador de PDF predeterminado
Resulta que un escenario particular que podría desencadenar este problema es un caso en el que Adobe Reader está instalado pero no configurado para ser el controlador de PDF predeterminado y las vistas previas en miniatura de PDF no están permitidas desde el menú de configuración de la aplicación.
En este caso, puede solucionar el problema accediendo al menú Preferencias y ajustando la configuración para que Adobe Reader sea la opción predeterminada.
Estas son las instrucciones paso a paso para que Adobe Reader sea el controlador de PDF predeterminado:
-
Abra Acrobat Reader y vaya a Editar> Preferencias desde la barra de la cinta en la parte superior.
-
Dentro del menú Preferencias, vaya a General desde la sección izquierda, luego muévase al lado derecho y comience marcando la casilla de verificación asociada con Habilitar vistas previas en miniatura de PDF en el Explorador de Windows.
-
Luego, desplácese hacia abajo hasta la sección Inicio de la aplicación y haga clic en Seleccionar como controlador de PDF predeterminado.
-
Siga las instrucciones en pantalla para convertir Adobe Reader en el administrador de PDF global.
-
Una vez que se complete la operación, reinicie la computadora y vea si el problema se resuelve en el próximo inicio del sistema.
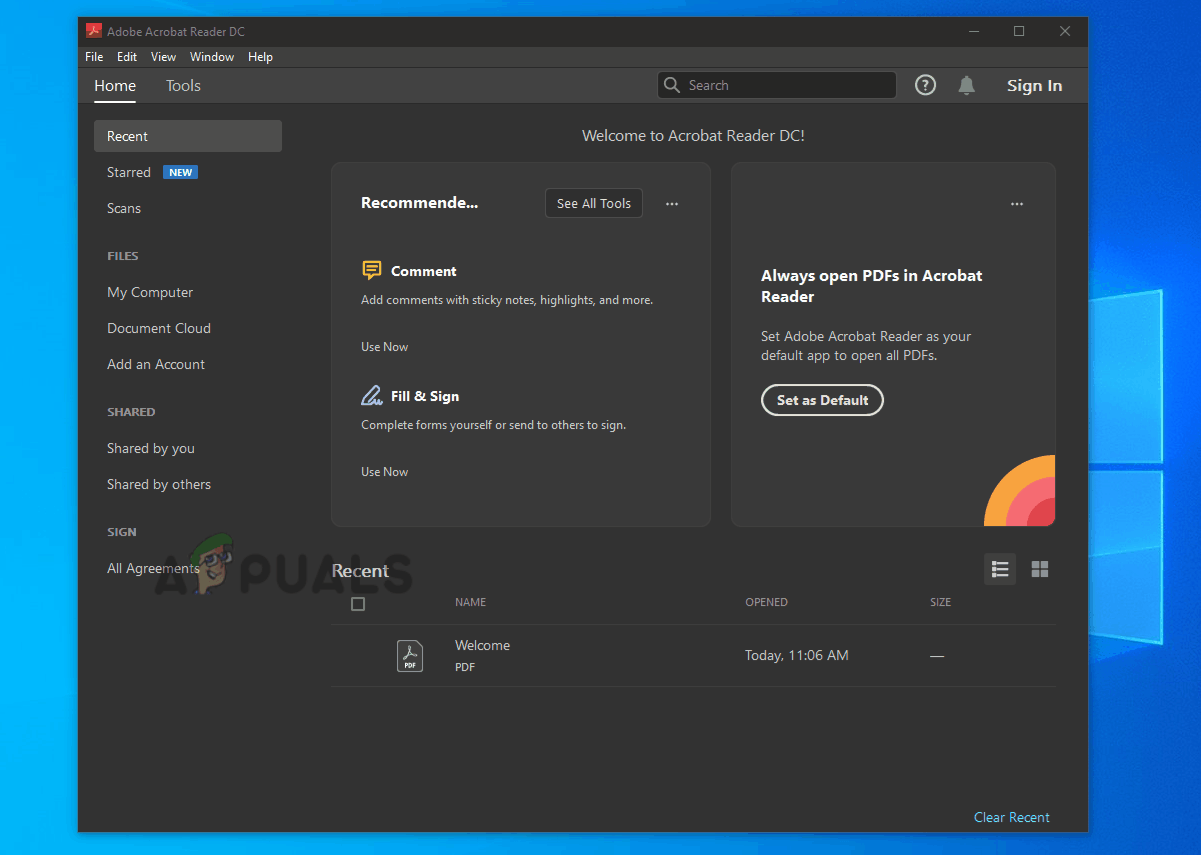 Hacer de Adobe Reader el controlador de PDF predeterminado
Hacer de Adobe Reader el controlador de PDF predeterminado
Si aún se encuentra con el mismo error del DF Forecast Manager, desplácese hacia abajo hasta la posible solución final a continuación.
5. Solucione el problema del registro (SOLO versiones antiguas de Adobe Reader)
Si se encuentra con este problema con una versión desactualizada de Adobe Reader, lo más probable es que se deba a un problema de registro antiguo que, desde entonces, Adobe ha parcheado con versiones más recientes. Este problema se manifestará cuando intente abrir vistas previas en Microsoft Outlook y el Explorador de Windows en versiones de Windows de 64 bits.
En caso de que desee solucionar el problema sin actualizar a una versión más reciente de Adobe Reader, tiene dos formas de seguir adelante: o realiza el recorrido manual y cambia una APPID en particular manualmente, o puede usar una corrección de terceros para hacer el cambio automáticamente.
Uso del corrector de vista previa de PDF
-
Visite este enlace (aquí) y espere a que se descargue el archivo de correcciones. Una vez que se complete la descarga, extraiga el archivo y acceda a la carpeta Fix for x64 Adobe Reader Preview Handler.
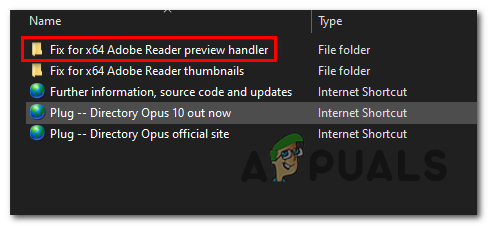 Vista previa de Adobe Reader
Vista previa de Adobe Reader -
Una vez que llegue a la carpeta correcta, haga clic con el botón derecho en el ejecutable y haga clic en Abrir como administrador en el menú contextual que acaba de aparecer.
-
En la siguiente ventana, comience marcando la casilla asociada con los cambios adicionales necesarios para la antigua apuesta de Office 2010.
-
Luego haga clic en Aplicar corrección y espere a que se complete la operación.
 Aplicar la corrección para el error del controlador de vista previa de Adobe Reader automáticamente
Aplicar la corrección para el error del controlador de vista previa de Adobe Reader automáticamente -
Reinicie la computadora y vea si el problema se resuelve en el próximo inicio de la computadora.
Solucione el problema del registro manualmente
-
Presione la tecla de Windows + R para abrir un cuadro de diálogo Ejecutar. Luego escriba $ 0027regedit $ 0027 y presione Enter para abrir el Editor del Registro. Cuando se lo solicite UAC (Control de cuentas de usuario), haga clic en Sí para otorgar privilegios administrativos.
 Abrir el editor del registro
Abrir el editor del registroNota: Si obtiene un error al intentar abrir el Editor del Registro, aquí se explica cómo reparar regedit.exe.
-
Una vez dentro del Editor del Registro, use la sección de la izquierda para navegar a la siguiente ubicación:
HKEY_LOCAL_MACHINESOFTWAREWow6432NodeNClasesNCLSIDN{DC6EFB56-9CFA-464D-8880-44885D7DC193}Nota: Puede llegar allí instantáneamente pegando la ubicación directamente en la barra de navegación y presionando Enter.
-
Después de llegar al lugar correcto, haga doble clic en el valor de texto AppID y cambie los datos del valor a {534A1E02-D58F-44f0-B58B-36CBED287C7C}.
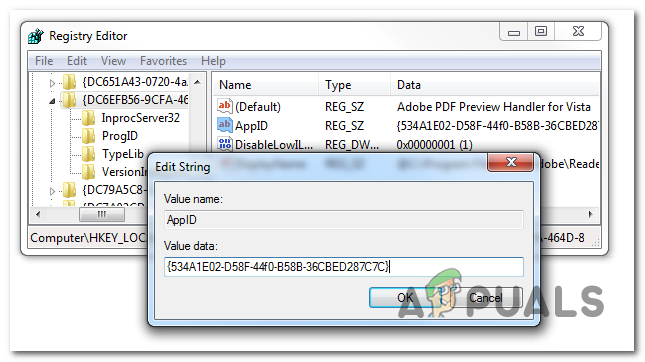 Establecer el valor del texto AppId en el valor correcto
Establecer el valor del texto AppId en el valor correcto -
Haga clic en Aceptar para guardar los cambios, luego reinicie la computadora y vea si el problema se resuelve en el próximo inicio de la computadora.
SUGERENCIA: Si ninguno de los métodos le ha resuelto el problema, le recomendamos que utilice la herramienta de reparación Reimage, que puede escanear repositorios para reemplazar archivos dañados y perdidos. Esto funciona en la mayoría de los casos, cuando el problema se origina debido a una corrupción del sistema. Reimage también optimizará su sistema para obtener el máximo rendimiento. Puedes descargar Reimage para Haciendo clic aquí
Post relacionados:
- ▷ ¿Cuál es la aplicación para el registro de un dispositivo sintonizador de TV digital y debe eliminarse?
- ⭐ Top 10 reproductores de IPTV para Windows [2020]
- ⭐ ¿Cómo obtener cuentas gratuitas de Fortnite con Skins?
- ▷ ¿Cómo soluciono el código de error «WS-37403-7» en PlayStation 4?
- ▷ Los 5 mejores navegadores para Windows XP
- ▷ Cómo deshabilitar Adobe AcroTray.exe desde el inicio






