Varios usuarios de Outlook informan haber visto un error $ 0027 Producto sin licencia $ 0027 en cada inicio a pesar de pagar una suscripción mensual, trimestral o anual a Office 365 y Office 2016. El problema no es exclusivo del sistema operativo, ya que se informa en Windows 10, Windows 8.1 y Windows 7.
 Producto de Outlook sin licencia
Producto de Outlook sin licencia
Dado que esto puede ser una inconsistencia de red común, la mejor manera de comenzar a solucionar problemas de $ 0027 Producto sin licencia $ 0027 es ejecutar el solucionador de problemas de activación compatible con Office 365 y Office 2016.
Si no se recomienda una solución viable, debe hacer algunos ajustes y eliminar manualmente cada elemento que involucre la activación de la oficina a través de CMD, el Editor del registro y el Administrador de credenciales y ver si eso soluciona el problema por usted.
En caso de que no lo haga, es probable que esté lidiando con algún tipo de problema de corrupción local. Si este escenario es aplicable, debe intentar arreglar la instalación de Office mediante el procedimiento de reparación en línea.
Método 1: ejecutar el solucionador de problemas de activación
Resulta que si el problema es causado por una falla de activación bastante común, debería poder solucionarlo automáticamente ejecutando el solucionador de problemas de activación de Windows en la suite de Office que está causando el error $ 0027 Producto sin licencia $ 0027.
Esta utilidad incorporada contiene una serie de pasos de solución de problemas genéricos que se pueden aplicar automáticamente en caso de que se descubra un escenario familiar. Muchos usuarios han confirmado que esta operación se realizó correctamente y las instrucciones a continuación les permitieron solucionar rápidamente el problema.
A continuación, se muestra una guía paso a paso para ejecutar el solucionador de problemas de activación en el paquete de Office afectado para resolver el error $ 0027 Producto sin licencia $ 0027:
Visite este enlace (aquí) desde su navegador predeterminado para descargar la última versión del Solucionador de problemas de activación. Esta utilidad funcionará para Office 365, Office 2019 y Office 2016.
Una vez que se complete la operación, abra el archivo .diagcab que acaba de descargar y haga clic en el hipervínculo Avanzado.
 Acceder al menú avanzado
Acceder al menú avanzadoA continuación, asegúrese de que la casilla asociada con Aplicar reparación automáticamente esté marcada y luego haga clic en Siguiente para avanzar al siguiente menú.
 Inicie el solucionador de problemas de activación
Inicie el solucionador de problemas de activaciónEspere hasta que la empresa detecte cualquier problema que tenga con sus licencias de Office. En caso de que se haya identificado un escenario de reparación viable, haga clic en Aplicar esta corrección y espere a que se aplique.
 Aplicar esta revisión
Aplicar esta revisiónNota: Dependiendo de la naturaleza del problema, es posible que deba realizar algunos pasos manualmente para aplicar la solución recomendada.
Una vez que se complete la operación, reinicie su computadora y espere a que se complete el siguiente inicio.
En caso de que el mismo problema persista, vaya a la siguiente solución potencial a continuación.
Método 2: Restablecer la activación de Office
Resulta que este error $ 0027 Producto sin licencia $ 0027 es bastante común para los usuarios que cambian de dispositivo con frecuencia con una sola suscripción de licencia o para las empresas que agregan o cambian frecuentemente inquilinos de Office 365. Este problema también puede verse facilitado por el hecho de que algunas organizaciones deciden cambiar las credenciales de roaming para simplemente iniciar sesión.
Si este escenario es aplicable, debería poder solucionar el problema borrando 4 lugares diferentes para reiniciar la activación e instalar Office nuevamente en un estado limpio.
El procedimiento a continuación es verificar el estado de la licencia usando $ 0027 ospp.vbs: $ 0027 y luego desinstalar las claves de los programas de Office más antiguos que podrían interferir con el procedimiento de validación.
Para reiniciar toda la activación de Office, siga las instrucciones a continuación:
Asegúrese de que Outlook, Word, Excel y todos los demás programas de la suite de Office estén completamente cerrados y que no se estén ejecutando procesos en segundo plano asociados.
Presione la tecla de Windows + R para abrir un cuadro de diálogo Ejecutar. Dentro del cuadro de texto Ejecutar, escriba $ 0027cmd $ 0027 y presione Ctrl + Shift + Enter para abrir una ventana de símbolo del sistema elevado.
 Ejecutar el símbolo del sistema
Ejecutar el símbolo del sistemaNota: Cuando se lo solicite UAC (Control de cuentas de usuario), haga clic en Sí para otorgar acceso de administrador.
Dentro de la ventana CMD elevada, escriba el siguiente comando y presione Entrar para ver la licencia de Office 365 que se está utilizando actualmente:
C:Ficheros de programa (x86)Microsoft office15>cscript ospp.vbs /dstatus
Nota: A partir de la clave de licencia emitida que se está utilizando, tome nota de los últimos 5 caracteres de la clave de producto instalada, ya que necesitará en el siguiente paso.
Luego, escriba el siguiente comando y presione Enter para desinstalar la clave del producto de Office:
C:Ficheros de programa (x86)Microsoft officeN15>cscript ospp.vbs /unpkey: "Últimos 5 de la clave de producto instalada"
Nota: Tenga en cuenta que los »Últimos 5 de la clave de producto instalada» es simplemente un marcador de posición. Tendrá que reemplazar esa parte con los últimos 4 caracteres de la clave de producto instalada (obtenida en el paso 3).
Después de ejecutar la tecla de comando anterior, verá un mensaje con el mensaje $ 0027 Desinstalación exitosa de la clave de producto $ 0027. Si ve este mensaje, tómelo como una confirmación de que la operación fue exitosa y cierre el indicador CMD elevado.
 Desinstalar la clave de producto de Office
Desinstalar la clave de producto de OfficeAbra otro. Ejecute el cuadro de diálogo presionando la tecla de Windows + R nuevamente. Luego escriba $ 0027regedit $ 0027 y presione Enter para abrir la utilidad del Editor del Registro.
 Ejecutando el Editor del Registro
Ejecutando el Editor del RegistroDentro del Editor del Registro, navegue a la siguiente ubicación y use el menú de la derecha o pegue la ubicación directamente en la barra de navegación y presione Enter para llegar allí instantáneamente:
HKCUSoftwareMicrosoftOffice15.0 o 16.0N-CommonN-IdentityN-Identidades
Con la clave de identidad seleccionada, haga clic con el botón derecho en cada subcarpeta y haga clic en Borrar para eliminarla.
 Eliminar todas las identidades que pertenecen a Office
Eliminar todas las identidades que pertenecen a OfficeUna vez que se borra cada clave de identidad, puede cerrar el Editor del Registro de forma segura.
Luego presione la tecla de Windows + R para abrir otro comando Ejecutar. Dentro del cuadro de texto, escriba $ 0027 control.exe / name Microsoft.CredentialManager $ 0027 y presione Entrar para abrir el Administrador de credenciales.
 Abrir Credential Manager a través de CMD
Abrir Credential Manager a través de CMDUna vez que esté en el Administrador de credenciales, seleccione Credenciales de Windows en Administrar sus credenciales.
 Acceda al Administrador de credenciales de Windows
Acceda al Administrador de credenciales de WindowsA continuación, desplácese hacia abajo en la lista de Credenciales genéricas y busque las credenciales de entrada correspondientes a Office15 y Office 16. Tan pronto como las ubique, haga clic una vez para expandirlas, luego haga clic en Eliminar para deshacerse de ellas.
 Eliminar credenciales de oficina
Eliminar credenciales de oficinaUna vez que se haya eliminado cada credencial de la bóveda, reinicie su computadora y active su licencia de Office desde cero una vez que se complete la siguiente secuencia de inicio.
En caso de que continúe ocurriendo el mismo problema, pase a la siguiente solución potencial a continuación.
Método 3: reparar la configuración de la oficina
Si el método anterior no le ayudó a resolver el problema, es probable que encuentre un error de «Producto sin licencia» debido a algún tipo de corrupción local que se origina en la carpeta de instalación de Office. En la mayoría de los casos, este problema comenzará a ocurrir después de una interrupción inesperada del equipo o después de que un análisis antivirus haya terminado de poner en cuarentena algunos elementos pertenecientes a la instalación de Office.
En este caso, debería poder solucionar el problema reparando la instalación de Office para resolver cualquier daño que pueda ser responsable del error $ 0027Unlicensed Product $ 0027.
Siga las instrucciones a continuación para saber paso a paso cómo reparar la instalación de Office:
Presione la tecla de Windows + R para abrir un cuadro de diálogo Ejecutar. Luego, escriba $ 0027appwiz.cpl $ 0027 en el cuadro de texto y presione Entrar para abrir el menú Programas y características.
 Escriba appwiz.cpl y presione Enter para abrir la lista de programas instalados
Escriba appwiz.cpl y presione Enter para abrir la lista de programas instaladosDentro del menú Programas y características, desplácese hacia abajo en la lista de aplicaciones instaladas y busque la instalación de Office con la que tiene problemas. Una vez que lo vea, haga clic con el botón derecho en la lista asociada con Office y elija Cambiar en el menú contextual que acaba de aparecer.
 Accede al menú de reparación de la instalación de Microsoft Office
Accede al menú de reparación de la instalación de Microsoft OfficeDentro de la ventana de reparación, haga clic en la opción Reparación en línea de la lista de opciones disponibles y espere a que se complete la operación. Tenga en cuenta que necesita una conexión a Internet estable para poder optar por esta estrategia de reparación.
 Instalación de la oficina de reparación en línea
Instalación de la oficina de reparación en líneaDespués de completar la operación, reinicie su máquina y vea si el error $ 0027 Producto sin licencia $ 0027 se corrige una vez que se completa el siguiente inicio.
Post relacionados:
- ▷ ¿Cuál es la aplicación para el registro de un dispositivo sintonizador de TV digital y debe eliminarse?
- ⭐ Top 10 reproductores de IPTV para Windows [2020]
- ⭐ ¿Cómo obtener cuentas gratuitas de Fortnite con Skins?
- ▷ ¿Cómo soluciono el código de error «WS-37403-7» en PlayStation 4?
- ▷ Los 5 mejores navegadores para Windows XP
- ▷ Cómo deshabilitar Adobe AcroTray.exe desde el inicio

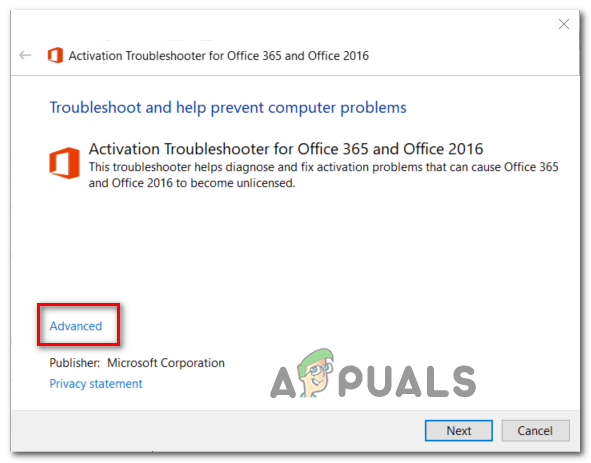 Acceder al menú avanzado
Acceder al menú avanzado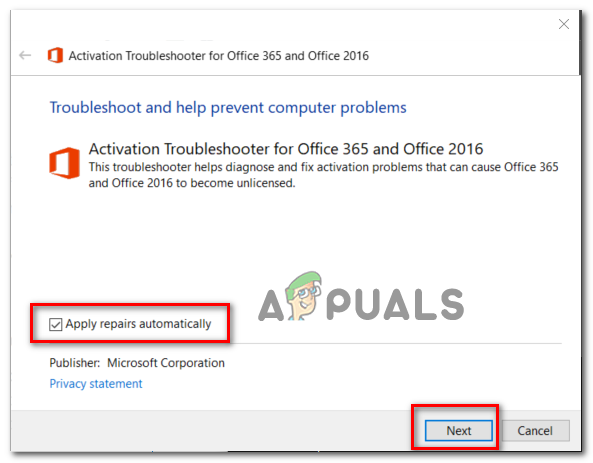 Inicie el solucionador de problemas de activación
Inicie el solucionador de problemas de activación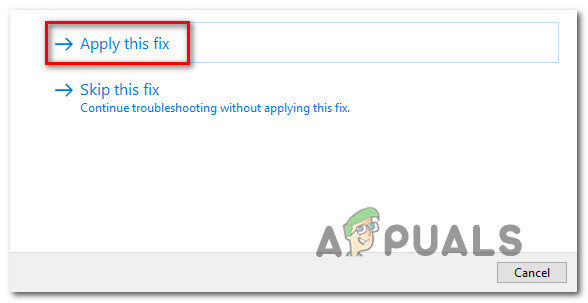 Aplicar esta revisión
Aplicar esta revisión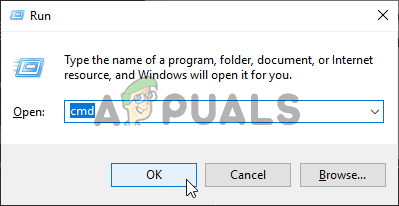 Ejecutar el símbolo del sistema
Ejecutar el símbolo del sistema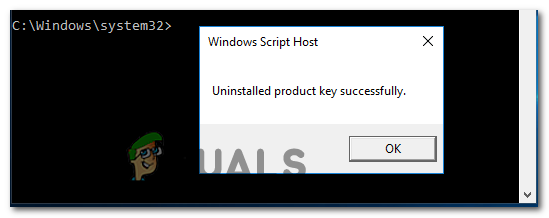 Desinstalar la clave de producto de Office
Desinstalar la clave de producto de Office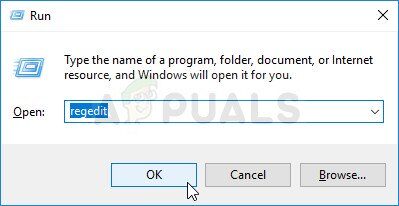 Ejecutando el Editor del Registro
Ejecutando el Editor del Registro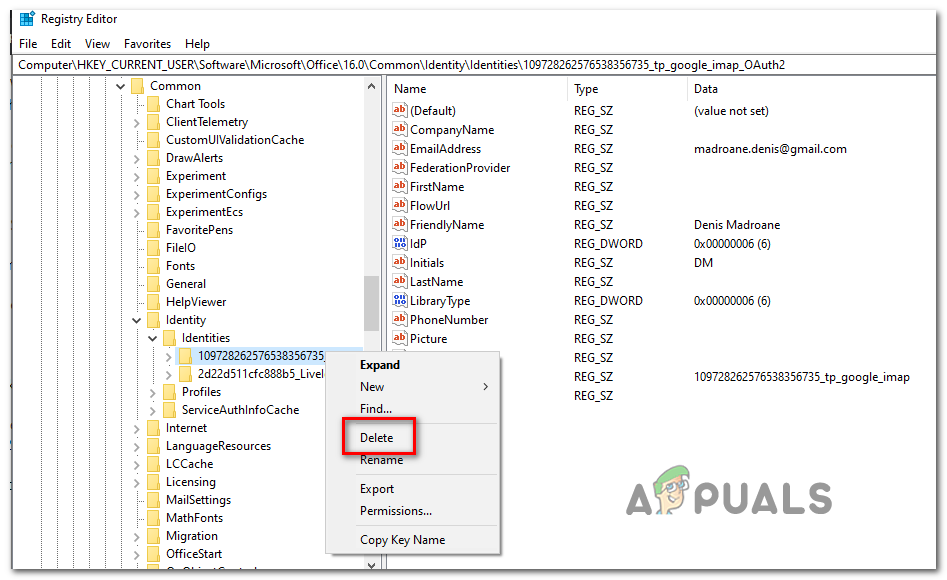 Eliminar todas las identidades que pertenecen a Office
Eliminar todas las identidades que pertenecen a Office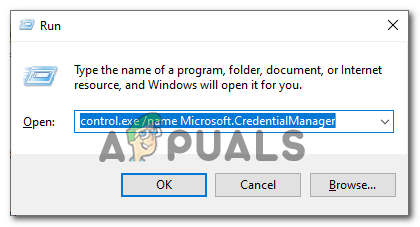 Abrir Credential Manager a través de CMD
Abrir Credential Manager a través de CMD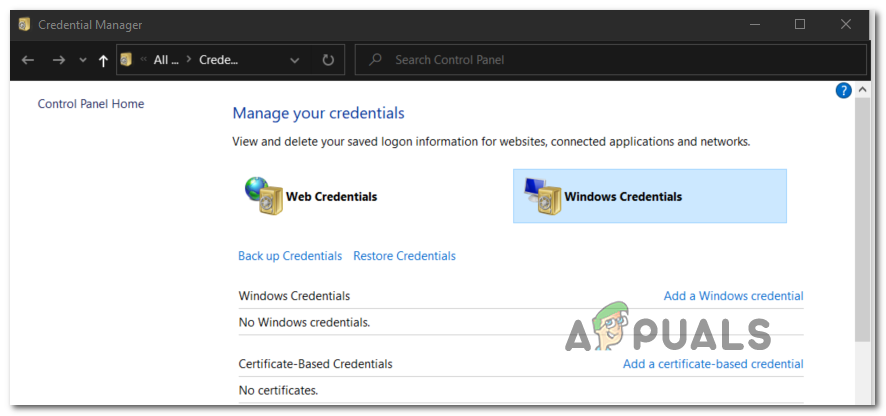 Acceda al Administrador de credenciales de Windows
Acceda al Administrador de credenciales de Windows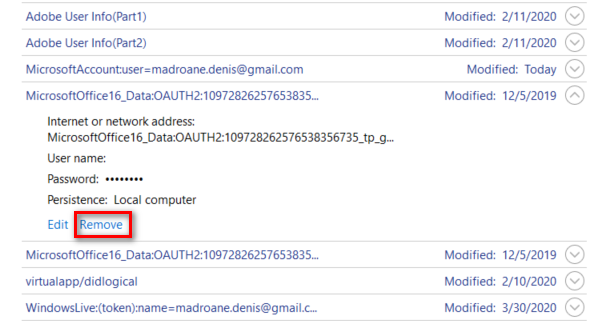 Eliminar credenciales de oficina
Eliminar credenciales de oficina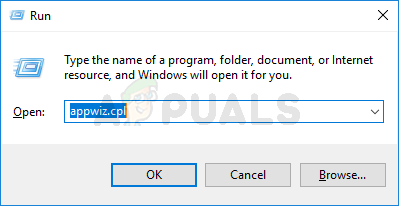 Escriba appwiz.cpl y presione Enter para abrir la lista de programas instalados
Escriba appwiz.cpl y presione Enter para abrir la lista de programas instalados Accede al menú de reparación de la instalación de Microsoft Office
Accede al menú de reparación de la instalación de Microsoft Office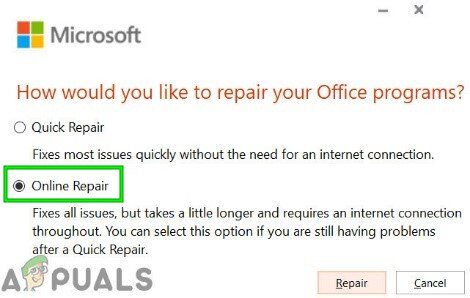 Instalación de la oficina de reparación en línea
Instalación de la oficina de reparación en línea




