Si bien los mundos virtuales Second Life y OpenSim son populares entre los usuarios de PC, algunos sistemas Linux tienen dificultades para ejecutar visores nativos. A menudo desarrollan problemas de controladores y, por lo tanto, requieren que los usuarios descarguen controladores de código cerrado propietarios. A veces, esto puede no resolver el problema. Sin embargo, los propietarios de PC que trabajan con un entorno Linux correctamente configurado tienen otras opciones.
A menudo se utilizan visores alternativos para acceder a estos mundos en lugar de a los originales. Uno de los visores alternativos más populares es Phoenix Firestorm, que afortunadamente no es muy difícil de configurar. El sistema de instalación utiliza la misma tecnología de scripting Bash que alimenta muchos tipos diferentes de utilidades de Linux.
Instalación de Phoenix Firestorm Viewer en Linux
Comience descargando la versión adecuada de Firestorm Viewer para su distribución de Linux en http://www.firestormviewer.org/linux/ y luego navegue hasta el directorio donde se descargó. Puede iniciar un administrador de archivos de gráficos manteniendo presionada la tecla Super o Windows y presionando E. Su distribución también puede requerir que use el menú de la aplicación Gnome, Unity, KDE o Xfce para iniciar el administrador.
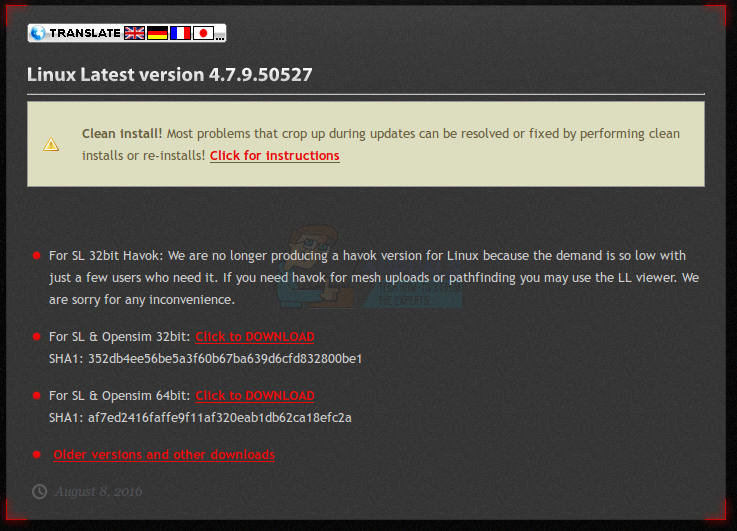
Haga clic derecho en el archivo y seleccione «Extraer aquí» en el menú contextual. Es posible que tenga una técnica de extracción de archivos ligeramente diferente según su distribución. La extracción solo debería llevar unos minutos.
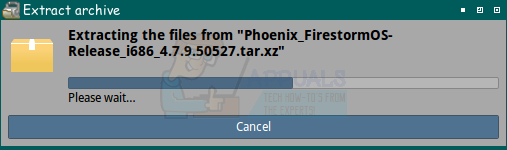
Una vez que desaparezca el cuadro de diálogo de extracción de archivos, seleccione la carpeta que salió del archivo. Tendrás que ingresarlo haciendo doble clic sobre él.
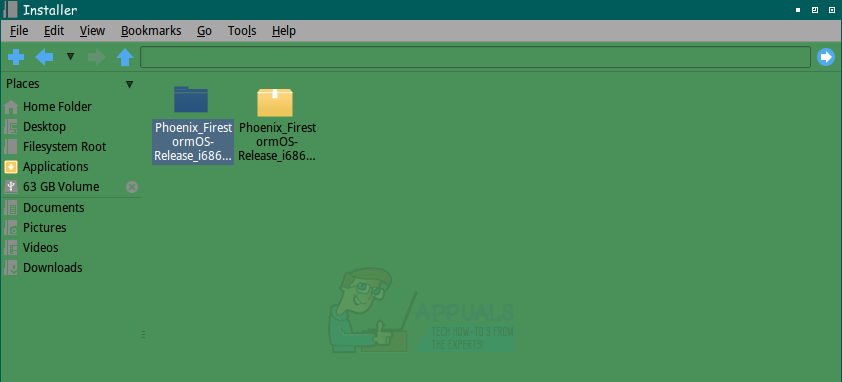
Seleccione un archivo llamado install.sh que está dentro de la carpeta. Tendrá que hacer clic derecho sobre él y luego seleccionar ejecutar el script. El archivo debe tener permisos de archivo preservados para permitirle ejecutarlo. Sin embargo, si necesita cambiarlas, puede seleccionar las propiedades y luego elegir ejecutar el script.
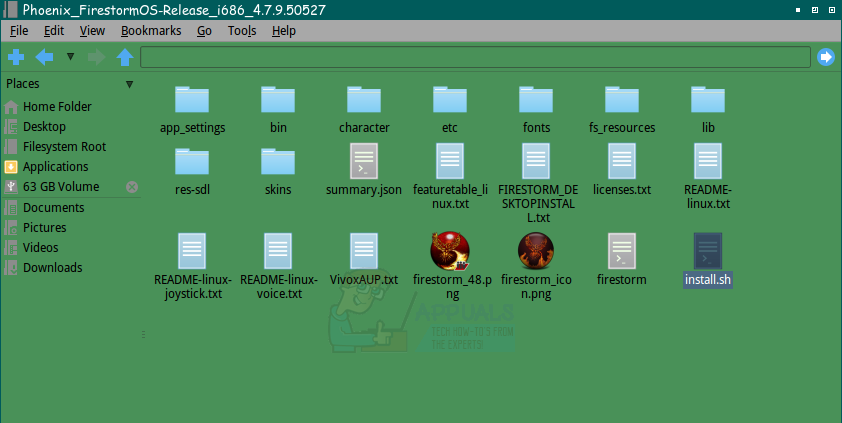
Si esto parece no hacer nada, haga doble clic en el archivo y seleccione «Ejecutar en Terminal» en el cuadro que aparece. Algunos entornos de escritorio no pueden decir si un script debe ejecutarse en una ventana de terminal.
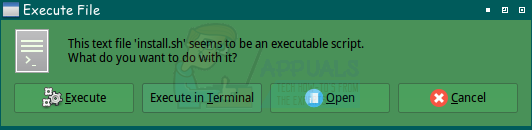
Aparecerá una ventana de terminal que le preguntará si está bien continuar. Si no está operando como root, escriba Y y presione enter para continuar. Si es el superusuario, lo instalará para todos los usuarios, lo que puede no ser deseable.
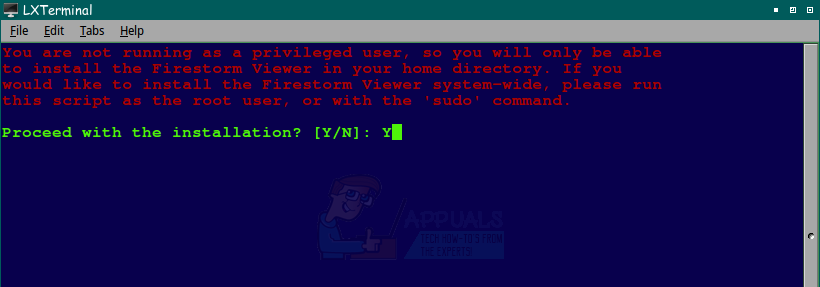
Una vez que se completa el proceso de instalación, puede iniciar Firestorm Viewer desde el menú Aplicaciones.
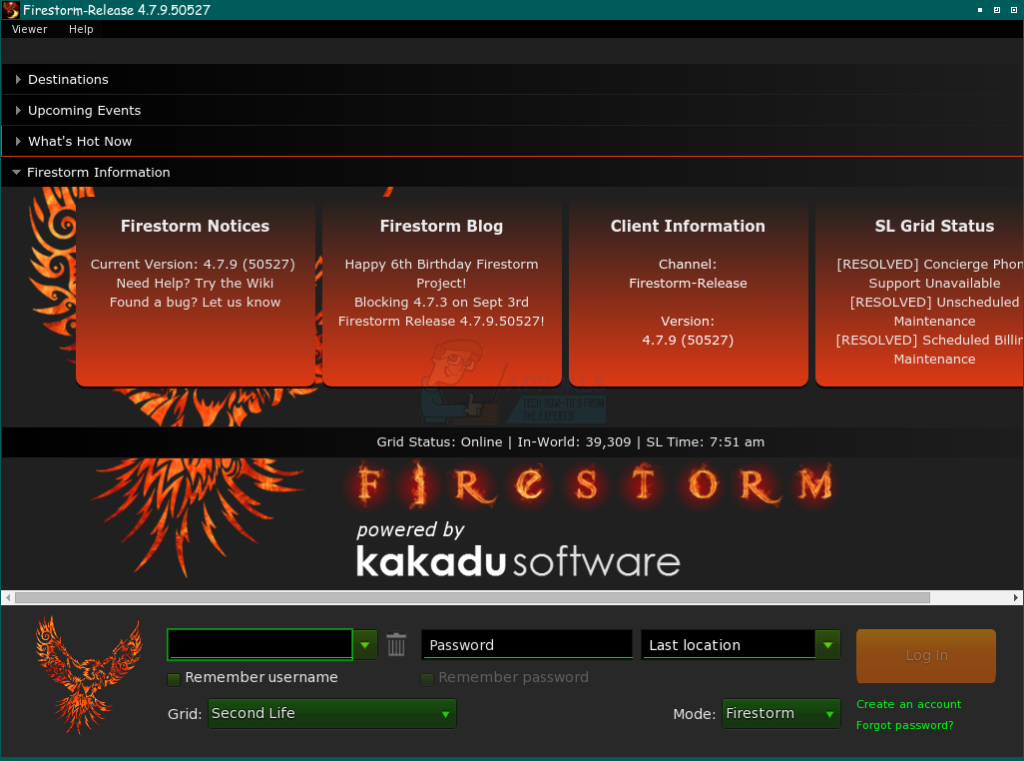
Deberá ingresar el nombre de usuario y la contraseña de su entorno de juego preferido, después de lo cual seleccionará el entorno en sí. Antes de continuar, vaya al menú Visor y seleccione la función Preferencias.

Seleccione la pestaña Gráficos y luego deslice el control deslizante de rendimiento hasta un punto en el que no experimente interrupciones. Ahora debería poder iniciar sesión como de costumbre.
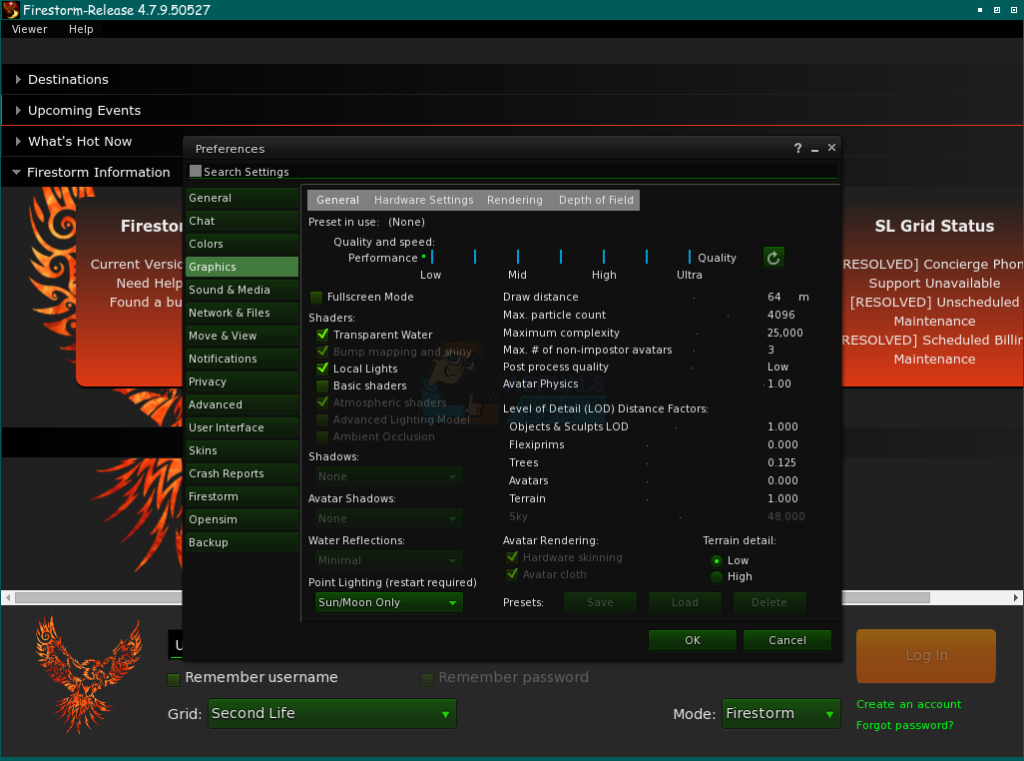
Post relacionados:
- ▷ ¿Cuál es la aplicación para el registro de un dispositivo sintonizador de TV digital y debe eliminarse?
- ⭐ Top 10 reproductores de IPTV para Windows [2020]
- ⭐ ¿Cómo obtener cuentas gratuitas de Fortnite con Skins?
- ▷ ¿Cómo soluciono el código de error «WS-37403-7» en PlayStation 4?
- ▷ Los 5 mejores navegadores para Windows XP
- ▷ Cómo deshabilitar Adobe AcroTray.exe desde el inicio






