Hamachi es una herramienta de escritorio que se puede utilizar para crear y administrar redes privadas virtuales entre muchas computadoras distantes. La mayoría de la gente lo usa para simular redes de área local que se pueden usar para jugar algunos juegos. Sin embargo, el problema del túnel de Hamachi impide que los usuarios lo utilicen.
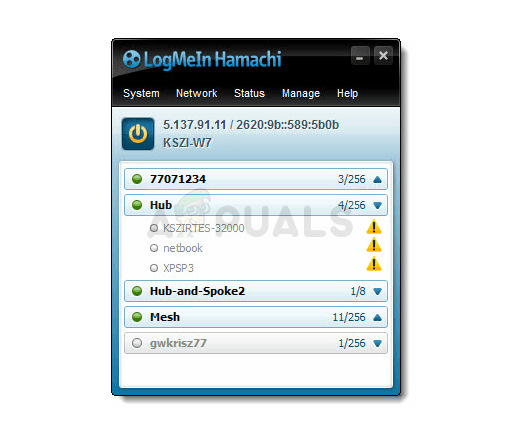
El problema se manifiesta mediante un triángulo amarillo en la barra de tareas, justo encima del icono de Hamachi. No existen métodos oficiales para resolver el problema, pero muchos usuarios han encontrado soluciones que les han funcionado. Hemos reunido todo esto en un artículo para que lo revise.
¿Qué causa el problema del túnel de Hamachi en Windows?
Este problema puede deberse a varios problemas de red, pero las causas más comunes se relacionan únicamente con el programa Hamachi y sus controladores. Hemos elaborado una lista que cubre las causas más comunes y debe consultarla a continuación para determinar su escenario y la mejor manera de resolver el problema.
-
El servicio principal de Hamachi falla: si el servicio LogMeIn Hamachi Tunneling Engine tiene problemas, definitivamente Hamachi no funcionará correctamente y debería considerar reiniciar el servicio para resolver el problema.
-
Controlador de adaptador Ethernet virtual defectuoso: Hamachi instalará un controlador para su adaptador virtual y este controlador, como muchos otros, debería funcionar correctamente. Si el problema está relacionado con el controlador, reinstalarlo debería resolver el problema.
Solución 1: deshabilite y vuelva a habilitar la conexión de Hamachi
El simple hecho de reiniciar la conexión puede ser uno de los métodos más fáciles de utilizar para solucionar el problema y por eso hemos decidido incluirlo como primer método. Deshabilitar y volver a habilitar la conexión se puede hacer en el Centro de redes y recursos compartidos y no debería llevar mucho tiempo. ¡Siga cuidadosamente las instrucciones a continuación!
-
Use el combo Windows + R que debería abrir inmediatamente el cuadro de diálogo Ejecutar donde debe escribir $ 0027 ncpa. cpl $ 0027 en la barra y haga clic en Aceptar para abrir el elemento de configuración de la conexión a Internet en el Panel de control.
-
El mismo proceso también se puede realizar abriendo manualmente el panel de control. Cambie la vista configurando la categoría en la parte superior derecha de la ventana y haciendo clic en Redes e Internet en la parte superior. Haga clic en el botón Centro de redes y recursos compartidos para abrirlo. Intente ubicar el botón Cambiar configuración del adaptador en el menú de la izquierda y haga clic en él.
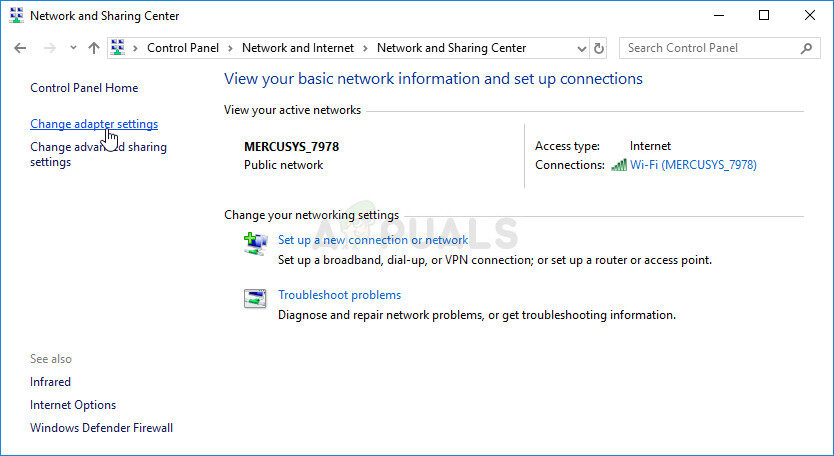
-
Cuando se abra la ventana Conexión a Internet, haga clic con el botón derecho en la conexión de red de Hamachi y elija la entrada Deshabilitar en el menú contextual que aparece. Espere un par de minutos antes de hacer lo mismo, pero solo que esta vez, elija Habilitar en el menú contextual. Compruebe si el problema del túnel de Hamachi sigue apareciendo.
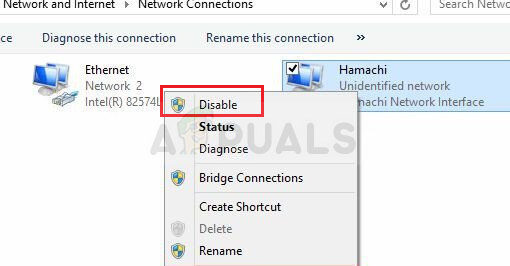
Solución 2: reinicie el servicio LogMeIn Hamachi Tunneling Engine
Un error en el servicio LogMeIn Hamachi Tunneling Engine puede estar impidiendo que Hamachi se abra correctamente. Los servicios se pueden reiniciar con bastante facilidad y este método es fácil de hacer para cualquiera. ¡Asegúrese de seguir las instrucciones a continuación para reiniciar el servicio LogMeIn Hamachi Tunneling Engine!
SUGERENCIA PROFESIONAL: Si el problema está en su computadora o computadora portátil / portátil, debe intentar usar Reimage Plus, que puede escanear repositorios y reemplazar archivos dañados y perdidos. Esto funciona en la mayoría de los casos cuando el problema se origina debido a daños en el sistema. Puedes descargar Reimage por Haciendo clic aquí
-
Abra la utilidad Ejecutar usando la combinación de teclas de Windows + tecla R en su teclado (presione estas teclas al mismo tiempo. Escriba los servicios ». Msc» en el cuadro recién abierto sin las comillas y haga clic en Aceptar para abrir la herramienta Servicios.
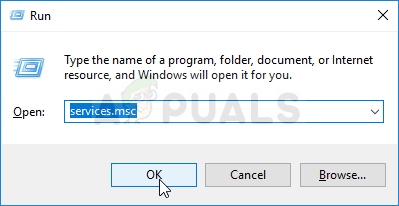
-
La forma alternativa es abrir el panel de control ubicándolo en el menú de inicio. También puede buscarlo usando el botón de búsqueda en el menú de inicio.
-
Después de que se abra la ventana del Panel de control, cambie la opción »Ver por» en la parte superior derecha de la ventana a »Iconos grandes» y desplácese hacia abajo hasta que encuentre Herramientas administrativas. Haga clic en ellos y ubique el acceso directo a Servicios en la parte inferior. Haga clic en él para abrirlo también.
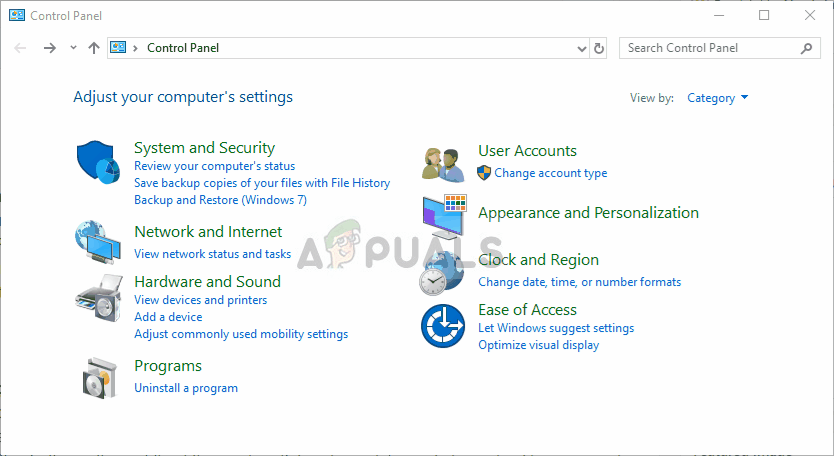
-
Busque LogMeIn Hamachi Tunneling Engine Service en la lista, haga clic con el botón derecho en él y seleccione Propiedades en el menú contextual que aparece.
-
Si el servicio se inicia (puede marcarlo justo al lado del mensaje de estado del servicio), debe detenerlo por ahora haciendo clic en el botón Detener en el centro de la ventana. Si está detenido, déjelo parado hasta que procedamos.

-
Asegúrese de que la opción de menú Tipo de inicio en la ventana de propiedades del servicio esté configurada en Automático antes de continuar con cualquier otro paso. Confirme los cuadros de diálogo que pueden aparecer al cambiar el tipo de inicio. Haga clic en el botón Inicio en el centro de la ventana antes de salir. Puede recibir el siguiente mensaje de error al hacer clic en Inicio:
Windows no pudo iniciar el servicio de LogMeIn Hamachi Tunneling Engine en la computadora local. Error 1079: La cuenta especificada para este servicio difiere de la cuenta especificada para otros servicios que se ejecutan en el mismo proceso.
Si esto sucede, siga las instrucciones a continuación para solucionarlo.
-
Siga los pasos 1 a 3 de las instrucciones anteriores para abrir la ventana de propiedades del servicio. Vaya a la pestaña Iniciar sesión y haga clic en Examinar …
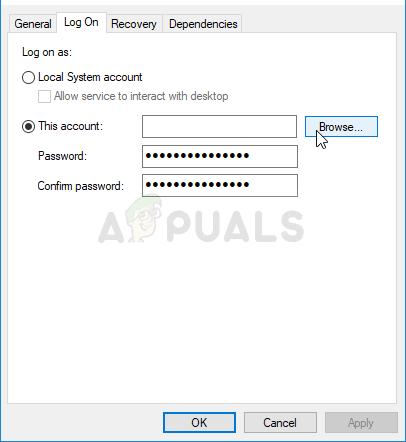
-
En el cuadro de entrada »Introduzca el nombre del objeto a seleccionar«, introduzca el nombre de su cuenta, haga clic en Comprobar nombres y espere a que el nombre esté disponible.
-
Haga clic en Aceptar cuando haya terminado y escriba su contraseña en el cuadro Contraseña cuando se le pregunte si ha establecido una contraseña. Ahora Hamachi debería funcionar correctamente.
Solución 3: reinstale el adaptador Ethernet virtual de Hamachi
Reinstalar el controlador de Hamachi también es una forma viable de resolver el problema. Los problemas con los controladores cuando se trata de redes son a menudo los mayores culpables y este método es algo que definitivamente no debe omitir cuando se trata de este problema. ¡Compruébalo a continuación!
-
En primer lugar, deberá desinstalar el controlador que tiene instalado actualmente en su máquina.
-
Escriba »Administrador de dispositivos» en el campo de búsqueda junto al botón del menú de inicio para abrir la ventana del administrador de dispositivos. También puede utilizar la combinación de teclas Windows + R para abrir el cuadro de diálogo Ejecutar. Escriba devmgmt. msc en el cuadro y haga clic en Aceptar o Entrar.
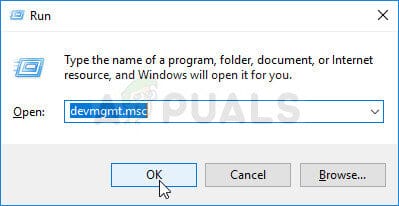
-
Expanda la sección »Adaptadores de red«. Esto mostrará todos los adaptadores de red que la máquina tiene instalados en este momento.
-
Haga clic con el botón derecho en el adaptador de red inalámbrica que desea desinstalar y seleccione »Actualizar controlador«. Esto eliminará el adaptador de la lista y desinstalará el dispositivo de red.
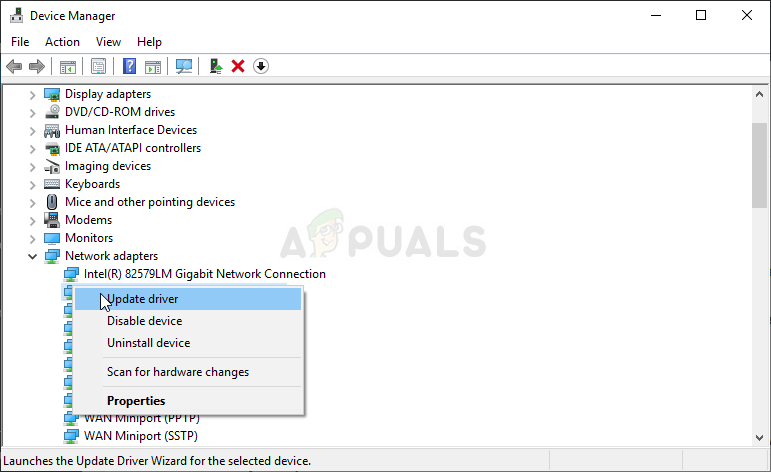
-
En la siguiente pantalla que aparecerá, se le preguntará cómo desea encontrar el software del controlador, elija Buscar software de controlador en mi computadora
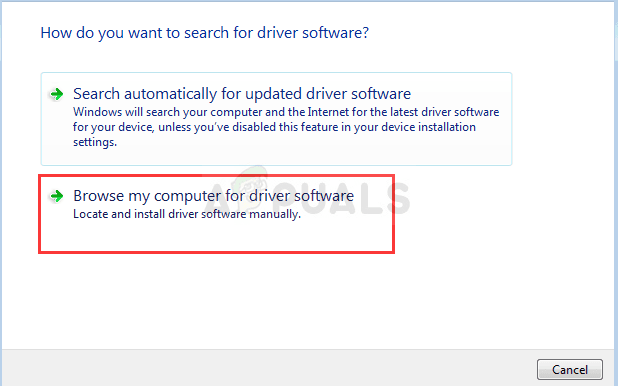
-
Navegue hasta la carpeta donde instaló Hamachi en primer lugar. De forma predeterminada, es C: Archivos de programa (x86) LogMeIn Hamachi y puede encontrar la ubicación correcta haciendo clic con el botón derecho en el icono de Hamachi en el escritorio y eligiendo la opción Abrir ubicación de archivo.
-
Haga clic en Siguiente y vea si el problema finalmente se ha resuelto en su computadora.
SUGERENCIA: Si ninguno de los métodos le ha resuelto el problema, le recomendamos que utilice la herramienta de reparación Reimage, que puede escanear los repositorios para reemplazar archivos dañados y perdidos. Esto funciona en la mayoría de los casos, cuando el problema se origina debido a una corrupción del sistema. Reimage también optimizará su sistema para obtener el máximo rendimiento. Puedes descargar Reimage para Haciendo clic aquí
Post relacionados:
- ▷ ¿Cuál es la aplicación para el registro de un dispositivo sintonizador de TV digital y debe eliminarse?
- ⭐ Top 10 reproductores de IPTV para Windows [2020]
- ⭐ ¿Cómo obtener cuentas gratuitas de Fortnite con Skins?
- ▷ ¿Cómo soluciono el código de error «WS-37403-7» en PlayStation 4?
- ▷ Los 5 mejores navegadores para Windows XP
- ▷ Cómo deshabilitar Adobe AcroTray.exe desde el inicio






