Si su unidad C se llena sin ningún motivo, puede deberse a un ataque de malware, daños en el sistema de archivos, etc. La unidad C generalmente se toma como la partición del sistema en un sistema informático. El volumen del sistema es la partición donde está instalado Windows y donde todos los programas de terceros deben instalarse de forma predeterminada. Tener algo de espacio libre en la unidad C es esencial, ya que a menudo se necesita durante una actualización o actualización de Windows.
Sin embargo, en algunos casos, la unidad C se llena por sí sola, lo que puede ser realmente horrible. Algunos usuarios han informado que cuando verifican las propiedades de la unidad, muestra que la unidad está llena. Sin embargo, cuando abren la unidad y seleccionan todas las carpetas, el tamaño es solo una parte. Por lo tanto, estamos aquí para ayudarlo con este problema.
¿Qué hace que la unidad C se llene por sí sola en Windows 10?
Dado que la unidad C es principalmente el volumen del sistema, la desaparición del espacio libre puede deberse a los siguientes factores:
- Ataque de malware . Si su sistema se ve afectado o está bajo el control de malware, puede hacer que desaparezca el espacio libre en el volumen del sistema.
- Archivos del sistema corruptos . El daño o la corrupción de los archivos de su sistema también pueden contribuir a la desaparición del espacio libre.
- Puntos de restauración del sistema . A veces, las máquinas están configuradas para usar más del espacio suficiente que se requiere para un punto de restauración del sistema que puede causar el problema.
Hemos rescatado algunas soluciones efectivas que puedes implementar para solucionar tu problema. Asegúrese de comprobarlos todos si el problema persiste.
Solución 1: escanee su sistema
Comenzando con la causa más general, debe realizar un análisis completo del sistema con Windows Defender o cualquier otro antivirus de terceros para detectar cualquier malware que esté presente en su sistema. Si ha desactivado Windows Defender sin tener un antivirus de terceros en su sistema, cierto malware puede dañar fácilmente su sistema, ya que está completamente abierto. Por lo tanto, asegúrese de tener siempre activado Windows Defender, excepto cuando interrumpa una determinada tarea que esté realizando. Para ejecutar un análisis completo de su sistema con Windows Defender, haga lo siguiente:
-
Presione Winkey + I para abrir Configuración.
-
Vaya a Actualización y seguridad.
-
Cambie a la pestaña $ 0027 Seguridad de Windows $ 0027.
-
Haga clic en $ 0027 Protección contra virus y amenazas $ 0027.
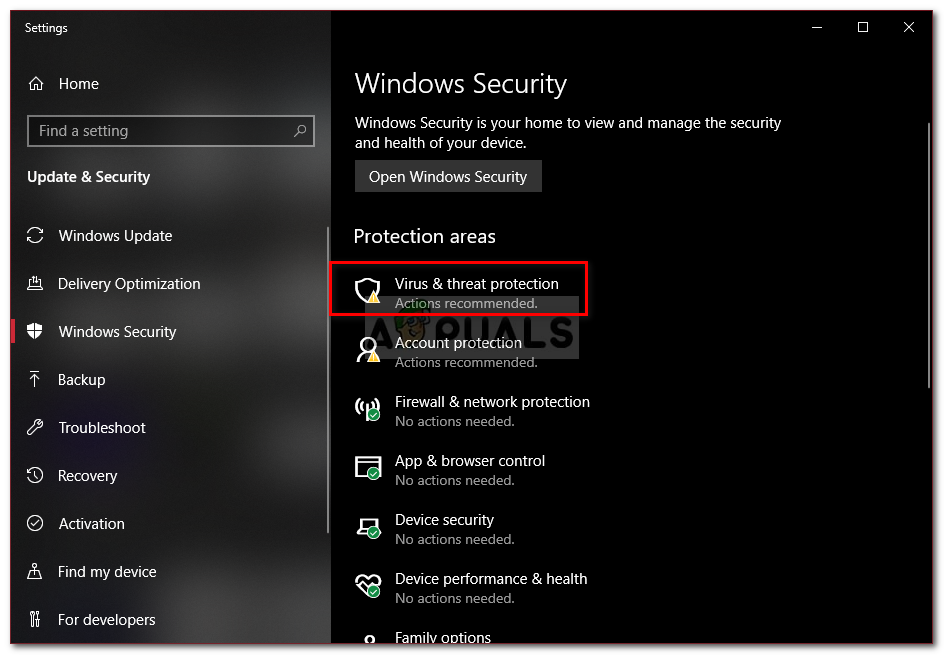 Configuración de Windows Defender
Configuración de Windows Defender -
Presione Opciones de escaneo y seleccione la casilla de verificación $ 0027 Escaneo completo $ 0027.
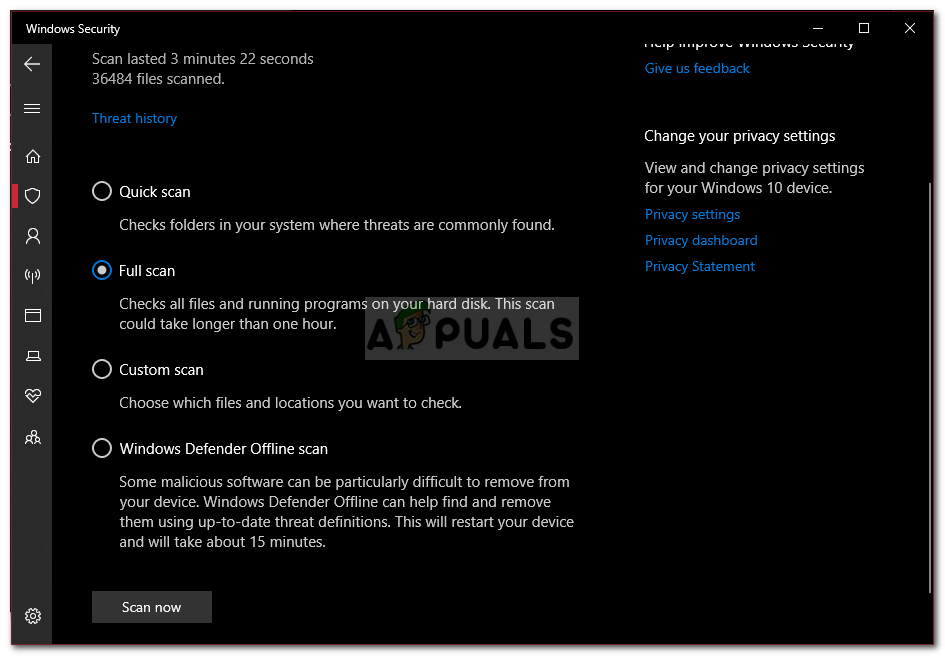 Análisis completo de Windows Defender
Análisis completo de Windows Defender -
Ejecute el escaneo.
Solución 2: Puntos de restauración del sistema
Como mencionamos anteriormente, en algunos casos, a los puntos de restauración del sistema se les asigna más espacio del necesario, lo que genera el problema. Por lo tanto, para solucionar este problema, deberá reducir la cantidad de espacio asignado a los puntos de restauración del sistema. Así es cómo:
SUGERENCIA PROFESIONAL: Si el problema está en su computadora o computadora portátil, debería intentar usar Reimage Plus, que puede escanear repositorios y reemplazar archivos dañados y perdidos. Esto funciona en la mayoría de los casos cuando el problema se origina debido a la corrupción del sistema. Puedes descargar Reimage por Haciendo clic aquí
-
En su escritorio, haga clic con el botón derecho en $ 0027 Este equipo $ 0027 y seleccione Propiedades.
-
Haga clic en $ 0027 Protección del sistema $ 0027.
-
Presione el botón Configurar.
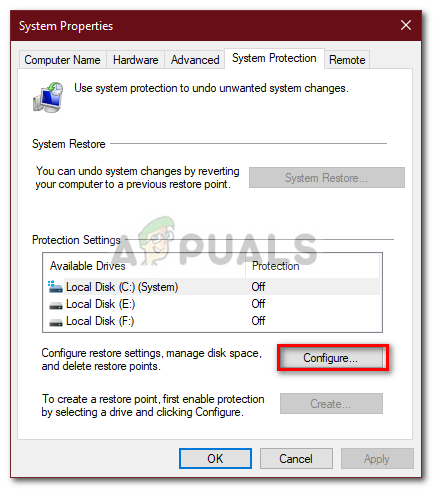 Propiedades del sistema
Propiedades del sistema -
En la nueva ventana, mueva el control deslizante hacia la izquierda para reducir el espacio asignado a los puntos de restauración del sistema.
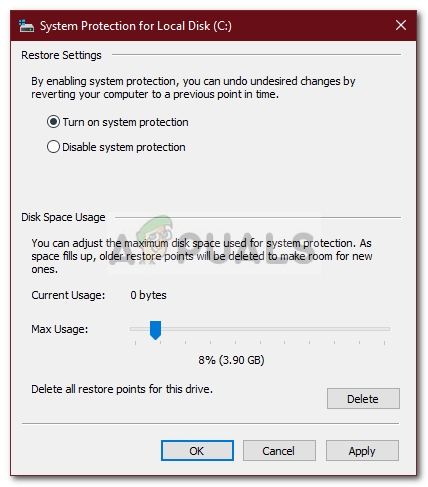 Cambiar la configuración de restauración del sistema
Cambiar la configuración de restauración del sistema -
También se le permite deshabilitar la Restauración de Windows, pero le recomendamos que no lo haga. Simplemente reduzca la cantidad de espacio asignado a los puntos de restauración.
Solución 3: Liberador de espacio en disco en curso
Disk Cleanup es una utilidad que escanea su disco duro y libera espacio para uso futuro. Si no ha hecho un Limpiador de disco en mucho tiempo, los archivos temporales almacenados en su unidad C pueden estar ocupando mucho espacio. Por lo tanto, para liberar espacio, deberá eliminar los archivos temporales. He aquí cómo hacerlo:
-
Vaya al menú de inicio, escriba Liberador de espacio en disco y ábralo.
-
La unidad C está seleccionada de forma predeterminada, así que simplemente haga clic en Aceptar.
-
En la lista, marque las casillas para cosas como $ 0027 Archivos temporales $ 0027, $ 0027 Instalaciones anteriores de Windows $ 0027, etc. y luego haga clic en Aceptar.
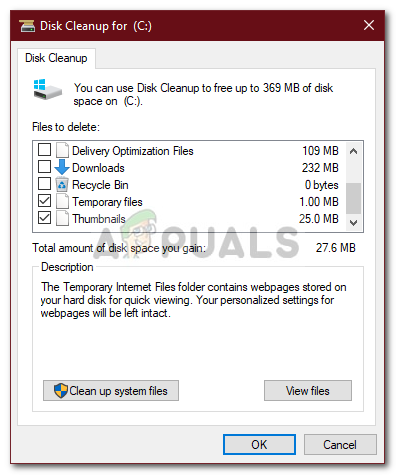 Limpieza de archivos temporales
Limpieza de archivos temporales -
Espere a que se complete.
Solución 4: los archivos ocultos
Hay muchos archivos ocultos creados al instalar Windows o después de instalar programas de terceros que no se pueden ver ni acceder de forma predeterminada. Para poder verlos tendrás que activar la opción «Ver archivos ocultos». He aquí cómo hacerlo:
-
Abra el Explorador de Windows.
-
Haga clic en Archivo en la esquina superior izquierda y seleccione $ 0027 Cambiar carpeta y opciones de búsqueda $ 0027.
-
Cambie a la pestaña Ver.
-
Busque archivos y carpetas ocultos y marque la opción $ 0027 Mostrar archivos, carpetas o unidades ocultos $ 0027.
 Habilitar archivos ocultos
Habilitar archivos ocultos -
Presione Aplicar y luego haga clic en Aceptar.
Después de hacer eso, verifique si hay archivos innecesarios en su disco que consuman demasiado almacenamiento. Sin embargo, asegúrese de no eliminar los archivos del sistema de Windows, ya que esto provocará un bloqueo del sistema y tendrá que reinstalar Windows.
Solución 5: Comprobación de daños en los archivos del sistema
A veces, si los archivos de su sistema están corruptos o dañados, no podrá usar gran parte del almacenamiento de su unidad C. La corrupción de archivos del sistema es crítica y no debe tomarse a la ligera. Sin embargo, existen utilidades de Windows que escanean el sistema en busca de archivos dañados y los reparan. En este caso, usaremos la utilidad CHKDSK que busca cualquier sector defectuoso en su disco y lo repara.
Para obtener una guía más detallada, consulte Este artículo publicado en nuestro lado que le mostrará cómo usar CHKDSK.
SUGERENCIA: Si ninguno de los métodos le ha resuelto el problema, le recomendamos que utilice la herramienta de reparación Reimage, que puede escanear repositorios para reemplazar archivos dañados y perdidos. Esto funciona en la mayoría de los casos, cuando el problema se origina debido a una corrupción del sistema. Reimage también optimizará su sistema para obtener el máximo rendimiento. Puedes descargar Reimage para Haciendo clic aquí
Post relacionados:
- ▷ ¿Qué es la aplicación Fmapp y cómo deshabilitarla?
- 2000 Error de red en Twitch
- No se puede leer desde el archivo o disco de origen
- ▷ La descarga de League of Legends es demasiado lenta [Arreglos]
- ▷ Editores HEX fáciles de usar para Windows 10
- ▷ ¿Cómo solucionar el error «No se encontró ninguna aplicación para abrir la URL» en Android?






