Las actualizaciones de Windows siempre han sido sinónimo de algo molesto y algo que postergamos hasta el último minuto. Sin embargo, la actualización a Windows 10 se instaló casi a la fuerza en la mayoría de las versiones anteriores con Windows 7, 8 y 8.1 y no se podía hacer casi nada al respecto. Este método utilizado por Microsoft tuvo una mala respuesta de la comunidad de Internet, pero Windows 10 es definitivamente un sistema operativo satisfactorio y no hay muchas cosas de las que quejarse. El proceso de actualización es otra historia con sus problemas.
La actualización está bloqueada al 99%
Este problema en particular solo parece afectar a los usuarios de Windows 7 que intentan actualizar a Windows 10, ya que no ha habido usuarios de Windows 8 y 8.1 que se hayan quejado del mismo problema. Hay varios porcentajes diferentes en los que la actualización parece detenerse con frecuencia, pero parece que todos estos problemas son iguales. Otro porcentaje en el que la actualización se bloquea es del 32%, así que siga las instrucciones a continuación si su actualización se bloquea en ese porcentaje. Esto puede ser bastante frustrante una vez que decida actualizar a Windows 10 después de un largo tiempo simplemente denegando la actualización y Microsoft definitivamente debería facilitar el proceso si lo van a forzar.
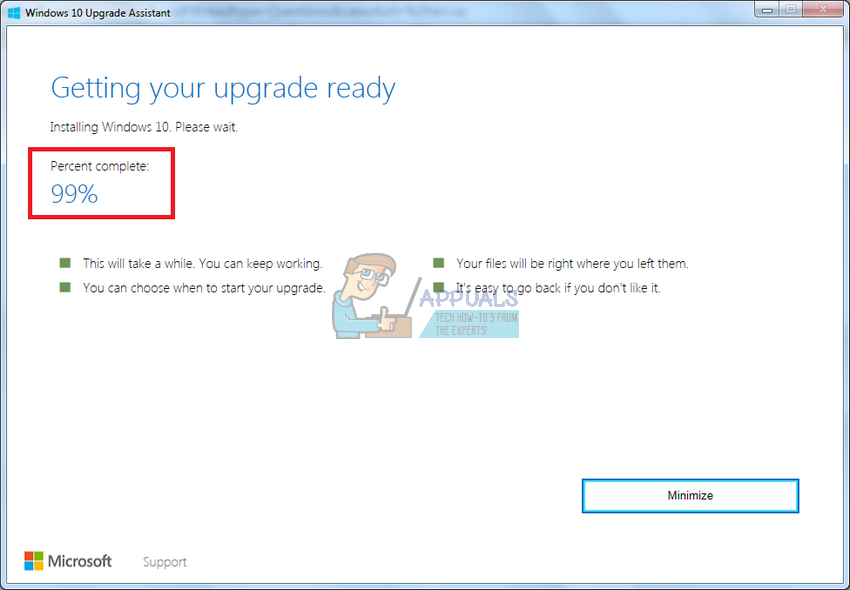 Esta pantalla permanece encendida durante horas
Esta pantalla permanece encendida durante horas
Solución 1: deje la actualización durante mucho tiempo
Los expertos de Microsoft han dicho que el proceso de actualización debería llevar un máximo de 90 minutos, pero hay algunas PC en las que el proceso puede tardar más de lo habitual. Su recomendación es simplemente dejar el proceso de actualización ejecutándose durante al menos 12 horas antes de intentar reiniciarlo.
Este suele ser el problema con los dispositivos más antiguos que apenas admiten la ejecución de Windows 10 y este debería ser el primer paso para solucionar el problema.
Solución 2: elimine algunos servicios antes de comenzar
Parece que son las actualizaciones de Windows 7 las que han causado este problema. Para evitar que las actualizaciones de Windows 7 interfieran con la actualización de Windows 10, deberá evitar que algunos servicios le molesten.
Antes de comenzar a usar el Asistente de actualización de Windows 10, desactive las actualizaciones de Windows 7 configurando la opción «Nunca instalar actualizaciones».
Para detener la ejecución del servicio de actualización de Windows 7, ingrese el símbolo del sistema en la barra de búsqueda, haga clic con el botón derecho y seleccione «Ejecutar como administrador». Una vez que se abra, copie y pegue este comando:
NET STOP WUAUSERV
Si el comando tiene éxito, se le pedirá un mensaje que diga:
El servicio de actualización de Windows se está deteniendo.
El servicio de actualización de Windows se detuvo correctamente.
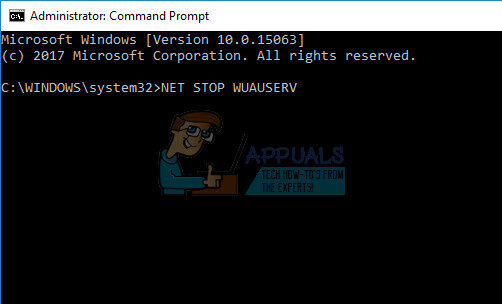
Si esto funciona, deberá detener el servicio de actualización de Windows 7 para que se ejecute automáticamente. Para hacer esto, tendrá que hacer lo siguiente:
Escriba «services.msc» en el cuadro de diálogo «Ejecutar» y haga clic en Entrar.
Se debe abrir una lista de todos los servicios junto con descripciones e información sobre si están funcionando o no.
Busque el servicio «Windows Update», haga clic con el botón derecho y establezca su tipo de inicio en «Manual».
Abra C: NWindowsN-SoftwareDistribution y elimine todo lo que vea allí.
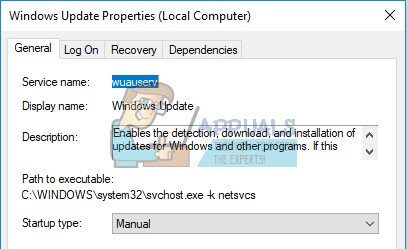
Solución 3: libere algo de espacio en disco y desconecte las unidades externas
Para instalar Windows 10 a través de la aplicación Asistente de actualización de Windows 10, deberá asegurarse de tener suficiente almacenamiento adicional disponible. Si utiliza la Herramienta de creación de medios, debe saber que no puede reanudar las descargas interrumpidas, por lo que cada nueva instalación fallida crea nuevos archivos y ocupa mucho espacio.
Libere espacio en el dispositivo de almacenamiento donde planea instalar la actualización
Deshabilite o desconecte todas las unidades externas, como dispositivos USB, SSD, tarjetas SD o discos duros externos en los que no instalará la actualización. Después de desconectarlos, desinstálelos del Administrador de dispositivos.
Desactive todo el software antivirus de antemano y asegúrese de darle a su máquina un nombre descriptivo, como su nombre de pila.
No use nombres como «Sistema» o «Administrador».
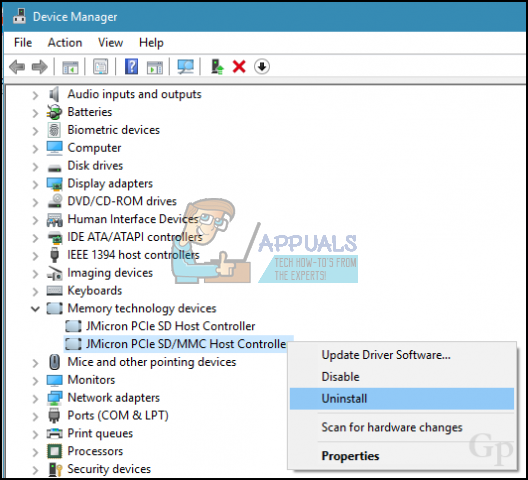 Desinstalación de dispositivos de almacenamiento periféricos en el Administrador de dispositivos
Desinstalación de dispositivos de almacenamiento periféricos en el Administrador de dispositivos
Solución 4: utilice un arreglo rápido
Recientemente se lanzó un archivo por lotes y la gente afirma que funcionó de maravilla para ellos. Es una especie de solución rápida que funciona de maravilla y te permite seguir actualizándote.
Una vez que haya realizado toda la preparación en los pasos anteriores, abra el Bloc de notas y pegue el siguiente código:
@ECHO APAGADO echo Esta secuencia de comandos está destinada a evitar que Windows Update sea COMPLETAMENTE y ÚTILMENTE insensible echó. PAUSA eco. attrib -h -r -s% windir% system32catroot2 attrib -h -r -s% windir% system32catroot2 *. * net stop wuauserv parada neta CryptSvc BITS de parada neta ren% windir% system32catroot2 catroot2. viejo ren% windir% SoftwareDistribution sold.old Ren «% ALLUSERSPROFILE% Napplication dataMicrosoftNNetworkdownloader» descargador. viejo BITS de inicio neto inicio neto CryptSvc net start wuauserv echo.echo Windows Update ahora debería funcionar correctamente. De nada, Appuals. echo.PAUSE
Haga clic en Guardar como en el Bloc de notas, elija un nombre de su elección, pero asegúrese de que la extensión sea .bat y guárdela en su escritorio.
Después de guardar el archivo, haga clic derecho sobre él y haga clic en «Ejecutar como administrador».
Cuando el archivo haya terminado de hacer su magia, reinicie su PC y ejecute Windows Update.
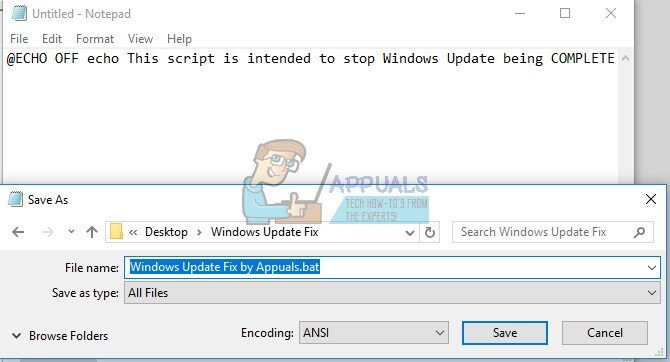 Guarde el archivo como un archivo por lotes
Guarde el archivo como un archivo por lotes
Solución 5: use tope duro
Si nota que su actualización está bloqueada al 99%, usar un apagado completo puede solucionar el problema y la actualización podría reanudarse justo donde se detuvo y funcionar al 100% en poco tiempo.
Esto ha funcionado para algunas personas y algunas de ellas solo lograron continuar después del tercer o cuarto cierre. Solo asegúrese de que su disco duro no esté ocupado comprobando su luz LED.
 Mantenga presionado el botón de encendido durante 10 segundos y suéltelo después de que el dispositivo se apague
Mantenga presionado el botón de encendido durante 10 segundos y suéltelo después de que el dispositivo se apague






