El inventario de Logitech abarca una amplia variedad de periféricos personales (tanto inalámbricos como con cable), con especial énfasis en productos para navegación de PC, juegos, comunicaciones por Internet, música digital y control de entretenimiento en el hogar. Uno de estos productos es el Logitech G430 Headset, un producto muy apreciado por muchos usuarios por su precio asequible y su adecuado rendimiento.
 Logitech G430
Logitech G430
Sin embargo, recientemente hemos tenido muchos informes de un problema con el micrófono en Windows 10. El micrófono simplemente dejaría de funcionar incluso si estuviera conectado correctamente y no hubiera problemas de hardware. En este artículo te informaremos de las causas de este error e intentaremos resolverlas en un proceso paso a paso.
¿Qué causa que el micrófono no funcione en el G403?
La causa del error no es específica y puede desencadenarse por varias razones generales. Sin embargo, algunas de las principales causas son:
Actualizaciones de Windows: Windows 10 después de las actualizaciones cambia automáticamente la configuración de privacidad después de una actualización que prohíbe que una determinada aplicación acceda al micrófono
Controladores corruptos: a veces, un error o una actualización hace que los controladores del micrófono se dañen, lo que puede ser la causa del problema.
Software dañado: en algunos casos, el software oficial de Logitech que vino con los auriculares puede estar causando el problema. Puede estar dañado debido a un conflicto o error y puede estar causando errores de configuración del dispositivo.
Ahora que tiene una comprensión básica de la naturaleza del problema y sus causas, pasaremos a buscar soluciones.
Solución 1: reinstale los controladores del dispositivo
Antes de comenzar a configurar los ajustes, puede intentar reinstalar los controladores G403. Este paso asegurará que no tenga ningún problema con los controladores o con la conexión del dispositivo, ya que existen numerosos casos en los que, debido a controladores inapropiados, Windows no puede detectar o reconocer el dispositivo.
Haga clic en el menú Inicio
 Haga clic en el menú de inicio
Haga clic en el menú de inicioAdministrador de dispositivos de búsqueda
 Administrador de dispositivos de búsqueda
Administrador de dispositivos de búsquedaAhora que está en el administrador de dispositivos, haga clic en Entradas de audio & amp; amperio; Salidas.
 Navegación a las entradas y salidas de audio en el Administrador de dispositivos
Navegación a las entradas y salidas de audio en el Administrador de dispositivosLuego haga clic derecho en el micrófono y seleccione Desinstalar dispositivo
 Desinstalar los controladores Blue Snowball
Desinstalar los controladores Blue SnowballDel mismo modo, navegue hasta Controlador de sonido, video y juegos.
 Navega a Controladores de sonido, video y juegos
Navega a Controladores de sonido, video y juegosAhora desinstale los controladores de micrófono desde aquí también.
 Navegación a controladores de sonido, video y juegos
Navegación a controladores de sonido, video y juegosAhora simplemente desconecte y vuelva a conectar el micrófono a su computadora y Windows reinstalará estos controladores. Si tuvo algún problema con los controladores, ahora debería solucionarlo.
Solución 2: cambie la configuración de privacidad de Windows
Después de una actualización de Windows 10, la configuración de privacidad se cambió automáticamente y algunas aplicaciones no pudieron usar el micrófono, mientras que en algunos casos el micrófono estaba completamente deshabilitado. Cambiaremos esa configuración en el próximo proceso.
Haga clic en el menú Inicio y haga clic en el icono Configuración
 Haciendo clic en Configuración
Haciendo clic en ConfiguraciónDesde allí, haga clic en Configuración de privacidad.
 Abrir configuración de privacidad
Abrir configuración de privacidadDesde allí, haga clic en Micrófono y luego en Cambiar.
 Cambiar la configuración de privacidad del micrófono
Cambiar la configuración de privacidad del micrófonoAsí que asegúrese de que esté habilitado
 Asegurándose de que el micrófono esté habilitado
Asegurándose de que el micrófono esté habilitadoAdemás, asegúrese de que las aplicaciones que usa tengan los permisos habilitados desde abajo también
 Verificación de permisos para usar el micrófono para aplicaciones
Verificación de permisos para usar el micrófono para aplicaciones
Si el problema se debió a la configuración de privacidad, ahora debería resolverse.
Solución 3: habilite los controladores del micrófono
Los controladores del micrófono a veces están deshabilitados en la configuración de sonido, por lo que en este paso nos aseguraremos de que los controladores del micrófono estén habilitados.
Haga clic derecho en el icono de sonido y luego en Sonidos
 Abrir la configuración de sonido
Abrir la configuración de sonidoDesde allí, haga clic en la pestaña Grabaciones.
 Haciendo clic en la pestaña de grabaciones
Haciendo clic en la pestaña de grabacionesAhora haga clic derecho en un espacio vacío y asegúrese de que ambas opciones estén marcadas
 Mostrar ambas opciones están marcadas
Mostrar ambas opciones están marcadasAhora haga clic derecho en los controladores del micrófono y haga clic en Habilitar.
 Haga clic en Activar
Haga clic en ActivarAhora haga clic derecho en los controladores del micrófono nuevamente y haga clic en Propiedades
 Haga clic derecho en el micrófono y haga clic izquierdo en las propiedades
Haga clic derecho en el micrófono y haga clic izquierdo en las propiedadesAhora desde aquí Haga clic en la pestaña Niveles y asegúrese de que el control deslizante esté al máximo
 Hacer clic en la pestaña Niveles y arrastrar el control deslizante hasta el final
Hacer clic en la pestaña Niveles y arrastrar el control deslizante hasta el final
Esto debería resolver cualquier problema con los controladores o la configuración del micrófono; sin embargo, si esto no resuelve el problema, desinstale el software Logitech y vuelva a instalarlo después de descargarlo de su sitio web oficial.
Post relacionados:
- ▷ ¿Qué es la aplicación Fmapp y cómo deshabilitarla?
- 2000 Error de red en Twitch
- No se puede leer desde el archivo o disco de origen
- ▷ La descarga de League of Legends es demasiado lenta [Arreglos]
- ▷ Editores HEX fáciles de usar para Windows 10
- ▷ ¿Cómo solucionar el error «No se encontró ninguna aplicación para abrir la URL» en Android?

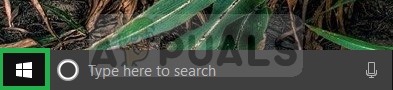 Haga clic en el menú de inicio
Haga clic en el menú de inicio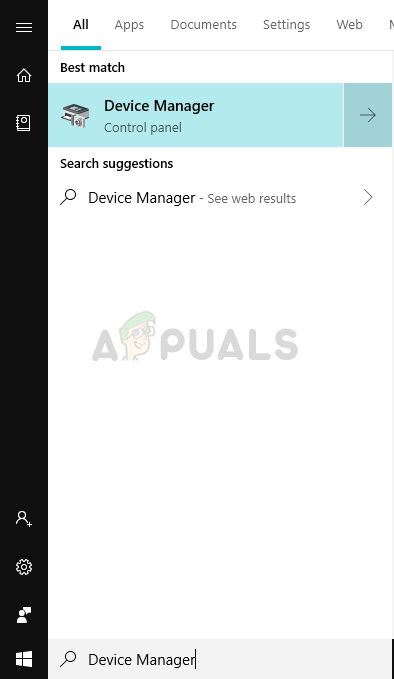 Administrador de dispositivos de búsqueda
Administrador de dispositivos de búsqueda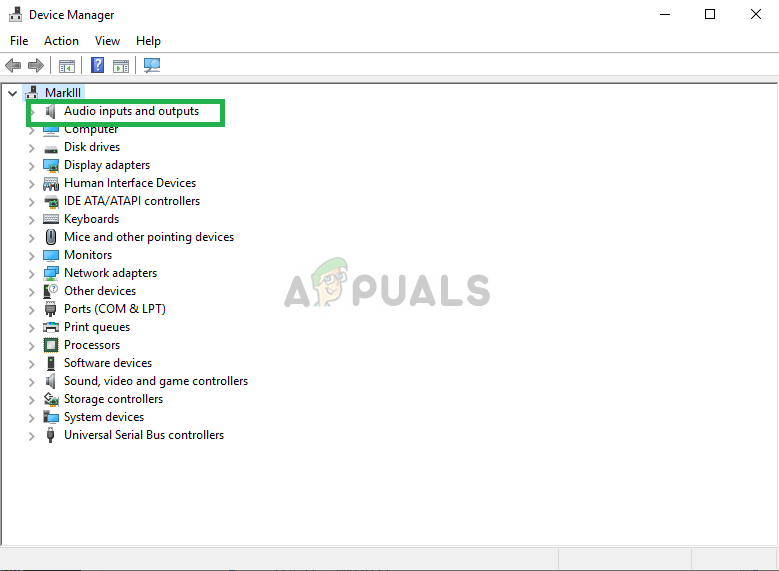 Navegación a las entradas y salidas de audio en el Administrador de dispositivos
Navegación a las entradas y salidas de audio en el Administrador de dispositivos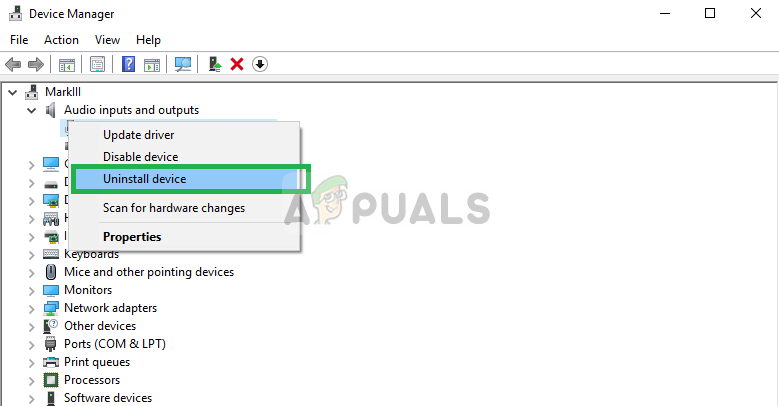 Desinstalar los controladores Blue Snowball
Desinstalar los controladores Blue Snowball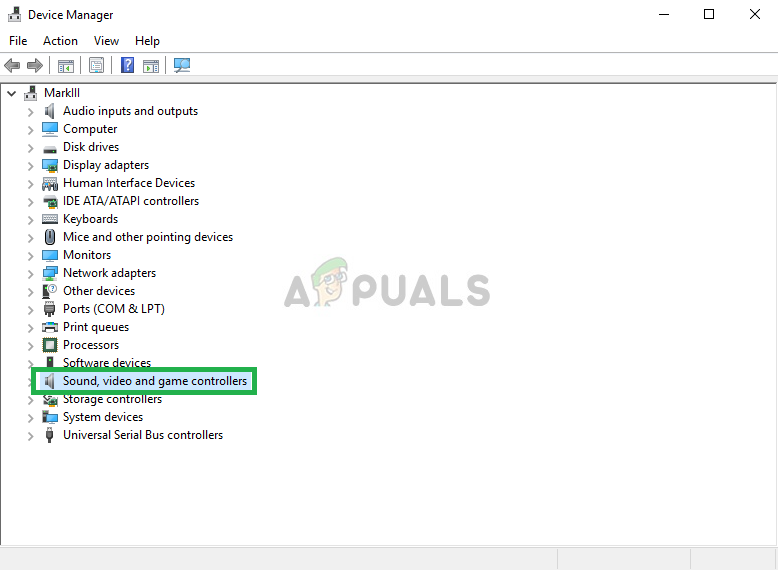 Navega a Controladores de sonido, video y juegos
Navega a Controladores de sonido, video y juegos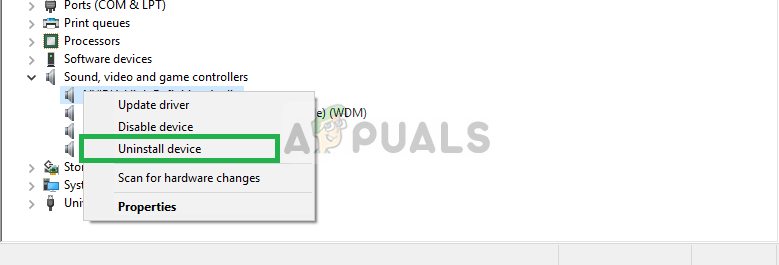 Navegación a controladores de sonido, video y juegos
Navegación a controladores de sonido, video y juegos Haciendo clic en Configuración
Haciendo clic en Configuración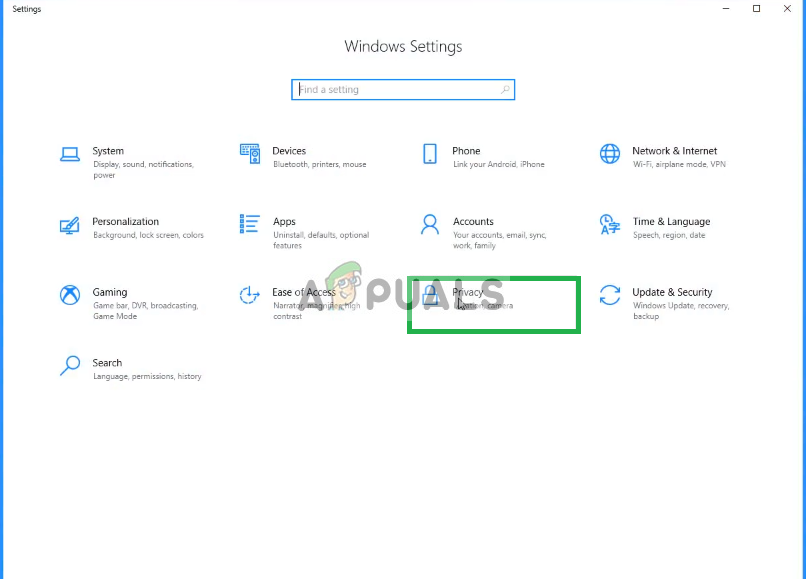 Abrir configuración de privacidad
Abrir configuración de privacidad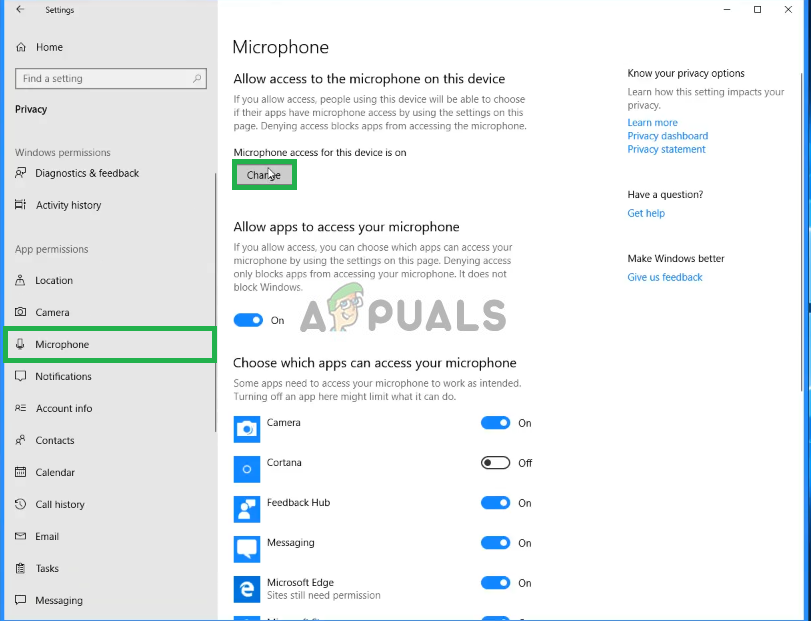 Cambiar la configuración de privacidad del micrófono
Cambiar la configuración de privacidad del micrófono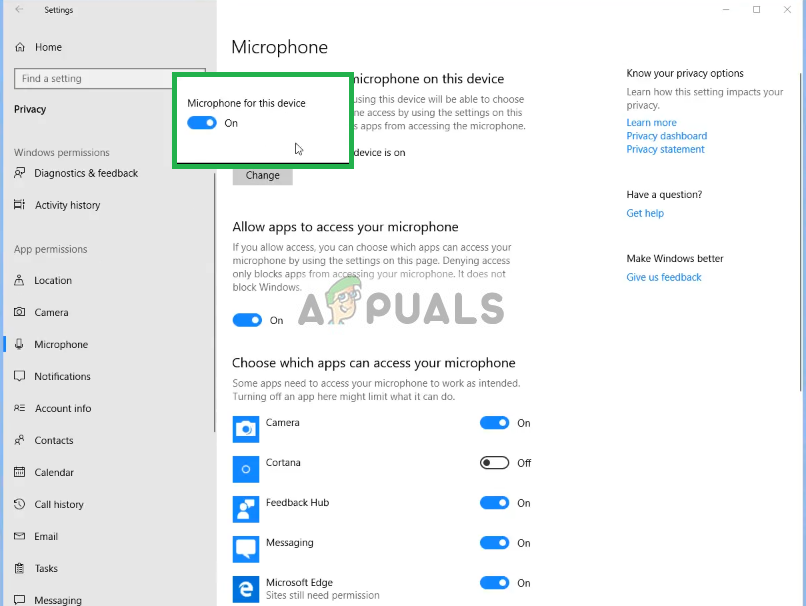 Asegurándose de que el micrófono esté habilitado
Asegurándose de que el micrófono esté habilitado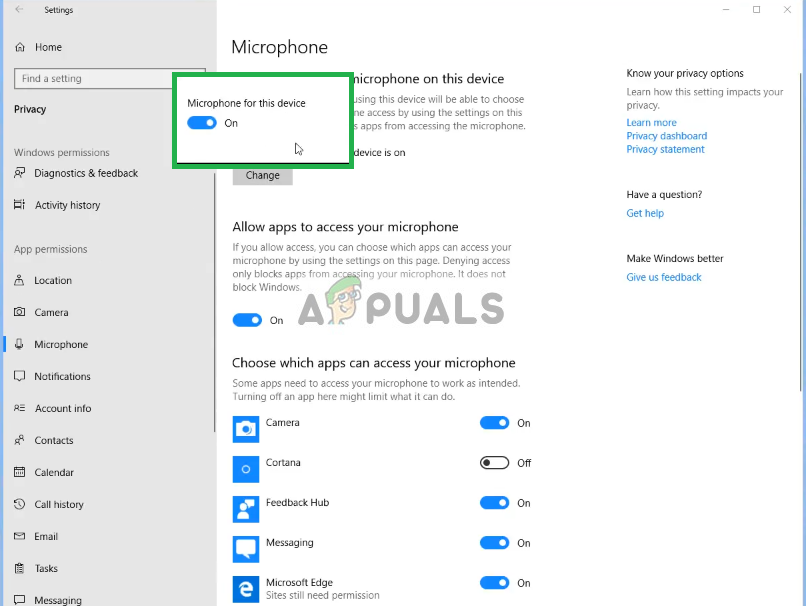 Verificación de permisos para usar el micrófono para aplicaciones
Verificación de permisos para usar el micrófono para aplicaciones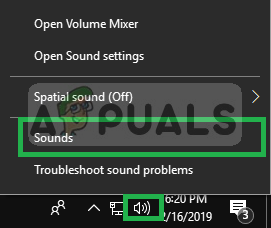 Abrir la configuración de sonido
Abrir la configuración de sonido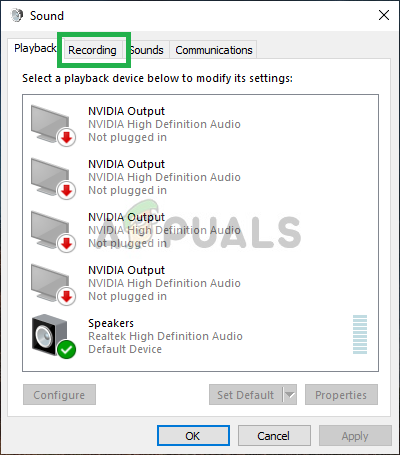 Haciendo clic en la pestaña de grabaciones
Haciendo clic en la pestaña de grabaciones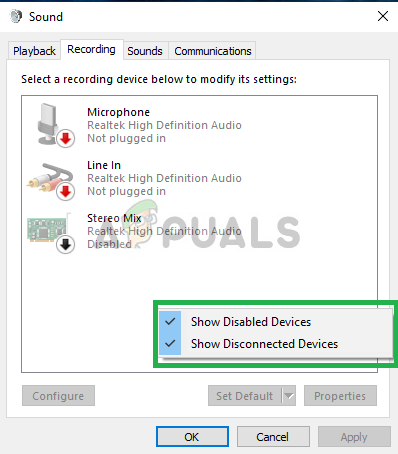 Mostrar ambas opciones están marcadas
Mostrar ambas opciones están marcadas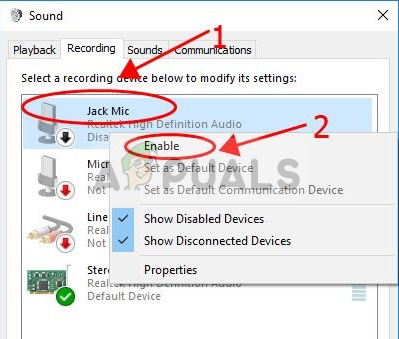 Haga clic en Activar
Haga clic en Activar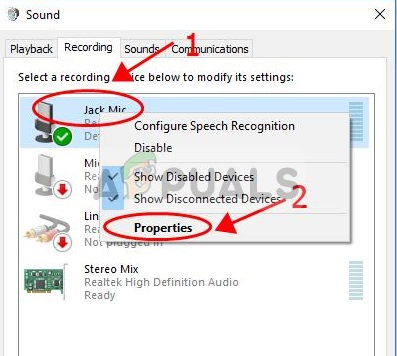 Haga clic derecho en el micrófono y haga clic izquierdo en las propiedades
Haga clic derecho en el micrófono y haga clic izquierdo en las propiedades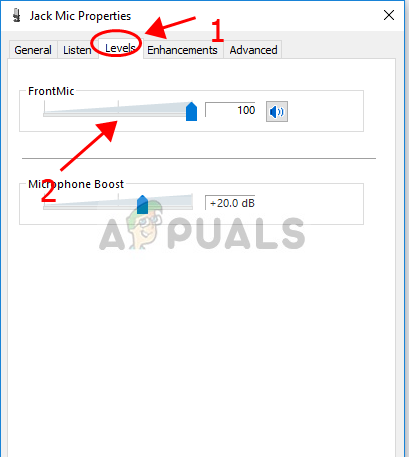 Hacer clic en la pestaña Niveles y arrastrar el control deslizante hasta el final
Hacer clic en la pestaña Niveles y arrastrar el control deslizante hasta el final




