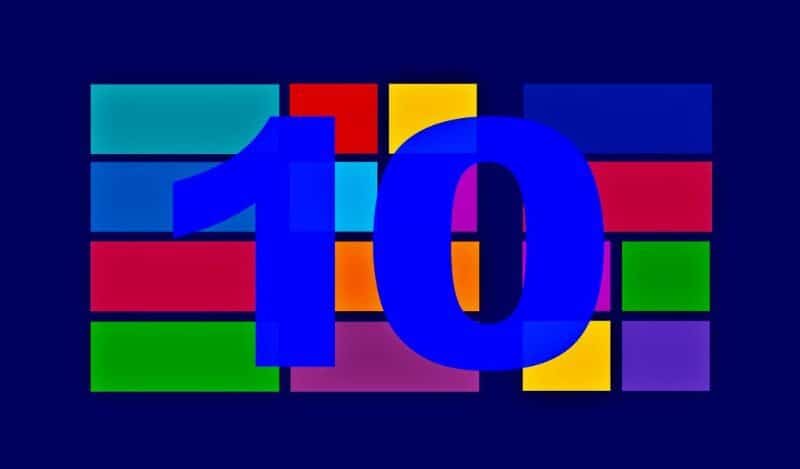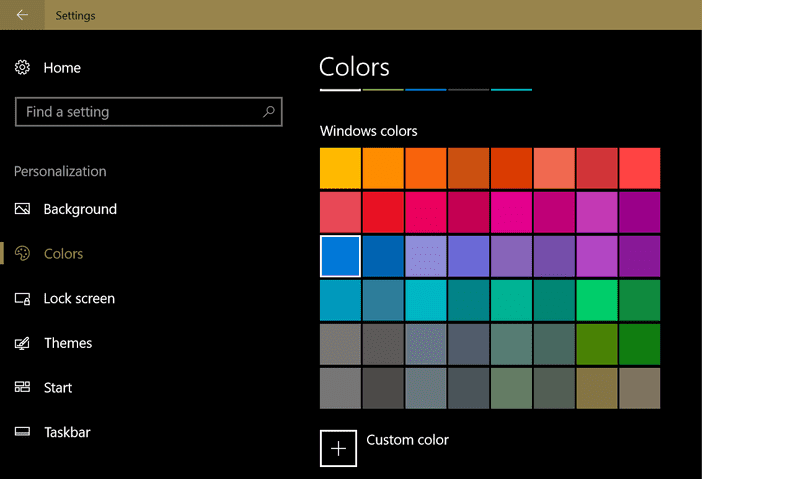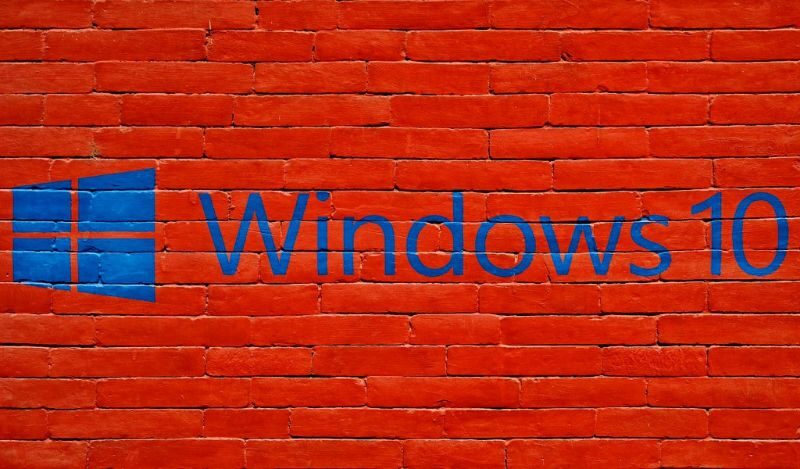Dada la gran variedad de dispositivos electrónicos, es normal que todos queramos disfrutar solo de lo mejor de lo mejor. En realidad, no importa qué dispositivo tengamos, siempre intentamos configurarlo de la mejor manera factible, y así sacarle el máximo partido. más ganancias que podemos.
Y algo que ciertamente puede ser de interés a los propietarios de computadoras con Windows 10, es que los colores se ven vibrantes y de calidad. Es por esto que hoy te enseñamos cómo arreglar y restablecer los colores de la pantalla en mi PC con Windows 10.
Cuando se trata de problemas de pantalla en Windows, la lista es ciertamente bastante larga. En realidad, una de las más comunes es la pantalla azul en Windows 10 que tiene múltiples causas.
El color de mi pantalla cambió Windows 10: ¿Por qué está sucediendo?
Este tipo de problema suele ser común en algunos equipos, por lo general es un problema con la tarjeta gráfica o el chip gráfico de la computadoraAdemás se debe a una interrupción en los controladores, pero cuando esto sucede, es una alerta de que nuestro equipo está comenzando a presentar fallas, es por ello que lo mejor es revisarlo y después descartar toda oportunidad.
Es factible arreglar este problema, aún cuando pueden seguir apareciendo diferentes problemas como, reinicios automáticos constantes o simplemente la computadora apagándose sin razón.
¿Cómo arreglar y restaurar los colores de mi PC con Windows 10?
Son varios los detalles que marcan la diferencia entre una computadora de calidad y una que no la tiene. Y uno de esos factores es color de la pantalla de una computadora, en realidad, hay casos en los que algunos juegos aparecen borrosos en la computadora, lo que puede deberse a una falla en la pantalla.
Y es comprensible, puesto que el color es lo que da vida a todo lo que hacemos en el PC. Al mismo tiempo, si queremos imprimir algo desde nuestro PC, el color es vital para tener una buena impresión.
Pero de vez en cuando puede haber algunos problemas en la configuración del color en pantalla desde nuestra PC con Windows 10. Puede ser que la pantalla se vea demasiado azul, verde, amarilla o roja. Si este es tu caso evita preocuparte, debido a que aquí te daremos la ayuda que necesitas para arreglar este problema de forma fácil y rápida.
Pasos para restablecer los colores de mi pantalla en Windows 10
Aún cuando este puede ser un obstáculo muy molesto, seguro que te alegrará saber que dispone de una solución muy fácil. Todo se puede arreglar gracias al útil administrador de color que tiene Windows 10. Antes de comenzar, sugerimos actualizar e instalar la última versión de DirectX, que es muy útil para solucionar este tipo de problemas.
Para que pueda configurar el color de la reparación de su PC y restaurar colores desde la pantalla de su PC con Windows 10, todo lo que tienes es:
- Ingrese al panel de control de su PC con Windows 10.
- Allí, busque el «Administrador de color» y ábralo.
- Vaya de forma directa a la pestaña llamada «Opciones avanzadas».
- Cuando vea todos los valores de color que se pueden determinar allí, cámbielos todos a su valor predeterminado.
- Para finalizar, haga clic en el botón «Calibrar».
¡Eso es todo! Una vez que haya hecho todo esto, los colores de la pantalla de su PC con Windows 10 se verán mejor que nunca. Gracias a todos estos pasos, podrá tener colores de verdadera calidad. Algo que debes recordar es que la configuración de color es distinto según el usuario, cada uno puede seleccionar cómo quiere configurar los colores.
Pero si desea que los nuevos usuarios tengan la misma configuración de color, todo lo que debe hacer es presionar el botón que dice «Cambiar los valores predeterminados del sistema». De esta manera, cada nuevo usuario en la PC tendrá eso configuración de valores.
¿Qué otra manera hay de arreglar y restablecer los colores de una PC con Windows 10?
Lo anterior es la forma más común y alcanzable de reparar y restablecer los colores de la pantalla de la PC con Windows 10, pero aún hay otra manera de lograrlo fácilmente.
Otra manera de configurar los colores de una computadora con Windows 10 es con una tarjeta gráfica Nvidia. Si tu computadora dispone de una de estas tarjetas, es muy fácil realizar este trámite a través de ella. Todo lo que debe hacer es abrir el panel de control de NVIDIA en Windows 10 para restablecer los colores de la pantalla a su configuración predeterminada.
Puede entrar a él desde la bandeja del sistema. Posteriormente, hacemos clic en la opción «Pantalla» y nos dirigimos al capítulo de «Configuración de Nvidia». Allí, puedes configurar los colores a tu gusto, o puedes dejarlos como han sido establecidos por defecto.
Además sugerimos que, si tiene alguna duda o un obstáculo con este procedimiento, vaya al portal web oficial de Soporte de Microsoft. De esta manera obtendrá la ayuda que necesite y cuando la necesite.
Esperamos que toda esta información pueda serle de utilidad y que pueda hacer que su PC con Windows 10 tenga colores de verdadera calidad rápida y fácilmente.
¿Cómo calibrar la pantalla con la herramienta incorporada?
Como muchos de nosotros sabemos, el sistema operativo Windows 10 dispone de una herramienta incorporada que Se utiliza para el procedimiento de calibración de la pantalla de nuestros equipos.Dado que no hay nada mejor que mantener los colores en su lugar para obtener una mejor vista y un mejor uso del dispositivo o la computadora, pero ¿cómo se utiliza? Este método es bastante sencillo y práctico, solo tenemos que hacer lo siguiente:
- Principalmente debemos abrir nuestra «herramienta de calibración» en nuestro equipo con Windows 10, para esto podemos hacer un clic derecho en la pantalla y una vez realizado esto, seleccionamos la opción que indica «configuración de pantalla».
- Posteriormente, al entrar, debemos deslizarnos hacia abajo, casi hasta el final, y observaremos la opción de «configuración avanzada de pantalla».
- A continuación, haremos clic en «mostrar propiedades del adaptador de pantalla».
- Inmediatamente, debemos entrar en la pestaña de administración del color en la pantallay haga clic en «administración del color».
- Cuando ya se ha abierto la pestaña de administración del color, debemos pinchar en la opción que indica, «opciones avanzadas».
- Después de esto, hacemos clic en «calibrar pantalla».
- Cuando hacemos esto, se abre rápidamente una pestaña que es la herramienta de calibración de color de pantalla sí, aquí además veremos una advertencia emergente que indica que debemos restaurar la configuración de fábrica en el monitor.
- Posteriormente empezamos ajustando el valor de «gamma», ajustando así el brillo, con las barras a calibrar que aparecerán en la pantalla.
- Al mismo tiempo si lo anhelamos, podemos ajustar el contraste, y veremos si es lo que queremos a primera vista, la idea de ajustar o calibrar los colores en nuestra computadora con Windows 10, Es que los colores son los más cercanos a lo que percibimos con nuestros ojos, dicho de otra forma, que no se nos muestra un color opaco o desconocido a nuestros ojos.
- Cuando hayamos completado la calibración de color, podemos comparar la calibración actual con la calibración anterior.
- Y así, tendríamos nuestra pantalla calibrada a nuestro gusto.
¿Cómo ajustar los valores gráficos a la configuración predeterminada?
Es factible que queramos hacer esto en alguna vez de nuestro equipo y, desde luego, es totalmente factible determinar los valores a los predeterminados, Y lo mejor de todo es que el procedimiento es super sencillo, solo tenemos que seguir los siguientes pasos:
- Primero debemos hacer un clic con el «botón derecho» de nuestro mouse o mouse en el escritorio de nuestra pantalla.
- Posteriormente de esto, seleccionamos la opción que indica «propiedades gráficas».
- Y para terminar hacemos clic en la opción que se nos presenta y dice «restaurar valores predeterminados».
Al completar estos pasos, tendríamos nuestro procedimiento de ajustar los valores de estos gráficos.
Post relacionados:
- Cómo publicar historias de Instagram en mi lista de amigos
- Cómo ver o ver el saldo en TikTok ¿Cómo funcionan las monedas o las monedas?
- Mario Kart Tour: ‘Su dispositivo no es compatible con esta versión’
- Problemas con cargadores universales de diferentes voltajes: portátiles y móviles
- ¿Qué es la remisión en un sistema de procesamiento de tarjetas de crédito?
- Cómo dibujar líneas paralelas con comandos en AutoCAD