Las computadoras portátiles son los principales dispositivos que se usan para lograr nuestro desarrollo, ya sea de trabajo o de estudiante. La Los Chromebook se consideran los mejores para lograr este procedimiento, es por esto que se usan tanto; muchos han optado por comprar estas computadoras debido a todas las buenas críticas que tiene. Pero algunos no conocen la forma correcta de utilizar diferentes herramientas como hacer capturas de pantalla, es por esto que es importante destacar preguntarse ¿cómo hacer o tomar una captura de pantalla en Chromebook en su computadora MacOS?
Los Chromebook son dispositivos portátiles que están integrados por el sistema MacOs. Es común que cada laptop sea distinto para tomar una captura de pantalla, por esto mencionaremos los pasos para poder hacerlo de la manera más sencilla.
Cómo tomar una captura de pantalla en mi Chromebook
Estos portátiles se han centrado en proporcionar las mejores herramientas para impulsar la educaciónAdemás ha logrado mostrar un mejor navegador. Si es la primera vez que lo utiliza, es factible que no sepa cómo tomar una instantánea de cualquier foto o tema que necesite guardar en un formato más conveniente.
Este procedimiento puede ser distinto para cada sistema y más aún para MacOs, se recomienda que compruebes qué versión tiene tu computadora para obtener información al respecto. El primer método para realizar una captura completa en su pantalla, debe presione el botón en su teclado de Ctrl + Windows SwitcherEste último botón es el de la parte de arriba, que muestra un icono de un cuadrado con dos líneas a su derecha.
Para tomar una captura de pantalla parcial, esta es la que se utiliza para que no cubra toda la pantalla del dispositivo, solo tomará una parte; para hacerlo presione las teclas Ctrl + Shift + Selector de Windows, al hacerlo verás como tu cursor se convierte en una cruz, toque un área y desplácese hasta el lugar que desee.
En resumen, lo primero que debes hacer para tomar una captura de pantalla es ir a la pantalla que deseas capturar, los Chromebooks te posibilitan capturar cualquier algo en la pantalla de su dispositivo, ya sea a modo de ejemplo documentos, páginas web o inclusive fotos de películas.
¿Qué deberías hacer en presione Ctrl y la tecla de cambio de pantalla Este es el que tiene un rectángulo con dos líneas verticales. Si tu teclado no tiene esta tecla, solo debes presionar F5, al hacer esto capturará una imagen de todo lo que se muestra en la pantalla de tu Chromebook.
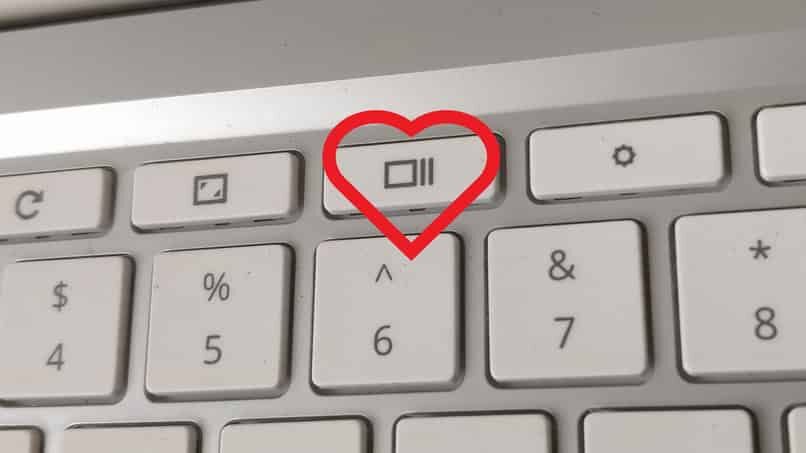
Si además necesita tomar una captura de pantalla para su pantalla táctil, debe presionar el botón de encendido y el botón para bajar el volumen. Cualquiera que sea la forma que use, lo ayudará a tomar la captura de pantalla de su pantalla, no importa si es dentro de una página web o viendo un video, esto aún se hará.
MacOs / OsX
Solo debes hacer mantener presionada la tecla Ctrl + Cambiar ventana o además cambiar la pantalla para que puedas hacer una captura completa, si lo que necesitas es hacer una captura parcial es mantener presionada la tecla Ctrl + Shift + Cambiar ventana y listo.
Modo tableta
Es factible que en algunas tablets no tengas acceso a su teclado, pero evita preocuparte, hay una forma rápida y fácil de hacer una captura de pantalla, lo único que debes de hacer es presionar los botones simultáneamente. Encendido + Bajar volumen y prepara tu captura.
Teclados externos
Si está usando una computadora de escritorio Chrome o conectando un teclado externo a su Chromebook, es muy probable que el teclado use las teclas en la fila de función estándar, entonces todo lo que debe hacer es presionar la tecla. Ctrl + F5.
¿Dónde ver las capturas de pantalla?
Cuando haces una captura de pantalla de tu escritorio, seguro que tuviste problemas para encontrarla, pero ten la seguridad de que todas las capturas van al mismo lugar. Hay una carpeta donde encontrarás las capturas de pantalla que has tomado, lo que debes de hacer es ingresar al explorador de archivos como si fueras a buscar una carpeta en tu disco duro, debes hacer un clic en mis imágenes y buscar una carpeta llamada capturas de pantalla o capturas de pantalla.
Ahora bien, como ya sabes cómo tomar las capturas en tu computadora, puede ser que no sepas donde se guardan estas, para poder verlas debes de ir al menú principal de tu dispositivo, después buscar la opción que dice ‘Mis documentos’ al tener acceso haga clic en ‘Descargas’, todas las capturas que realice se guardarán automáticamente en esta carpeta.
Si notas que al realizar este procedimiento no ves con claridad y deseas verlo más de cerca, puedes incrementar el zoom, para hallar estas opciones más rápido.
Al mismo tiempo si desea guardar las capturas en la nube, puede hacerlo de la próxima manera, ingrese a la carpeta de descargas, elige el archivo que desees, haz un clic en la opción de compartir que se encuentra en la esquina derecha y selecciona que deseas guardarlo en drive, puedes hacerlo con cada una de tus capturas.
Otra alternativa que puedes aplicar para utilizar tus capturas es copiarla al portapapeles, haciendo que tu captura se copie en esta sección. Te permitirá compartir rápidamente cualquier imagen. Para hacer esto, simplemente presione la captura, después presione las teclas Ctrl + C para copiar y Ctrl + V para pegar el archivo.
Edición de capturas de pantalla
Las capturas de pantalla ya están listas para que las comparta, pero puede suceder que desee editarlas primero, lo que debe hacer haga clic en el icono de carpeta azul desde la barra de tareas superior y abre la carpeta de descargas, después haz un clic en tu captura para abrirla, después haz un clic derecho sobre ella y se desplegará un menú completo con el que podrás editarlo y al final guardar los cambios que hiciste en el botón guardar .
En el momento de hacer una captura de pantalla puede pasar que tenga algo que no nos gustó o tiene bordes grandes que desea quitar. Para esto, puede seleccionar editores profesionales o hacerlo de forma directa desde las herramientas de su portátil.
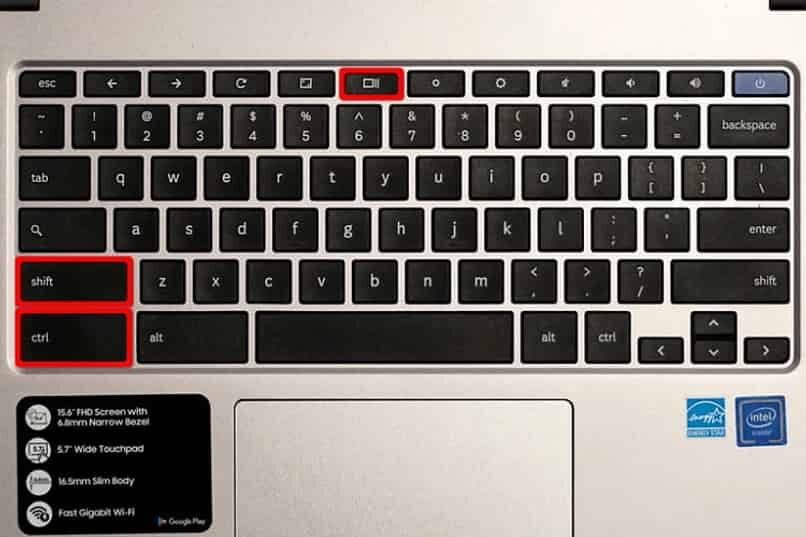
Es necesario que entrar en la carpeta de descargas y haga doble clic en la imagen que desee, al hacerlo se abrirá en el visor de imágenes; una vez dentro, seleccione el icono de lápiz,
A continuación, seleccione editar para poder ver todas las alternativas que están en la parte inferior, en este puedes cortarlo, rotarlo y mucho más. Cuando haya editado por completo, finalice el procedimiento presionando nuevamente el lápiz.
Copia tus capturas de pantalla al portapapeles
Si deseas copiar tu captura de pantalla debes buscarla y seleccionarla y después presionar Ctrl + C para copiarla al portapapeles y después para pegarla debes presionar Ctrl + V.
Cómo grabar la pantalla de mi computadora
Grabar la pantalla de tu computadora es algo muy simple y fácil de hacer, solo sigue estos pasos: abre la ventana donde deseas hacer la grabación, y debes presionar las teclas de windows + G, allí se desplegará una pequeña ventana con cinco opciones como son capturar pantalla, comenzar a grabar, grabar los últimos 30 segundos y activar el micrófono y comenzar a grabar, y listo, solo selecciona la opción que necesitas y para terminar guarda tu video.
Combinaciones de teclas más utilizadas para realizar tareas fácilmente en Chromebook
Las combinaciones más utilizadas y más comunes que conocemos son Ctrl + X sirve para cortar, Ctrl + C sirve para copiar, Ctrl + V sirve para pegar y Ctrl + Z sirve para deshacer. A continuación conocerás muchos más.
Pestañas y ventanas
Algunas combinaciones de pestañas y ventanas son:
- Abrir nuevas pestañas: Ctrl + N.
- Abre nuevas pestañas pero en modo incógnito: shift + ctrl + N.
- Abra una nueva pestaña: Ctrl + T.
- Abra un archivo en el navegador: Ctrl + O.
- Cerrar pestaña actual: Ctrl + W.
- Cerrar la ventana actual: Mayús + Ctrl + W.
- Vuelva a abrir la última ventana o pestaña: Mayús + Ctrl + T.
Páginas y navegador web
Algunas combinaciones de páginas y navegador web son:
- Página abajo: Alt + flecha arriba.
- Página abajo: Alt + flecha hacia abajo.
- Desplazarse por la página hacia abajo: barra espaciadora.
- Ir a la parte de arriba de la página actual: Ctrl + Alt + flecha hacia arriba.
- Ir al final de la página actual: Ctrl + Alt + flecha hacia abajo.
- Imprimir página: Ctrl + P.
- Guardar página: Ctrl + S.
Configuración del sistema y la pantalla
Algunas combinaciones para la configuración del sistema y la pantalla son:
- Abra la aplicación de archivos: Shift + Alt + M.
- Vista previa de un archivo en archivos: seleccione el archivo y debe presionar la barra espaciadora.
- Mostrar un archivo oculto en archivos: Ctrl +. punto.
- Abra el área donde aparece la hora: shift + Alt + S.
- Ver sus notificaciones: Mayús + Alt + N.
- Cambie la resolución de su pantalla: Mayús + Ctrl + o – menos.
- Rotar la pantalla 90 grados: Mayús + Ctrl + rotar.
Post relacionados:
- No puedo ver videos de 360 grados en mi teléfono celular – Solución
- Cómo descargar e instalar Google Meet en mi PC y dispositivo móvil, Android o iOS
- Cómo aparecer sin conexión en Facebook Messenger o Lite
- Google y Chromebook: ¿Es posible instalar Office dentro de sus funciones?
- Cómo hacer un manual de identidad corporativa: ejemplos, plantillas y estructura
- No tengo una licencia de Windows activa: limitaciones de la versión no activada






