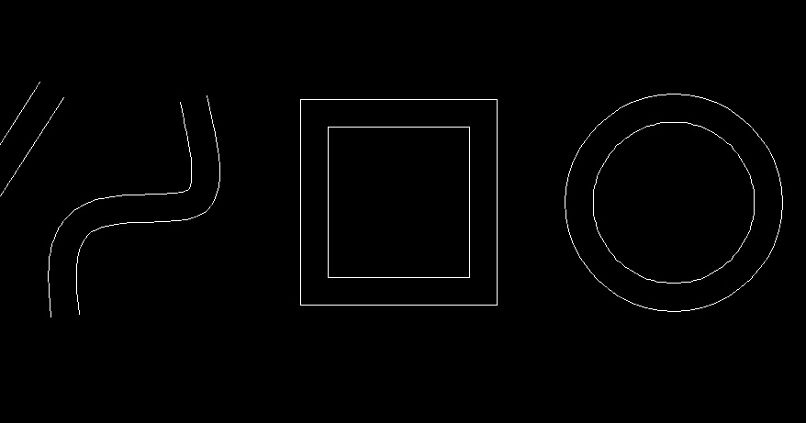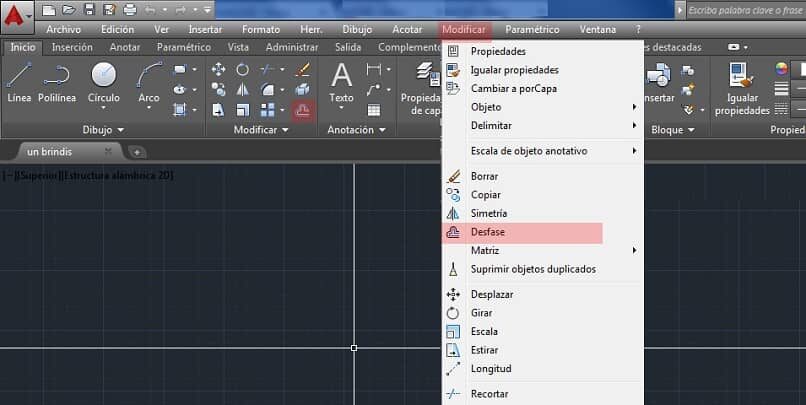Cuando hablamos de CAD nos referimos a procesos que se llevan a cabo gracias a los PC´s, y es que estos posibilitan una mejora en los dibujos realizados en un pc. Y todo ello ha creado un avance significativo en muchas ramas de la construcción y la arquitectura, puesto que facilita el trabajo de hacer planos con diseños.
Los dibujos CAD son simplemente ilustraciones de diseños de proyectos futuros, visto desde una perspectiva 2D o 3D, lo que posibilita más velocidad y precisión en los dibujos. Todo esto hace que el dibujo que nos enseñaron en la escuela y que teníamos que utilizar nuestra propia precisión, ahora se hace más fácil gracias a un programa.
Uno de los muchos programas para estos trabajos es AutoCAD; Por tanto, te mostraremos ¿Qué es y para qué sirve? y ¿Cómo se pueden hacer líneas paralelas con el programa?
¿Qué es AutoCAD y para qué sirve?
Entrando de inmediato con la definición de este programa, AutoCAD, es un software que se puede instalar en una computadora para crear diseños, que es importante destacar mantener actualizado. Este software es el mas usado en todo el mundo debido a que ofrece una gran cantidad de herramientas en arquitectura, manufactura, construcción y diseño gráfico.
Con este avanzado programa, podrás crear diseños de dibujo técnico tanto en diseño bidimensional como tridimensional con imágenes vectoriales, logrando dinamismo y profundidad en el diseño. El nombre de AutoCAD nació de las siglas CAD Qué significa eso «diseño asistido por computadora”, Que en español es diseño asistido por computadora.
A pesar de esto, AutoCAD sirve como diseñador para la creación de planos.y si conoce el programa o es un diseñador experto, puede aprovecharlo al máximo. Como cuenta con opciones de modelado, puede usar herramientas para sólidos, mallas, entre otras; y así diseñar o modificar modelos 3D.
Crea líneas paralelas en AutoCAD
Realizar estas líneas, siendo una de las herramientas básicas de AutoCAD, es un procedimiento sencillo; Si pretendes aprovechar al máximo sus herramientas, esta es una de las principales.
Para crear líneas paralelas en AutoCAD, lo primero que debe hacer es hacer la línea de base para poder partir de él a través de algunos comandos. Dicho de otra forma, la línea paralela se crea teniendo una línea de base e ingresando un comando.
Lo primero que debes hacer es buscar todas las pestañas en la parte de arriba de la pantalla, la opción «Modificar» y en lo que aparece una ventana, seleccione «Desplazamiento». Después, para crear las líneas paralelas, debes dibujar una línea de base para poder hacer el offset y aparecerá automáticamente en la pantalla.
En este punto, el programa AutoCAD le preguntará la distancia que desea tener entre la línea de base y la línea que está creando. La distancia puede ser 0.5 aún cuando esto es algo que se deja al criterio de quien esté diseñando, después seleccionas Enter en tu computadora.
Para finalizar el procedimiento de creación, el programa nos preguntará si queremos que la línea a crear se coloque por encima o por debajo de la línea de base. Una vez realizado esto, las líneas paralelas aparecerán automáticamente en la pantalla con la distancia que dimos previamente; si queremos más líneas paralelas solo se seleccionan.
Comando utilizado para dibujar líneas paralelas y equidistantes
El comando utilizado para crear una línea paralela y equidistante en AutoCAD es el comando BRECHA puesto que es el único que posibilita rastrear a través de una copia de la línea.
Comando para dibujar cuadrados y rectángulos
Por otra parte, el comando que se utilizará para dibujar cuadrados y rectángulos es el comando RECTANG. Es esencial explicar que una caja o rectángulo se puede hacer de diferentes formas, pero lo mejor es usar el comando que hemos compartido contigo.
Modo de referencia para localizar y capturar el punto medio de una línea o arco
Para este caso, para poder entrar al modo de referencia para ubicar y capturar el punto medio de una línea o arco, active el comando de mayúsculas en la computadora para hacer un clic derecho y de esta manera desplegar dicho menú para ubicar y capturar el punto. de una línea o arco.
Comandos básicos de AutoCAD
Los comandos básicos que se usan en autocad son Ctrl + A para elegir todos los objetos disponibles. El comando Ctrl + Z además se utiliza para revertir cualquier acción. Si desea tener la opción que se ha eliminado nuevamente, se utiliza el comando Ctrl + Y y si se utiliza ESC, se cancelará el comando que se acaba de ejecutar.
¿Quién hace más uso de AutoCAD?
Este programa se puede usar en muchas ramas; pero podemos mencionar el diseño en la arquitectura, aún cuando inclusive podría diseñar un plano en Photoshop con fines constructivos o estructurales. Con AutoCAD, los arquitectos y constructores ahorran mucho tiempo en el procedimiento analítico, gracias a las herramientas que proporciona este software.
Por otra parte, en ingeniería, este es un programa que brinda ayudas, sin tener en cuenta la rama; ya sean mecánicos, civiles, eléctricos o de sistemas; y así evitar más errores. Para ingenieros, AutoCAD, Facilita muchas técnicas y herramientas de dibujo. que dan vida a sus proyectos, ayudándoles a analizar cualquier sistema.
En el caso del diseño gráfico, AutoCAD ofrece a sus usuarios técnicas y funciones que ayudan en la planificación de planos en espacios modificables, para que se puedan usar otras herramientas como 3D Max. Al ser un programa muy completo, posibilita el uso de archivos en formatos DWG y DXF para facilitar la creación de proyectos animados.
Una última industria, lo creas o no, es la industria de la moda, y aún cuando la mayoría hace modelos con lápiz y papel, la tecnología ha ido avanzando a tal efecto. Entonces AutoCAD, con su variedad de herramientas, posibilita el diseño de inclusive un vestido que ha sido totalmente analizado con el fin de crear.
Post relacionados:
- No puedo ver videos de 360 grados en mi teléfono celular – Solución
- Cómo descargar e instalar Google Meet en mi PC y dispositivo móvil, Android o iOS
- Cómo aparecer sin conexión en Facebook Messenger o Lite
- Google y Chromebook: ¿Es posible instalar Office dentro de sus funciones?
- Cómo hacer un manual de identidad corporativa: ejemplos, plantillas y estructura
- No tengo una licencia de Windows activa: limitaciones de la versión no activada