Sony Vegas Pro es un software de edición de audio y video no lineal, ahora conocido como VEGAS Pro. Adquirido por MAGIX, de ahí el cambio de nombre, es un software diseñado para PC imprescindible para todos los editores. En este tutorial nos centraremos en los pasos que debes seguir para unir varios videos de manera fácil y sencilla.
¿Qué debo prestar atención antes de iniciar la grabación?
Cualquiera que edite videos sabe que uno de los puntos más importantes para que el video salga bien es grabarlo correctamente. Por ello, es fundamental que antes de iniciar el procedimiento de edición, verifiques que tienes una grabación de calidad.
Verificar que no haya falta de luz, que el encuadre sea el adecuado, que el enfoque sea el adecuado y otros factores relevantes. Ciertamente, este no es un consejo específico para este caso, en realidad, es algo que debe manejar cada vez que vas a hacer una producción de video.
Por otra parte, a lo largo del procedimiento de producción, dicho de otra forma, la edición de video, además es esencial que tengas en cuenta ciertos criterios. De cualquier manera, la conclusión es que ver el proyecto varias veces antes de exportarlo, de esta forma comprobarás que todo está correcto.
Cómo aplicar el efecto de pantalla dividida en Sony Vegas Pro
Es uno de los métodos utilizados por editores para comparar varios videos, especialmente si solo es un editor. Al mismo tiempo de ser de gran ayuda al momento de comparar la resolución de tarjetas gráficas, etc. Y sigue estos pasos.
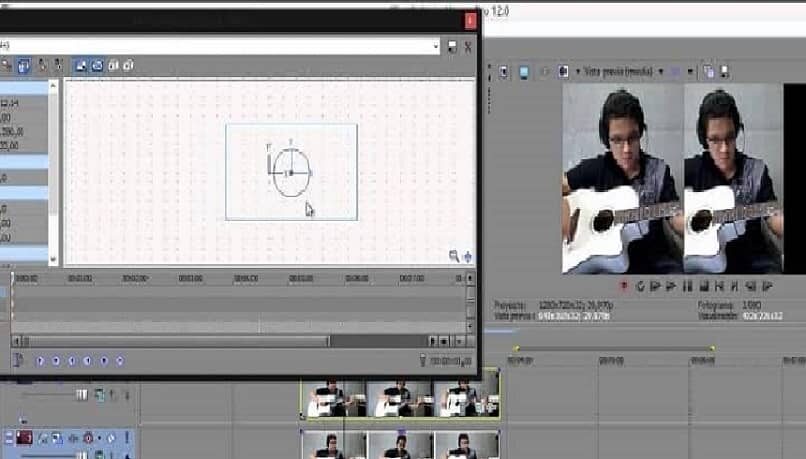
Paso 1
Lo primero que debes hacer es ingresar Sony Vegas Pro y elija los videos para unirse. Elige la escena, si pretendes que se reproduzcan al mismo tiempo debes colocarla una encima de la otra. Caso contrario, si lo colocas junto a él, se reproducirá el primer video seguido del otro y no ambos.
Paso 2
Seleccionamos el primer video, en el opción de configuración, hacemos clic en la opción de recortar y mover. Aparecerá una nueva ventana, allí cambiaremos el tamaño del video, al hacerlo veremos el segundo video detrás.
Paso 3
Arrastra el video hacia la izquierda y guarda la edición. haciendo clic en la pantalla dividida y después ciérrela. Haz lo mismo con el segundo video, solo que esta vez debes arrastrarlo hacia la derecha.
Recuerda previsualizar el vídeo editado y así chequear que es correcto, puedes hacerlo usando la barra espaciadora. Ahora bien, si lo que pretendes es que ambos videos se muestren en pantalla completa sin margen negro, sigue estos pasos:
Paso 1
Lo primero que debemos hacer es ir a Panning Events, hacemos clic en Restaurar, volviendo al principio. Seleccionamos el primer video que reproducimos en el Opción de configuración, eventos de panorámica, máscara y seleccione el icono rectangular. Allí movemos una línea para tomar la mitad del video, esto es entre pausa y parada en vista previa.

Paso 2
Elija qué parte del video desea ver, haga clic en el ícono de diamante para poder moverlo a su posición. Con opcion Ajustar a escala el movimiento será automáticamentePor otra parte, si lo desactivas, será por milímetro. Silencia el primer video para que no se reproduzca mientras sigues los mismos pasos con el segundo video.
Esos fueron los pasos para dividir la pantalla con Sony Vegas Pro, este procedimiento se puede realizar con hasta cuatro videos. Otro editor de audio y video con el que además puedes hacerlo en Premiere Pro.
¿Cómo puedo crear la pantalla compartida con la herramienta de alineación de animación?
La alineación de animaciones no es un efecto en sí mismo, en realidad, es una función que busca que los videos estén alineados correctamente. Dicho de otra forma, esto ayudará a que los videos estén correctamente orientados cuando se combinen con otros. Puede tener acceso a este tipo de funciones con complementos como Boris RED y similares.
De todos modos, no necesita utilizar un complemento o complemento, solo tiene que tenga cuidado de colocar correctamente el video al realizar el procedimiento de pantalla dividida. En realidad, si lo haces correctamente, pocas veces deberás de recurrir a otras herramientas.
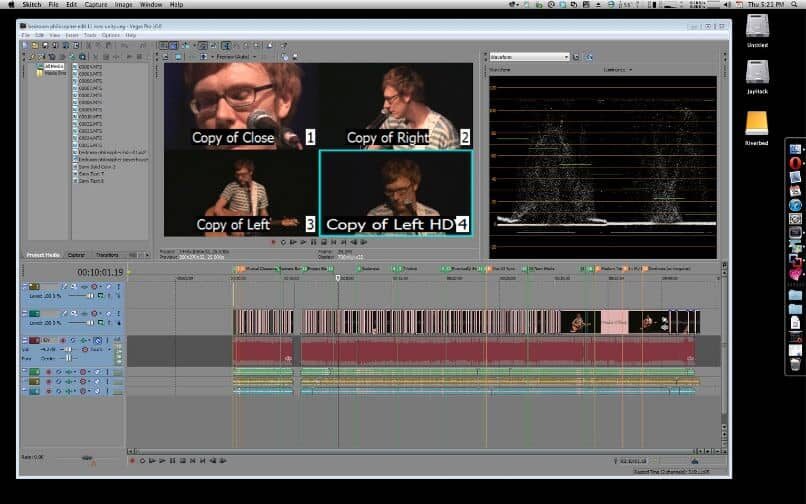
Efectos que puede crear con Sony Vegas Pro
Estos efectos resultan ser muy importantes para todo editor de video, a continuación hablaremos de 10 de ellos para que notes las ventajas únicas del software.
- El efecto Light Leaks: con él darás a tus videos una visión más profesional. Este efecto es totalmente customizable para cualquier video, promoción e inclusive para reproducción de música o para diferentes propósitos.
- Efectos de movimiento: puede usar cualquiera de los dos Cámara lenta o cámara rápida. Puede utilizar el lento para momentos emocionales o dramáticos y el rápido para escenas de acción, autos, gente caminando, etc.
- Film Grain o Grain Effect: con él podrás dar a tus vídeos un toque más profesional y cinematográfico.
- Añade bordes: con este efecto le darás un toque más personal y bajar la resolución haciéndola más estética.
- Enmascaramiento FX: puede usarlo para desenfocar o recortar la cara o el logotipo de una persona sin afectar el video.
- Coincidencia de color o Coincidencia de color: con él puede emparejar o combinar colores y equilibrar el video.
- Widescreem o Widescreen: con esto efecto harás que tus videos se vean como una película de Hollywood.
Si te resulta complicado, otro que puedes utilizar si eres principiante es Wondershare Filmora, es barato y fácil de utilizar. A pesar de esto, un obstáculo que presenta son las marcas de agua, evita preocuparte, esto cuenta con una solución muy fácil.
Post relacionados:
- Cómo configurar un tono de llamada o un mensaje personalizado: Android o iOS
- ¿Cómo saber si alguien está en línea en Instagram?
- ¿Qué es un script y cómo crearlo e insertarlo en una web?
- Cómo crear una cuenta en Atresplayer – Transmisión de series y películas
- Cómo la variación en las tasas de interés afecta las inversiones
- Cómo enviar dinero por FedEx de forma segura






