Se encontrará en este dilema cada vez que desee hacer un proyecto que necesite una hoja de cuadrícula cuando utilice el editor de texto de Word Office. Dado que siempre nos presenta un fondo plano y posteriormente debemos recurrir al uso del programa Excel. Pero puedes hacer esto en Word y no tener que utilizar otro programa, continúa con nosotros y te enseñaremos cómo hacer una hoja de cuadrícula en Word para imprimir.
Así mismo, como dice el comunicado, en unos minutos podrás hacer tu hoja cuadriculada debido a que lo cierto es que este truco es sumamente sencillo, no necesita que inviertas mucho tiempo para aplicarlo y sin necesidad de descargar una plantilla.
Solo debes de seguir al pie de la letra las instrucciones que aquí te vamos a enseñar, para que obtengas más conocimientos sobre este estupendo editor de texto. De esa manera aprenderás cómo hacer una hoja de cuadrícula en Word para imprimir.
El programa de Palabra Por defecto incluye una cuadrícula que podemos hallar si vamos a la pestaña con el nombre de ‘Ver’ y seleccionamos ‘Líneas de cuadrícula’. Pero si realizas esta acción, puedes darte cuenta que en el lado derecho de la hoja las rejillas están cortadas y no hay forma ni forma de cambiar las dimensiones y evitar que se vea de esa manera.
Para evitar esta limitación que nos ofrece Palabra, te vamos a enseñar un truco para que puedas presentar un hoja cuadrada Perfecto. Podemos hacer los cambios que queramos, personalizar la hoja con la cantidad de fotografías que necesitemos y además podemos imprimirla.
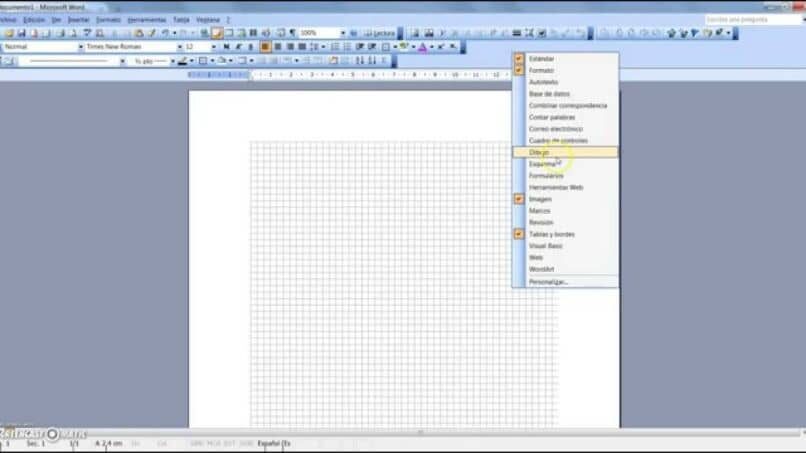
Hacer una hoja de cuadrícula en Word
Para comenzar, empezamos a ejecutar el Programa de Word para hacer una hoja cuadriculada y seleccionamos un documento en blanco, posteriormente debemos elegir cuáles serán las dimensiones.
Para esto primero vamos a la pestaña ‘Ver’ y verificamos que la opción ‘Regla’ está activa o seleccionada. Para apreciar las dimensiones de la página.
Además debemos configurar el diseño de la página, esto lo hacemos haciendo clic en ‘Diseño de página’ y establecemos los márgenes. Estos podemos poner al tamaño que queramos. Para nuestro ejemplo pondremos todos los márgenes, tanto izquierdo como derecho, y arriba y abajo de 2 cm y posteriormente haremos clic en ‘Aceptar’.
Una vez realizado esto, ahora podemos ir a la pestaña ‘Insertar’, posteriormente en ‘Tabla’ y haga clic en ‘Insertar tabla …’, donde podemos personalizarlo. Aparece un cuadro y colocamos los siguientes valores, estos serán ejemplos, puesto que puedes colocar las dimensiones que mejor se adapten a tu proyecto.
Columnas y filas
Una vez que hagamos clic en ‘Insertar tabla …’ aparecerá una ventana emergente donde tendremos que colocar el número de columnas y el número de filas en nuestra tabla o cuadrícula. En este paso es donde deberás de ser consciente de la extensión de la cuadrícula que deseas.
Color y borde
Entonces tú puedes editar el color y los bordes de la cuadrícula que acaba de crear pudiendo cambiar el color y el grosor de las líneas del borde. Hacemos esto haciendo clic en el símbolo de la cruz con puntas de flecha, que seleccionará toda la cuadrícula y posteriormente haciendo clic derecho para elegir ‘Bordes y sombreado …’.
Allí puede cambiar el color de las líneas así como su grosor. Allí además puedes cambiar el estilo de línea que desea que tenga la cuadrícula.
Otra manera de realizar configuraciones más específicas, como el tamaño específico de las columnas y filas, así como el borde y la alineación con el texto, es a través de ‘Propiedades de la tabla …’. Encontrará esta opción haciendo clic derecho en la cuadrícula, en el menú emergente.
Diseño y personalización de la hoja cuadriculada
Deberíamos mencionar que hojas de cuadrícula estándar que la gente compra regularmente vienen con un ancho de 0.5cm. Tenemos que tener esto en cuenta para poder colocar las dimensiones correctas. A modo de ejemplo, si nuestra regla muestra 17,5 cm, nuestra hoja puede contener 35 cuadrados de derecha a izquierda y puede ser par.
Para continuar con el ejemplo que estamos tratando, colocaremos en ‘Número de columna’ la cantidad de 35, en ‘Número de filas’ colocaremos 40. Esto dependerá de la tamaño de hoja y se puede cambiar si excede las dimensiones de las hojas, del mismo modo que al imprimirlo. Posteriormente ponemos el valor de 0.5 en ‘Ancho de columna fijo’ para que este valor se mantenga siempre en toda la cuadrícula de la hoja y hacemos clic en ‘Aceptar’.
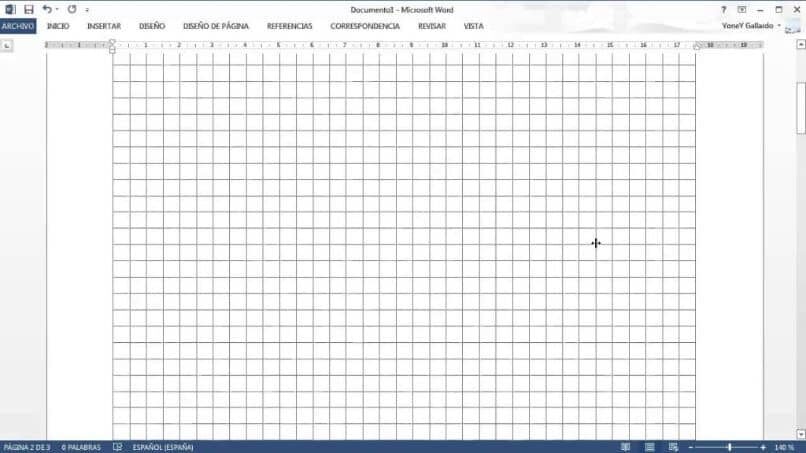
Como verás, tienes tu hoja cuadrada Listo. Solo queda chequear las dimensiones para que no aparezcan cuadrados en otra hoja. Si es así, solo tiene que sombrearlo y utilizar atajos de teclado, como ‘Ctrl + X’. Si lo nota, la cuadrícula muestra un color muy pronunciado. Para cambiarlo seleccionamos la hoja, posteriormente hacemos clic en ‘Diseño’, posteriormente en ‘Estilo de borde’ o ‘Bordes’.
Para nuestro ejemplo, ingresamos ‘Bordes’ y hacemos clic en ‘Bordes y sombreado’, aparecerá una nueva ventana y seleccionamos un color. Intentamos hallar el que se parezca al que encontramos en el hojas de cuadrícula estándar, ahora hacemos clic en aceptar. Vemos que ahora nuestra hoja se parece mucho más a una hoja de cuadrícula estándar.
¿Cómo imprimir una hoja cuadrada?
Una vez que lo haya creado, editado y ajustado al tamaño que necesita, simplemente tendrá que imprimirlo como de costumbre. Haz esto seleccionando ‘Imprimir’ en el menú Botón de Office. Cabe resaltar que la hoja cuadriculada saldrá exactamente como se ve en la edición, es por esto que debes estar seguro de que tiene las dimensiones imprescindibles.
¿Cómo poner una cuadrícula a una imagen en Word?
Este procedimiento es muy fácil. Simplemente deberás de elegir la imagen a colocar en la cuadrícula y pasarás a la pestaña ‘Formato’ donde deberás de hacer un clic en ‘Alinear’. Entonces seleccionarás ‘Configuración de cuadrícula …’ y allí deberás de editar la sección ‘Configuración de cuadrícula’ ajustando el espaciado horizontal y vertical.
De esa manera puedes colocar una cuadrícula a una imagen en Word rápidamente, siendo esto muy útil para muchos casos.
Ves lo fácil que es hacer una hoja cuadriculada en Word para imprimir, en unos sencillos pasos has aprendido a hacerlo. Y recuerda que al imprimir asegúrese de que los márgenes sean adecuados Que se ajusten al tamaño de la hoja para que salga como esperas.
Post relacionados:
- ¿Qué es un script y cómo crearlo e insertarlo en una web?
- Cómo crear una cuenta en Atresplayer – Transmisión de series y películas
- Cómo la variación en las tasas de interés afecta las inversiones
- Cómo enviar dinero por FedEx de forma segura
- Cómo hacer público mi perfil de Facebook y mis publicaciones
- Cómo poner un signo de interrogación en el teclado de la PC






