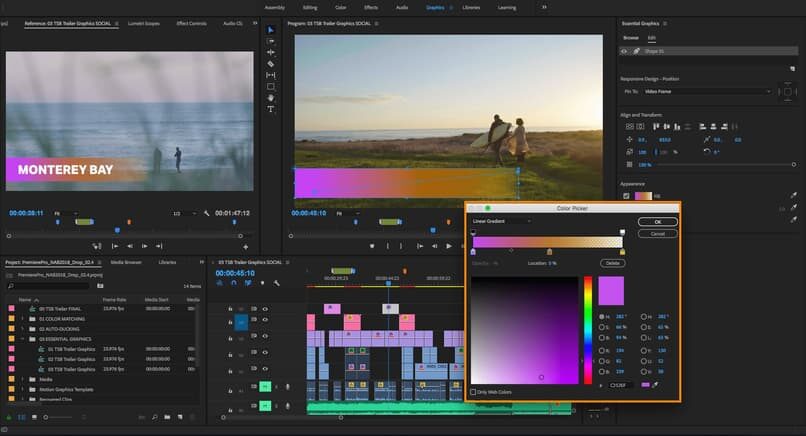Cuando creemos en editores de video profesionales sin marcas de agua, ¿qué mejor opción que Adobe Premiere Pro. Esta herramienta nos ofrece un mundo de alternativas y posibilidades para poder crear, editar y agregar videos de una manera creativa y de todos modos estética. Siendo así el editor de video líder en el campo del cine.
La creación e integración con otras aplicaciones y además servicios nos permitirá realizar las mejores ediciones de video y cine de la misma gama. Hay infinidad de aplicaciones y herramientas que además Nos ofrecen varias opciones y categorías. Pero no en la calidad que tiene Premiere Pro, siendo uno de los más solicitados y utilizados en su rama.
Esta aplicación cuenta y nos ofrece una interfaz que podemos personalizar, organizada en diferentes espacios de trabajo que coinciden en su defecto con la edición. Dicho de otra forma, en términos de cambiar y corregir colores, efectos, audio y títulos. Al mismo tiempo nos posibilita realizar el trabajo de forma jerárquica, con múltiples secuencias.
De la misma forma podemos observar dentro de esta una biblioteca de múltiples efectos que nos posibilita extenderlo a través de la instalación previa de plugins. Para impulsar su calidad y condiciones, estos efectos se pueden animar a través de un sistema de fotogramas pequeños.
Aún cuando existen más programas como alternativas a Premiere, en este post te vamos a enseñar cómo hacer el efecto NINJA en Premiere Pro.
Lo primero que debemos hacer o realizar para poder iniciar un nuevo proyecto en dicha herramienta es. Ingrese de forma directa al programa donde aparecerá la ventana de inicio. Allí debemos elegir la opción «nuevo proyecto», rápidamente ingresamos un nombre y la ubicación donde queremos que se guarde. Lo mejor sería usar una ubicación simple para que pueda encontrarla fácilmente más adelante.
Veremos que en el programa nos reflejan cuatro monitores para diferentes tareas, aquí seleccionamos la opción que preferimos utilizar, después cargamos el archivo que queramos. Además nos ofrece la opción de » secuencia », es donde vamos a agregar nuestro archivo o material totalmente original para después editarlo y otros.
Podemos agregar intros para nuestro proyecto, puede ser a través de un título para hacerlo más creativo y llamativo. Tambien si queremos chequear posibles errores dentro de nuestra edición, como partes sobrantes de videos, podemos hacer un clic donde dice «herramienta de hoja», y seleccionamos lo que queremos ignorar.
Cómo instalar Premier Pro en mi PC
Es esencial saber esto, para que puedas disfrutar al máximo de esta herramienta tan productiva, en primer lugar. debemos tener la última versión de Google Chrome. O en su defecto, cualquier otro navegador de nuestra preferencia. Además asegúrese de tener un ID de Adobe válido, si no es así.
Al hacer lo anterior, debemos deshabilitar inmediatamente los bloqueadores en el navegador. Dado que esto acelera el procedimiento de instalación, entonces Buscamos en la web el nombre de esta plataforma. Hacemos clic en descargar, asegurándonos de estar conectados a internet para que la instalación automática se complete en su totalidad, ¡así de simple!
¿Cómo puedo animar un texto con Premier Pro?
Para llevar a término este efecto debemos ingrese de todos modos al comienzo de la plataforma, lo primero que debemos hacer es hacer un clic en la opción » archivo » después en nuevo » y después en » título agregado », después hacemos clic en » aceptar ».
Escribimos lo que queramos en el título y elegimos la fuente » impacto », la guardamos y después la deslizamos a la opción de secuencia, una vez allí pulsamos en » controles de efectos », aparecerán tres iconos, entre ellos un bolígrafo , que es el que debemos elegir, hacemos clics diagonales donde queremos que el efecto se observe dentro de la imagen o para este caso el texto.
Creando así una » máscara » y en esta misma opción la bajamos a cero, conservamos una copia de nuestro título y pulsamos la tecla » alt » y hacemos clic en el título, después arrastramos hacia arriba, después seleccionamos todo el título y veremos como tenemos una línea paralela casi invisible.
Pasamos a la opción de ‘movimiento’ y como podemos ver es mover el texto junto con el efecto ninja, ajustamos la posición que queramos, y listo, guardamos el efecto e inmediatamente obtendremos lo que estábamos buscando.
¿Puedo agregar más de dos efectos a un solo texto?
En este momento Premiere te posibilita agregar muchos efectos al mismo texto, de forma general en trabajos profesionales, esta es la regla. Solo un efecto rara vez se utiliza para el trabajo profesional.
¿Qué complementos puedo utilizar en Premiere Pro para eliminar el sonido de fondo?
El disminución o eliminación completa del ruido y la revisión presente en un audio suele ser una de las primeras cosas que se deben hacer cuando se busca restaurar un archivo. Esto se debe a que al borrar estos factores, se puede obtener un audio mucho más limpio y comprensible. Para esto, podemos usar dos plugins muy conocidos, que son ERA-4 Noise Remover y ERA-4 Reverb Remover.
Eliminador de ruido ERA-4
Este complemento es especialmente útil para reducir el ruido en una grabación casi por completo. Siendo factible suprimir este ruido de forma eficiente inclusive a partir de grabaciones hechas al aire libre.
Este complemento no solo reduce el ruido, pero además logra mejorar un poco el audio, se puede usar en cualquier audio y su uso no es demasiado complejo. Algo que lo hace especial es que logra disminución de ruido sin tomar una muestra previa y al mismo tiempo no le da un efecto robótico a la grabación.
Esto es excelente para edición de audio profesional para cortometrajes. Su funcionamiento se resume en una base de datos con todo tipo de sonidos que suelen resultar molestos, ejemplos de ello pueden ser ruidos de coches, compresores, máquinas en general y cualquier ruido que pueda distraer de la grabación principal.
Eliminador de reverberación ERA-4
Como sugiere el nombre, este complemento se utiliza para borrar la reverberación en un archivo de audio. Este complemento es capaz de convertir audio grabado con baja calidad, en archivos que parecen haber sido grabados en un estudio profesional. Esto se debe a que puede separar el audio importante del resto de la grabación.
Se puede agregar a Premiere fácilmente y cuando se aplica no tarda demasiado en procesar el audio. En este momento se encuentra en desarrollo, pero ya es capaz de reparar archivos en frecuencias altas, bajas y medias.
Aplicaciones de efectos de sonido tipo ninja
Editor de video Se puede hallar de forma gratuita en la Play Store, esta aplicación, como su nombre indica, está enfocada a la edición de videos. Lo hace agregando todo tipo de efectos a la propia aplicación completa. A pesar de esto, algo a prestar atención es que algunos de estos ítems son pagos. Al mismo tiempo, puede hacer otras cosas como recortar el video y unir varios videos.
Otra aplicación interesante es Corte lindo, una aplicación bastante liviana que te posibilita agregar varios efectos a los videos. Esta aplicación es muy usada para cosas causales y sin mucha calidad, por lo que si pretendes algo profesional, lo mejor es que optes por una aplicación más desarrollada.
Para terminar, para aquellos que quieran editar sus videos en una un poco más profesional, existe FilmoraGO, una aplicación móvil gratuita con la que puedes agregar todo tipo de efectos a un archivo de video. La aplicación cuenta con una versión gratuita que incorpora aún más efectos, pero se puede usar de forma gratuita sin problemas.
Post relacionados:
- Cómo recuperar un contacto eliminado en Snapchat fácilmente
- GeForce Now: ¿Cómo crear una nueva cuenta y cuánto cuesta una?
- Aprenda a deshabilitar las notificaciones DiDi en dispositivos móviles con Android o iOS | Vea cómo se hace
- ¿Qué hacer si Zoom sigue conectándose y no responde? Vea cómo se hace
- Cómo medir imágenes usando la ‘regla’ de Photoshop – Herramientas sencillas
- Vincular Instagram con Facebook: errores y soluciones