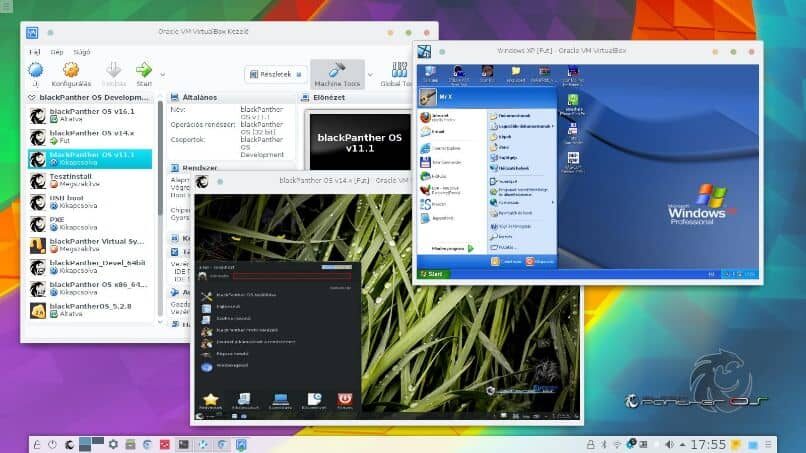En el mundo de la informática, VirtualBox es una herramienta muy útil e indispensable. Con él podemos probar cualquier sistema que queramos instalar en una PC, esto sin sacrificar el sistema antiguo. Esto se realiza a través de las utilidades propias de la herramienta y su uso es realmente sencillo.
Después de descargar Virtualbox para Windows, un error puede resultar muy frustrante. Ante esto, hoy te enseñamos Cómo corregir el error ‘OOBEKEYBOARD o OOBESETTINGS’ al instalar Windows 10 en VirtualBox
OOBESETTINGS mensajes de error que suelen aparecer al instalar Windows 10
El proceso de instalación de Windows se ha simplificado a lo largo de los años, de hecho hoy se puede hacer en unos minutos. Puede que ya lo des por sentado, pero hace unos años, este proceso era mucho más complejo y duradero. En cualquier caso, aunque la instalación es más eficiente, aún prevalece la posibilidad de errores.
El error con los archivos ‘OOBEKEYBOARD o OOBESETTINGS’ no es algo común, pero generalmente está vinculado a las instalaciones de Windows. Las causas pueden ser diversas, pero afortunadamente existe una solución que resulta eficaz en la mayoría de los casos. Si quieres probarlo, sigue leyendo.
Pasos para corregir rápidamente los errores de OOBESETTINGS
Al instalar Windows existe la posibilidad de varios errores, especialmente si la instalación se realiza a través de VirtualBox. Uno de esos errores comunes es el error ‘OOBEKEYBOARD u OOBESETTINGS’, que generalmente aparece al instalar Windows 10 u otra versión.
De hecho, el error no aparece solo cuando se instala a través de una máquina virtual. También existe la posibilidad de que se muestra el error al instalar Windows de una manera normal. Afortunadamente, hay algunas cosas que podemos hacer para solucionar el problema, pero para ello necesitaremos la consola de comandos.
- Para iniciar la consola de comandos, simplemente presione la combinación de teclas Mayús + F10. Al mismo tiempo recuerda que puedes poner Virtualbox en modo pantalla completa, para trabajar de forma más cómoda.
- Una vez que aparezca el símbolo del sistema durante la instalación de Windows, escriba el código «administrador de usuario de red / activo: sí”Y presione la tecla Enter.
- Después de escribir el código anterior, escriba «cd oobe”Y presione Enter.
- Ahora debes escribir «exe”Y nuevamente use la tecla Enter para continuar con el proceso.
- El último paso será escribir el código «oobe”Y por última vez, presione Enter.
- Al hacer lo anterior, se mostrará la pantalla de carga de la instalación. Espere hasta que el proceso haya terminado. En la mayoría de los casos, podrá continuar con la instalación de Windows sin problemas.
Restaurar el último punto de restauración creado
Restaurar una instantánea o punto de restauración es realmente simple. Desde el menú principal de VirtualBox, tendremos que buscar el botón que dice ‘restaurar’. Una vez pulsamos sobre él, deberían aparecer todas las capturas realizadas anteriormente. Acceder a cualquiera de estos es tan fácil como hacer clic en uno de ellos y luego iniciar la máquina virtual desde cero.
Reinstale Microsoft Access si estaba instalado previamente
Reinstalar el acceso Es algo que no debería llevarnos mucho tiempo, para ello es necesario que aún no hayamos eliminado el instalador. Lo que tendremos que hacer es buscarlo en nuestra carpeta de descargas y ejecutarlo como la primera vez.
Al hacer esto, se desplegará el menú y podremos hacer la instalación con normalidad, daremos a continuación, aceptaremos los términos y finalmente instalar. De esta forma empezará a reinstalarse en nuestro ordenador. Esto es una ventaja porque de esta forma se pueden corregir los errores que tuviera la versión anterior.
Actualizar el sistema operativo
En VirtualBox no existe tal opción para actualizar un sistema operativo o ISO, para ello tendremos que descargar una nueva imagen del sistema para probarla con el emulador virtual. Podemos hacer esto desde varios sitios, pero lo mejor es que es desde páginas oficiales como las de Microsoft o Ubuntu.
¿Existe una forma alternativa de corregir los errores de OOBESETTINGS?
En el caso de que la solución que se muestra arriba no funcione, existe una variación del método anterior que podría ayudarlo. Además, también es válido en el caso de que este error aparezca al usar tu computadora o máquina virtual. Para utilizar este método, lea la siguiente información.
- Primero será necesario abrir la consola de comandos de Windows, esta vez puedes hacerlo presionando la combinación de teclas Mayús + F10.
- Se mostrará la consola de comandos de Windows, en ella debes escribir el siguiente código «administrador de usuario de red / activo: sí”, Después de esto presione Enter.
- Ahora escribe el siguiente código «usuario de red / agregar contraseña de administrador”Y presione la tecla Enter nuevamente.
- El siguiente código que debemos utilizar es «administradores de net localgroup admin / add”Y presione Enter nuevamente.
- Después de lo anterior, escribe el código «cd% windir% system32 oobe”Y presione Enter de nuevo.
- Por último, escribe «exe”En la consola de comando y presione Enter nuevamente.
- Después de lo anterior, debería aparecer una pantalla de carga, después de lo cual la computadora debería arrancar normalmente. En caso de que no lo esté, simplemente presione el botón de apagado y vuelva a encenderlo.
Los métodos que se muestran arriba son funcionales para resolver el error en la mayoría de las circunstancias. Por lo tanto, si no puede instalar Windows debido al error «OOBEKEYBOARD o OOBESETTINGS» en su máquina virtual, siga exactamente las instrucciones anteriores.
Si todo lo anterior funciona, solo queda realizar los procesos básicos para configurar Windows en tu máquina virtual. Por lo tanto, no olvide ajustar la resolución de pantalla de Windows 10 de VirtualBox.
Por otro lado, si VirtualBox realmente no funciona para usted o la falla persiste, puede aumentar el tamaño del disco duro de la máquina virtual. Quizás esto ayude a resolver el problema.
Reemplazar los archivos OOBESETTINGS
Otra forma de solucionar el error de oobe, tendremos que reemplazar archivos que se encuentran en lo más profundo del sistema, por lo que es necesario realizar una serie de comandos que lo hagan automáticamente.
¿Cuál es el comando para reparar el error OOBEKEYBOARD?
Para reemplazar los archivos, tendremos que ingrese una serie de comandos En la consola, esto se hace de forma automatizada una vez que los ingresamos. Al principio tendremos que abrir la consola y escribir ‘net localgroup administrator N / add’ la letra ‘N’ debe ser reemplazada por el nombre del equipo.
Una vez que hayamos escrito esto, aparecerá un mensaje de éxito, y luego nos permitirá seguir escribiendo. Luego escribiremos el comando ‘cd% windir% system32 oobe’ e ingrese.
Con esto hecho, bastará con escribir el nombre del archivo afectado, que en nuestro caso es el msoobe.exe, lo escribimos en la consola y le damos enter. Con esto se solucionará el problema, la computadora se reiniciará y estará lista.
Post relacionados:
- Cómo recuperar un contacto eliminado en Snapchat fácilmente
- GeForce Now: ¿Cómo crear una nueva cuenta y cuánto cuesta una?
- Aprenda a deshabilitar las notificaciones DiDi en dispositivos móviles con Android o iOS | Vea cómo se hace
- Cómo eliminar a alguien de mi cuenta de Snapchat: guía paso a paso
- Cómo convertir sus imágenes JPG a PDF con PowerPoint »Wiki Ùtil Vea cómo se hace
- Cómo evitar que el ‘modo tableta’ se active solo en PC con Windows 10