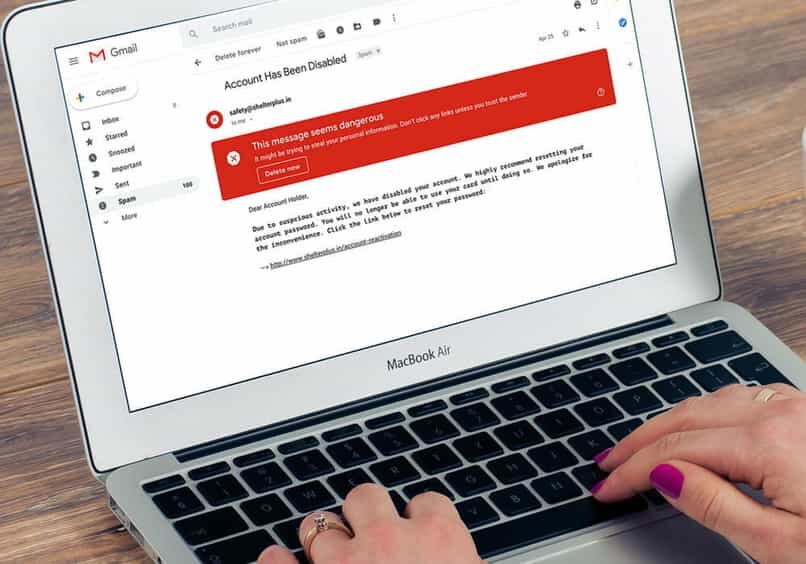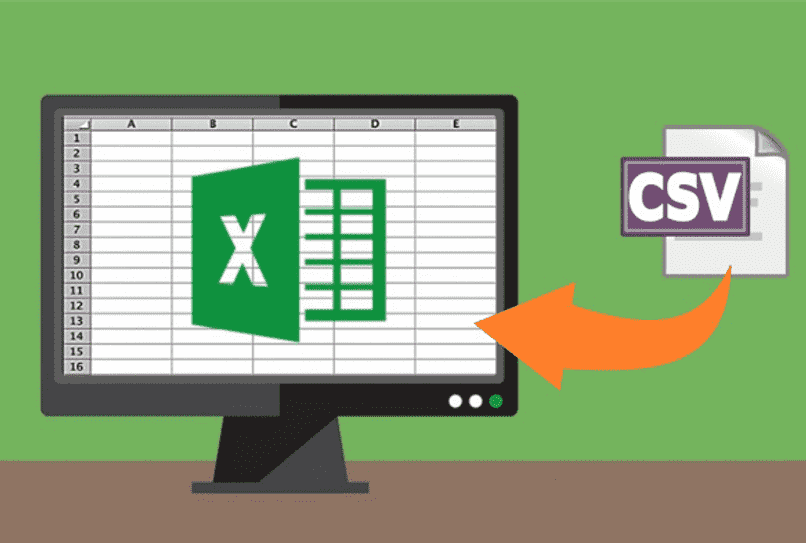Cuando necesite que los contactos que tiene en su correo electrónico de Gmail también estén en Outlook, debe exportar contactos de Gmail a Outlook. Es decir, tienes que realizar una sincronización de contactos; Pero, ¿cómo se hace esto?
Outlook es el correo electrónico propiedad de Microsoft, este nombre reemplazó a lo que antes llamábamos Hotmail. Por tanto, si eres un usuario de Outlook, es necesario tener los contactos que están registrados en Gmail. Esto es para cuando necesita enviar un mensaje a alguien y ya tenemos su dirección guardada.
Con el fin de transferir una lista de contactos de un correo electrónico a otro, es necesario realizar un proceso de exportación en un correo e importarlo en el otro. Sin embargo, debe haber creado previamente una lista de correo en Gmail, habiendo agregado previamente varios contactos.
Para muchas personas es necesario tener dos direcciones de correo electrónico por diferentes motivos. Ahí es donde exportar y sincronizar contactos de Gmail a Outlook es muy útil. A continuación te explicaremos cómo de forma sencilla puedes gestionar tus contactos de Gmail en Outlook de forma sencilla.
Sincronizar contactos de Gmail con Microsoft Outlook
Lo primero que debe hacer para mover sus contactos de un lugar a otro es iniciar sesión en su cuenta de Gmail. Una vez dentro seleccionas el panel de utilidades, que es el cuadro de puntos que aparece en la parte superior derecha junto a sus iniciales en el correo electrónico.
Cuando se muestran las opciones, abre la pestaña ‘Contactos’, donde puede ver en el medio de la pantalla todos los contactos que ha agregado a su lista. De igual forma, en el lado izquierdo de la pantalla verás un panel de opciones, donde buscarás y seleccionarás la opción de ‘Exportar’.
En este punto obtendrá un cuadro emergente, donde debe marcar la opción ‘Outlook CSV’ y confirme la operación haciendo clic ‘Exportar’. Esto se hace para crear un archivo .csv donde se guardan todas las direcciones de correo electrónico.
Tenga en cuenta que debe recordar exactamente dónde se descargó este nuevo archivo, ya que se utilizará cuando importe los contactos a su correo electrónico de Outlook.
Importar contactos del correo electrónico de Gmail a Outlook
Cuando ya haya descargado el archivo con los contactos, debe proceder a iniciar sesión en Outlook. Una vez iniciada la sesión, en el lado izquierdo de la pantalla encontrarás una barra de opciones donde tienes que buscar ‘Abrir y exportar’. Esto lo llevará a un cuadro con 4 opciones, desde el cual seleccionará ‘Importar’.
Cuando tu eliges ‘Importar’ se abrirá un cuadro para importar un archivo. En este momento debes abrir la opción ‘Importar desde otro programa o archivo’, aparecen dos opciones y su elección debe ser ‘Valores Separados por Comas’.
Una vez que hayas seleccionado la opción anterior, en el cuadro que aparece debes dar ‘Examinar…’ para comenzar a buscar el archivo que descargó anteriormente. A continuación, debe elegir una opción para importar; se recomienda seleccionar ‘No importar duplicados’.
De todos modos, si en el momento obvia esta parte y luego se crean contactos duplicados, existe una forma de eliminar o combinar este tipo de contactos. Finalmente seleccionar carpeta de contactos que será el destino donde se importarán las direcciones a Outlook.
Google y Microsoft tienen un acuerdo que le permite compartir sus contactos fácilmente usando Espacio de trabajo de Google para Microsoft Outlook. Esto se hace principalmente para empresas pero también puedes hacerlo de la forma habitual.
Antes de poder activar la función para compartir contactos en Gmail, su cuenta debe estar ‘super administrador’ o ‘supervisor’. Además, puede tener privilegios de acceso ‘Servicios – Directorio – Configuración’ en un rol personalizado. Esto es muy importante para poder compartir contactos.
Una vez resuelta la situación, el proceso para activar la función para compartir contactos Se realiza mediante los siguientes pasos:
- Iniciar sesión en «Consola de administración de Google». Debes hacerlo con una cuenta de administrador, como se indicó anteriormente.
- Una vez en la pantalla principal, irá al menú, que son tres barras horizontales. En el menú seleccionarás ‘Directorio’ y entonces ‘Configuración de directorio’.
- Harás clic en ‘Compartiendo ajustes’ y luego en ‘Compartir contactos’.
- Para terminar, marque la casilla ‘Habilitar la función para compartir contactos’. Guarde los cambios, ¡y listo!
Como tal, no hay una forma automática de transferir sus contactos a Outlook. Siempre tendrás que importar y exportar para poder tener todas las direcciones en tu correo electrónico. Sin embargo, este proceso asegura la importación automática de sus contactos.
Si lo ponemos en una escala, es más rápido y fácil importar y exportar contactos que introducirlos uno por uno manualmente. Teniendo esto en cuenta, y los pasos que anteriormente te ayudaron a transferir tus contactos a Outlook, puedes tener tu libreta de direcciones actualizada cuando quieras.
Cuando la lista de contactos que intentas cargar o importar a Outlook es superior a 200, la plataforma no permite que se cargue y automáticamente arrojará un error. Para solucionarlo debes ayudarte con el programa de hoja de cálculo, para ello abre el archivo CSV en Excel.
Una vez que se ha abierto el programa y aparecen los datos que queremos, es decir, los contactos, se debe guardar el archivo Excel en formato .CSV. Para esto haces clic en ‘Mantenerse’, seguido por ‘Guardar como’ y luego pones el nombre del archivo que quieres. Debes asegurarte de que en ‘Tipo’, eliges la opción CSV.
Ahora, se repite el proceso de ‘Examinar’, buscando el nuevo archivo .CSV creado momentos antes, se le da ‘Siguiente’ y se confirma la carpeta de contactos. Luego, presione ‘Siguiente’ nuevamente y finaliza el proceso de importación de contactos a su cuenta de Outlook.
En caso de que el error indique que el formato del archivo .CSV no es correcto, puede descargar el archivo. Muestra de CSV que ofrece Microsoft. Deberá copiar la información del archivo .CSV que generó anteriormente. Para una lectura satisfactoria del archivo con los contactos, debe cumplir con los siguientes aspectos:
- En caso de importar una gran cantidad de contactos, intenta importarlos poco a poco. De esa forma se evita el error, aunque tarde más.
- Los títulos de las columnas deben estar en la primera fila.
- Asegúrese de que el archivo generado sea en formato .CSV.
Para finalizar, la visualización de todos los contactos que has transferido de la cuenta de Gmail a la cuenta de Outlook es la siguiente: abres la parte ‘Contactos’ y verificas en detalle que todos los contactos que fueron creados previamente en la otra cuenta se han agregado con éxito al que pertenece a Microsoft.
Post relacionados:
- Cómo recuperar un contacto eliminado en Snapchat fácilmente
- GeForce Now: ¿Cómo crear una nueva cuenta y cuánto cuesta una?
- Aprenda a deshabilitar las notificaciones DiDi en dispositivos móviles con Android o iOS | Vea cómo se hace
- Cómo eliminar a alguien de mi cuenta de Snapchat: guía paso a paso
- Cómo convertir sus imágenes JPG a PDF con PowerPoint »Wiki Ùtil Vea cómo se hace
- Cómo evitar que el ‘modo tableta’ se active solo en PC con Windows 10