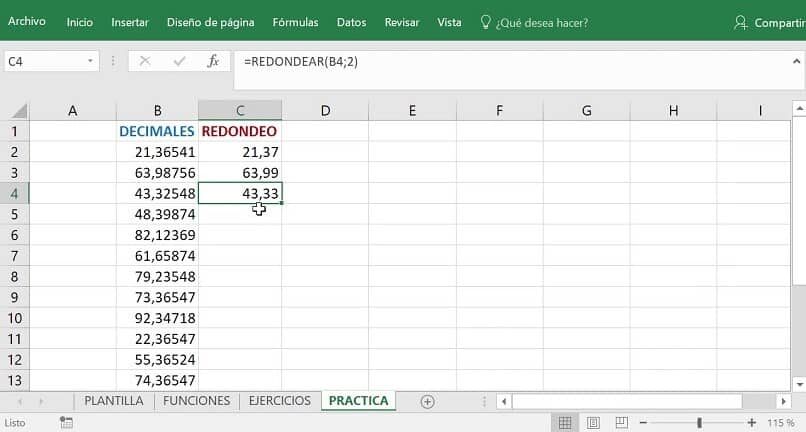Cuando se trata de estadísticas, Excel se ha convertido en nuestro mejor aliado. Y es que este programa, aunque se fundó hace años, se ha mantenido en el ranking de los mejores por su fácil manejo. Por eso hoy aprenderás a redondear decimales hacia abajo en Excel automáticamente.
En primer lugar, este programa se compone de una hoja de cálculo formada por una serie de celdas. Ahí puedes trabajar con números de forma sencillay haga cálculos matemáticos de inmediato.
Use fórmulas para redondear hacia abajo en Excel
Hay varias formas de redondear, uno se redondea al número más cercano, otro se redondea hacia arriba y finalmente hacia abajo. En el caso de querer redondear hacia abajo, se debe aplicar la función = REDONDO. A continuación hablaremos un poco sobre esta y las demás funciones a redondear.
El método que te enseñaremos esta vez se llama redondeo, para usarlo escribiremos la palabra ‘= redondo’ justo en la columna al lado de nuestro decimal.
A continuación, seleccionamos la opción ‘= round.minus’. Después de esto abrimos un paréntesis y hacemos clic en el número para modificar, añadimos ‘;’ y elegimos el número de decimales que queremos disminuir.
Para finalizar presionamos la tecla enter y este comando se aplicará inmediatamente a la celda seleccionada. De una manera más gráfica nuestra función debería ser así: = redondeo menos (C4; 1).
Esta función nos permite reducir el tiempo dedicado a nuestros trabajos y nos facilita de una forma u otra calculos matematicos usando fórmulas que contiene Excel.
¿Para qué se utilizan las funciones en Excel?
Las funciones son la base de Microsoft Excel, gracias a ellas podemos aplicar cualquier tipo de expresión matemática con mucha facilidad. Lo mejor de las funciones es que suele bastar con escribirlas para realizar procesos complejos en un instante.
Aprenda a usar la función = ROUND ()
El redondeo es útil cuando no se requieren decimales. Es fácil de usar, pero tiene sus variantes, por lo que le presentaremos las diferentes funciones para este propósito.
= REDONDEAR ()
La función de redondeo se utiliza precisamente para redondear un número y acercarlo al entero más cercano. Es útil cuando no queremos usar decimales o cuando no son importantes.
= REDONDEAR ()
La función REDONDEAR buscará traer el número al superior más cercano. Es prácticamente lo mismo que ROUND, solo que la función se centrará en llevar el número al entero más alto.
= REDONDEAR ()
REDONDEAR es lo mismo que REDONDEAR, pero a la inversa, en cambio, esta función llevará el número al entero más bajo.
Pruebe otras formas de redondear en Excel
Como señalamos, no hay solo una función para redondear. De hecho, se recomienda utilizar cada uno de ellos. para cada caso particular. Por ejemplo, si necesita llevar un decimal al número superior, es mejor usar ROUNDUP, mientras que si desea hacer lo contrario, ROUNDLESS es la opción.
Por otro lado, si desea el resultado más matemático y cercano a la realidad, entonces utiliza la función REDONDA básica. Cualquiera puede ser útil según el caso. A su vez, tenemos otras formas de redondeo, las formas manuales.
Uso de los botones de aumento y disminución de decimales
Los botones de aumento y disminución de decimales se encuentran en la pestaña Inicio de Excel. Con ellos puedes aumentar el número de decimales expresados, ten en cuenta que solo funcionan cuando seleccionas las celdas, de lo contrario, el uso de los botones no tendrá ningún efecto.
Configurar y aplicar un formato de celda
Esta es la forma básica de redondear, para hacer esto, simplemente seleccione todas las celdas donde desea aplicar el formato. Mas tarde, ir a ‘Inicio’En el medio verás la sección de formato, lo puedes encontrar porque está configurado como ‘General’ por defecto.
Para aplicar una configuración específica, simplemente seleccione la opción que mejor se adapte a sus necesidades. De esta forma puedes aplicar el formato y redondear muchas celdas automáticamente.
¿Qué es Excel?
Es una aplicación de Microsoft, y su principal objetivo es hacer y facilitar cálculos. En él puedes elaborar cálculos, fórmulas, operaciones matemáticas e incluso puedes calcular una tabla de precios. No importa su ocupación o profesión, este programa es fácil de usar y lo ayudará a administrar sus datos.
De la misma forma, nos permite elegir diferentes diseños entre los que podrás seleccionar el que más se adapte a tu personalidad o objetivo que persigue.
También tiene el opciones de tabla de estilo, donde puede seleccionar las filas / columnas que desea ocultar o mostrar.
Esto se ha vuelto casi indispensable en las grandes empresas, ya que es compatible con varios programas. En resumen esta es una calculadora gigante que le facilita la interpretación de sus datos.
¿Por qué utilizar Excel?
La razón principal es que nos permite, lo creas o no, obtener un valor mucho mayor en nuestra síntesis curricular. Porque El 90% de las empresas utilizan este software. por tanto, su uso es fundamental a la hora de contratar nuevas personas
Además de ser un sistema completamente gratuito y de fácil acceso, cuenta con una infinidad de funciones que van desde una base de datos hasta la creación de gráficos con textos. También te permite mejorar tus presentaciones al mostrar tus resultados, lo que hará que la lectura sea más fácil de grandes cantidades de información.
Y si eres dueño de un negocio, ¡este es el programa que tanto has estado buscando! para organizar gráficamente sus finanzas. También tiene formato condicional y validación de datos.
Y como si fuera poco, permite utilice fórmulas creadas por el usuario que se adapten a sus necesidades, potenciando así su negocio. Y generando así una empresa mucho más exitosa.
Trucos de Excel
Cambiar la hora de auto-guardado de nuestro documento, en algunos casos suele ser bastante tormentoso cuando nuestro PC se atasca y perdemos toda la información que habíamos capturado.
En caso de que no lo supiera, Excel guarda automáticamente una copia del documento, que por defecto es de 10 minutos. Puedes editar esto en la opción Archivo> Opciones> Guardar.
Estamos ubicados en la casilla que dice ‘Guardar información cada’ y hacemos clic en la pestaña de 1 minuto. Seleccionamos Aplicar y listo, esto ya no será un problema.
Otro truco de este sistema es poder realizar una búsqueda avanzada con caracteres comodín con la combinación de teclas Ctrl + B.
Inmediatamente se abrirá una caja donde podamos buscar un texto o un número que se encuentra en nuestra hoja de cálculo.
No necesariamente tenemos que colocar la palabra completa o el número, si el caso fuera que no lo recordamos por completo Esta opción nos permite colocar solo la palabra o signo que recordamos. E inmediatamente nos dará todos los resultados disponibles en el documento.
Post relacionados:
- Cómo aparecer sin conexión en Facebook Messenger o Lite
- Cómo publicar historias de Instagram en mi lista de amigos
- Transferir pegatinas de WhatsApp a Telegram en Android e iOS
- Cómo ver o ver el saldo en TikTok ¿Cómo funcionan las monedas o las monedas?
- ¿Qué significa la verificación doble en mis chats de Tinder? Cuenta Premium
- ¿Cómo saber a quién le gustas en Twoo Know It gratis?