Organizar las tareas diarias y recordar los compromisos programados a largo plazo puede resultar un poco tedioso; Por no hablar de esas tareas extraordinarias, que a veces olvidas. Pero todo eso quedará en el pasado una vez que aprendas a colocar Google Calendar en el escritorio de su PC.
Google Calendar cuenta con una gran cantidad de trucos y herramientas para poder utilizar todas las funciones de la organización de tus eventos.
¿Qué es Google Calendar y para qué sirve?
Como su nombre lo indica, Google Calendar es un calendario digital, lanzado por Google LLC en 2006. Es un servicio gratuito al que puede acceder desde cualquier dispositivo con conexión a Internet, a través de su cuenta de Google. En consecuencia, te permite interactuar de forma sincronizada con otras herramientas como Gmail y Documentos de Google.
Notablemente calendario de Google es una aplicación web, es decir, se puede utilizar desde cualquier dispositivo, siempre que cuente con navegadores como Google Chrome, Internet Explorer 6 o superior, Microsoft Edge, Mozilla Firefox, Safari u Opera a partir de la versión 9 y posteriores.
También se puede acceder al calendario de Google sincronizando sus datos con otras aplicaciones de escritorio, como Outlook de Microsoft, Mailbird y Calendar Sync. Con Google Calendar también puede adjuntar archivos a un evento.
Aunque existen aplicaciones para que, a través de tu Teléfono inteligente, tableta o computadora de escritorio, puedes estar al tanto de tus compromisos y fechas importantes de manera organizada. Google Calendar sigue siendo la herramienta adecuada, sencilla y eficaz que está buscando. Si tiene un teléfono Android, tiene la opción de exportar su calendario de iCloud a Google Calendar.
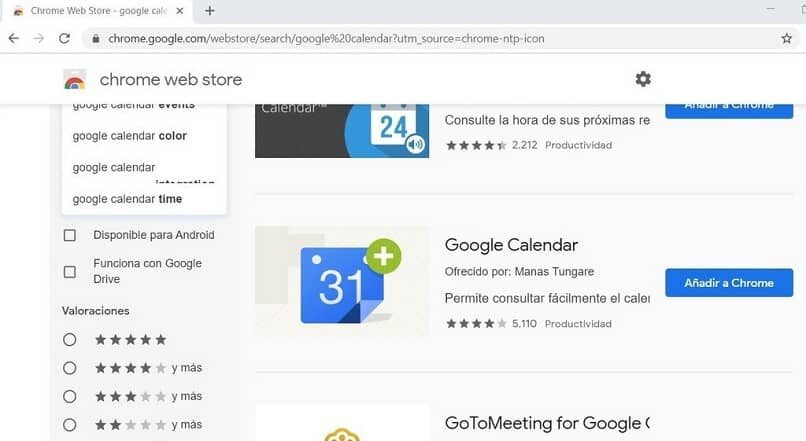
Del mismo modo, existen alternativas para poner Google Calendar en el escritorio sin abrir el navegador. Y en este artículo conocerás el forma más sencilla de hacerlo mediante una extensión.
Son complementos, en su mayoría utilitarios, que permiten la personalización de navegadores web. Así como la implementación de herramientas que permitan una mejor experiencia de navegación. Como, por ejemplo, el muy popular anuncios y bloqueadores de anuncios, modificadores de interfaz de usuario, entre otros.
Así, la variedad de extensiones que existen en las tiendas web que han implementado muchos navegadores es casi infinita, para dar a sus usuarios la potencia de utilizar Internet según sus preferencias.
En este orden de ideas, para poner y ver Google Calendar en el escritorio de Windows, debe instalar un extensión en Chrome. Siga leyendo y aprenda cómo hacerlo.
¿Cómo poner y ver Google Calendar en el escritorio de mi PC?
Antes de comenzar, para poder ver el Calendario de Google en el escritorio, asegúrese de que su navegador Google Chrome esté actualizado en su última versión para asegurar una mejor experiencia.
Ahora lo primero que debes hacer es «Pagar en» a Crome Web Store, ya sea desde la barra de marcadores en la sección de aplicaciones o directamente en la barra de búsqueda.
Luego, una vez dentro de la tienda, en su barra de búsqueda, ingrese el nombre de la extensión, en este caso Google Calendar. Luego, cuando se muestre la lista de resultados, y una vez localizada la extensión, debes hacer clic en el botón «Añadir a Chrome«
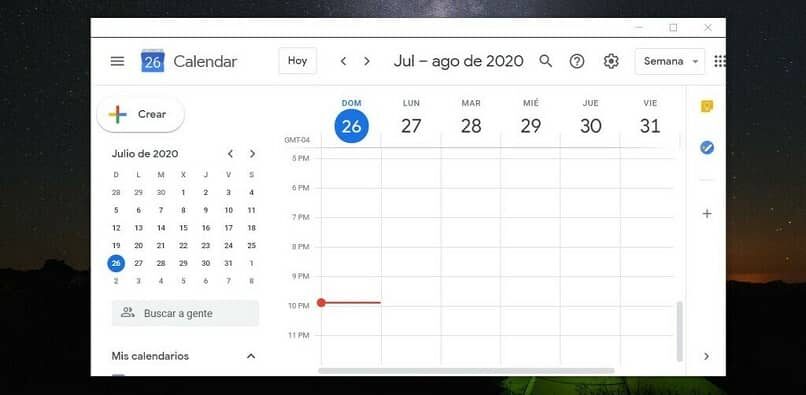
Esta acción activará una ventana emergente en la que la opción de «Agregar extensión”, Que activará la descarga e instalación automática. Más tarde, cuando se instale, el calendario de Google se mostrará en una ventana separada del navegador.
Una vez que esto suceda, para colocar y ver Google Calendar en el escritorio, apunte el puntero del mouse a la barra de tareas de Windows, «presione clic derecho«En el icono de calendario de Google y seleccione»Pin a la barra de tareas”.
Por último, puede acceder a su agenda personal y profesional, con un solo clic en el momento que desee. Asegúrate de inicia sesión en tu cuenta de google para sincronizar sus datos y guardar los nuevos que ingrese en el futuro.
Organiza tus eventos y reuniones con este programa para hacer tu día a día más fácil y organizado, este programa también te permite agregar recordatorios para que no estés corriendo a última hora.
¿Cómo organizar citas y tareas con Google Calendar?
Uno de los trucos más sencillos para organizar tareas en Google Calendar es integrarlas de la siguiente forma: ir a la opción «Tareas» situado hacia abajo en una barra lateral izquierda.
Cuando llegues se unirá un panel de calendario donde puede escribir sus tareas en una lista que contiene el elección de tiempo que desea agregar.
Ahora para Organizar una cita en el calendario de google puedes probar aprovechando Gmail. Esta recomendación es más estructurada y puntual ya que si tienes una gran cantidad de eventos puedes seguirles el ritmo de esta forma.
primeramente vas al calendario del cual desea tener una notificación (en la línea del lado izquierdo), después de esto haces clic en la flecha lo que aparece y tu seleccionas «Editar notificaciones», seguido de que aparecerá una ventana, cuando estés en la ventana elegirás una opción que dirá «horario diario» y listo.
Otro atajo podría ser simplemente ir a configuraciones, en la sección «Calendarios» y edite de esta forma las notificaciones que desee seleccionar. Con este método que incluye Gmail, las tareas o citas aparecerán en el momento predeterminado por usted en forma de notificación en su dispositivo móvil o en el escritorio de su PC.
Agregar Google Calendar a Windows 10
Para poder acceder al calendario de Google en el escritorio de su PC desde un sistema Windows 10, lo principal que debe saber es qué agregar el Calendario de Google a la aplicación de Windows como tal, es esencial.
Para ello, primero tenemos que abrir el ssistema de menúCuando haga esto, en la esquina inferior izquierda verá el símbolo de «ajustes» que debemos hacer clic.
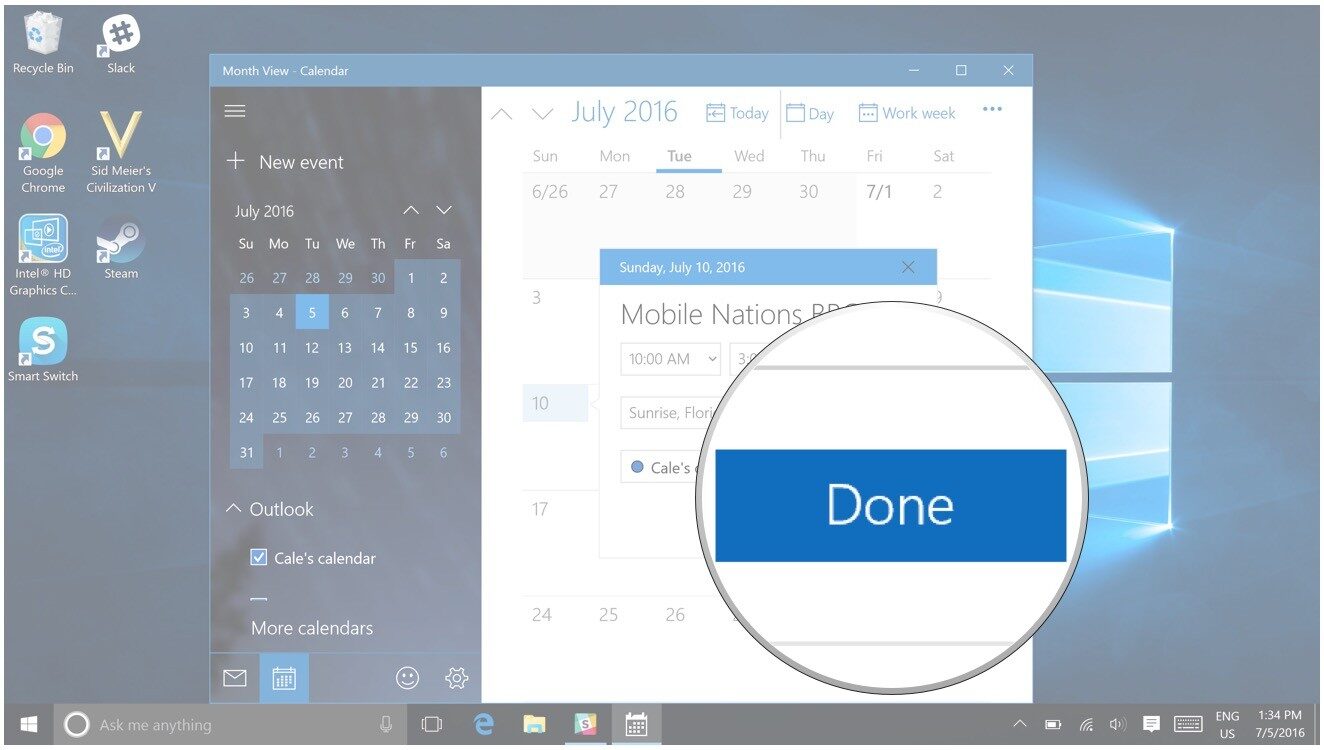
Al hacerlo, iremos tras la opción «Cuentas de administración» haciendo clic de nuevo, en ese momento agregaremos la cuenta de google que queremos ver en el calendario, de esta forma terminamos aceptando las credenciales de acceso a dicha cuenta seleccionada para poder disfrutar de Google Calendar en el escritorio de nuestra PC.
Ahora que podemos disfrutar del calendario de Google en nuestra PC, querrás saber con cuál de los navegadores será más compatible.
Por lo general, Google Calendar puede funcionar de manera rápida y factible usando Chrome, Safari, Firefox o incluso Microsoft Edge, solo tenemos que tener en cuenta que dependen de la versión actualizada o anterior de los motores de búsqueda antes mencionados.
Cabe señalar que incluso si no tiene las últimas actualizaciones podrás acceder a Gmail sin ningún problema utilizando una versión anterior de: Safari, Firefox, Mozilla, Netscape o IE. Lo más importante y lo que se aplica a cada navegador es saber que debes tener las cookies activadas, también habilitando JavaScript para una gestión óptima de las aplicaciones.
Pon el calendario de Google en una Mac
Esta no es una tarea difícil, lo principal antes de comenzar es vincular la cuenta de Google a su Mac, de esta forma las cosas serán más sencillas.
Debes ir a «Preferencias del Sistema» y seguido de eso «Cuentas de Internet». Aquí verás las cuentas sincronizadas en tu Mac, si por casualidad en esas sincronizaciones está Google, seguro que puedes usar Calendar con la aplicación original.
¿Puede?
Por supuesto que puede, sincronizando cuentas, como observamos anteriormente, es posible utilizar Google Calendar en una Mac pero, ¿Qué pasa cuando no están sincronizados?, la respuesta y los pasos son igual de sencillos.
En la pantalla anterior «Cuentas de Internet» haremos clic en Google, ingresaremos nuestros datos y seleccionaremos las aplicaciones que nos gustaría sincronizar (en este caso, el calendario)
Una vez realizado este paso se sincronizará la cuenta de Google Calendar, pero antes de usarla recordemos que debemos personalizado el. Para este paso solo merecemos entrar al aplicación de calendario y vaya a la opción «preferencias» para configurarlo a tu gusto y listo.
¿Por qué Google Calendar no funciona en Apple Calendar?
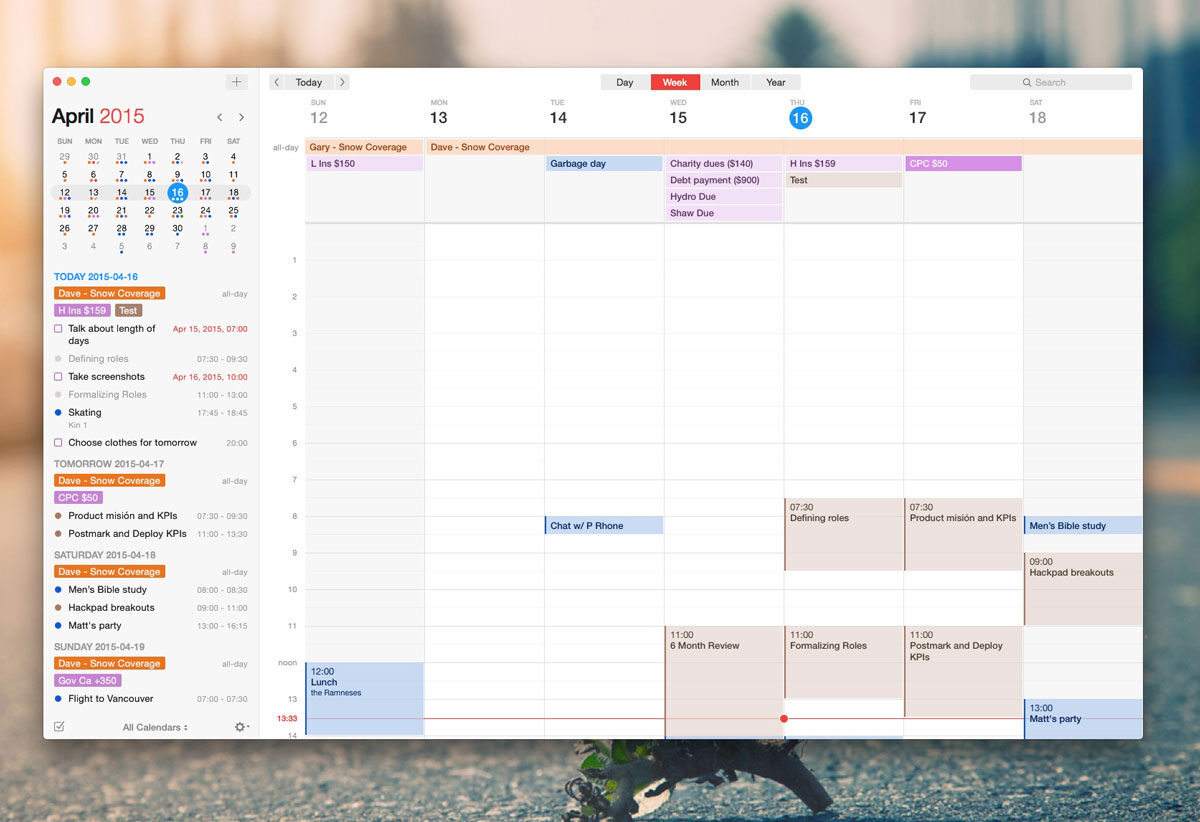
A pesar de tener las mismas funciones Calendario de Apple y calendario de Google No son compatibles entre sí, por una sencilla razón y es que ambos contienen diferentes softwares.
Sin embargo, son empresas que pueden proporcionar a los consumidores sincronización para que utilicen aplicaciones de otras empresas en sus productos.Las diferencias entre estas dos empresas son notorias, pero sin embargo logran complementarse a la perfección, sabiendo que el consumidor tendrá la opción de elegir el sistema o aplicación que más le convenga sin dejando de lado su identidad como marca.
Post relacionados:
- No puedo ver videos de 360 grados en mi teléfono celular – Solución
- Cómo descargar e instalar Google Meet en mi PC y dispositivo móvil, Android o iOS
- Cómo aparecer sin conexión en Facebook Messenger o Lite
- Google y Chromebook: ¿Es posible instalar Office dentro de sus funciones?
- Cómo hacer un manual de identidad corporativa: ejemplos, plantillas y estructura
- No tengo una licencia de Windows activa: limitaciones de la versión no activada






