Si te preguntaste cómo quitar seguimiento o puntos de seguimiento en After Effects? Y deseas hacerlo de forma rápida y sencilla, debes de prestar atención que este es un programa con muchas herramientas, y aún cuando el procedimiento es muy fácil en realidad, hay que prestar atención a los detalles.
After Effects, es un programa desarrollado principalmente para la postproducción de medios audiovisuales, con el que se te da la toques finales a videos ya grabados, con esto puedes agregar todo tipo de efectos y mejoras tanto en el audio como en el video. Estos pasos se dictarán con las alternativas en español, por lo que si dispones de el programa en inglés, puedes cambiarlo.
¿Qué son los puntos de seguimiento?
Los puntos de seguimiento son los que se usan para identificar áreas importantes en el clipEstos se usan especialmente debido a que le dan al programa de edición una forma de moverse libremente por el video, lo que le posibilita agregar objetos sin mucha limitación.
La puntos de seguimiento posibilitan al software identificar las superficies, y así saber cómo se debe orientar el objeto a agregar. Esto se utiliza especialmente para crear efectos especiales en videos, a pesar de esto, estos puntos no pueden permanecer allí hasta el final, y After Effects debe eliminarlos para que el video se vea ordenado.
![]()
Este efecto es aplicable a cualquier clip. A pesar de esto, dependiendo de lo que esté editando, será más difícil quitar los puntos de seguimiento, debido a que el secuencias con movimientos espasmódicos o de repente puede parecer falso, si no tiene suficiente experiencia para quitar estas impresiones.
A pesar de esto, si lo que deseas editar y no tiene mucha variación en su movimiento, quitar los puntos no será tan difícil y después podrás renderizar el video sin más demora.
¿Cómo puedo seguir el movimiento de un archivo en After Effects?
Este efecto se trata de rastrear un video, dicho de otra forma, una imagen o un punto específico de nuestro video para que se mueva. Con el programa After Effects, puede realizar un seguimiento del movimiento de un archivo yendo acrear un nuevo archivo personalizado, después se importarán los archivos con los que trabajaremos, después hacemos clic en un nuevo objeto, dicho de otra forma, con este nuevo objeto le daremos el efecto de movimiento.
Lo primero que debemos hacer es ir a la pestaña de la ventana y asegurarnos de que tenemos marcada la opción del rastreador, donde tendrás dos opciones principales: rastrear cámara y seguir movimientos. Con la opción de rastrear el movimiento en tu video o imagen le damos movimiento con un punto de rastreo en el plano a mover, una vez realizado esto lo damos para analizar.
Cómo aplicar el seguimiento de un objeto a otro en After
Con el programa After Effects, al hacer un clic en una nueva composición, puede comenzar a aplicar el seguimiento de un objeto a otro, usando un marco, dicho de otra forma, de esta forma tendrás un trabajo más limpio o más eficaz. 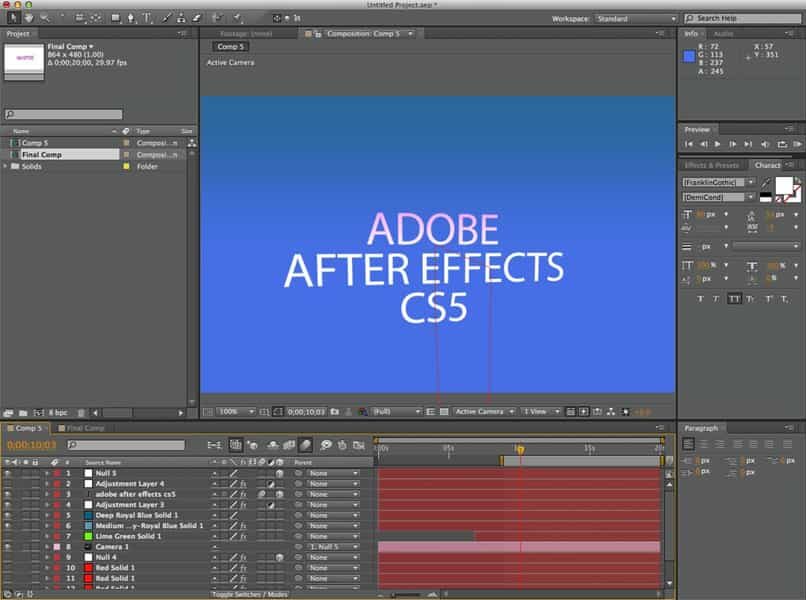
Al mismo tiempo, el After Effects con el objeto en un movimiento lento, marcamos puntos de seguimiento poco a poco siguiendo el movimiento. Al final del seguimiento hacemos clic en analizar.
Pasos para cancelar los puntos de seguimiento en Adobe After Effects
Este programa nos posibilita realizar, a partir de composiciones animadas, lograr quitar los puntos de seguimiento. Para el primer método usaremos la herramienta ‘Quitar cables’ que trae la aplicación. Primero tendremos que importar el video que queremos editar. Después de esto, en el menú de búsqueda en el lado derecho de la pantalla, buscaremos ‘removedor de cable’.
Posteriormente daremos click izquierdo y lo arrastraremos al video, allí lo soltaremos y se nos aplicará, en forma de línea diagonal negra, esta línea la tendremos que colocar sobre un punto de seguimiento, que es el indicado. que eliminaremos primero. En el lado izquierdo obtendremos el menú específico para esta opción, donde podemos cambiar sus valores.
Tendremos que buscar el opción ‘reemplazo’, y en el menú desplegable seleccionamos la opción ‘coser’ que es la penúltima de arriba a abajo, esto hará que la línea tome el color del objeto en el que se encuentra y lo oculte.
Cómo usar el efecto scratch para la cámara 3D
Podemos utilizar este otro método, primero tenemos que agregar nuestro video, vamos al cuadro que dice ‘Tracker’ y presione ‘Track Camera’Aquí verá cómo el programa agrega puntos de colores a los puntos de seguimiento. Seleccionamos los que queremos quitar haciendo clic derecho sobre ellos; en el menú emergente hacemos clic en crear sólido y cámara.

Cogemos la herramienta Pluma y empezamos a hacer un círculo alrededor del punto de seguimiento, al hacerlo pulsamos la opción de ‘Punto de anclaje’, lo que hacemos es mover el punto y arrastrarlo. Observamos que se mueve, y se mostrará la parte de la piel, dicho de otra forma, se oculta el punto siendo reemplazado por una parte de tu piel, esta colocará la otra parte que no tiene la punta.
Ahora, eliminamos el Rastreador de cámara 3d, pulsamos clic derecho y con el tiempo seleccionamos congelar fotograma, donde el video duplicado se convertirá en una capa 3D. Seguidamente vamos al sólido, pulsamos posición y aplicamos Ctrl-V, en este momento arrastramos el duplicado sobre el punto que queremos quitar para taparlo, en resumen pulsamos ‘Escalar la máscara’ y listo.
Al hacerlo en todos los puntos, verá cómo estos están totalmente eliminadosSi buscas quitar otros objetos que tiene la foto, puedes hacerlo sin ningún problema, esto no afectará la edición que realizaste previamente.
Bloquear la posición de los marcadores sin utilizar la pantalla verde
Para bloquear la posición de los marcadores sin utilizar pantalla verde debemos crear un nuevo proyecto en After Effects y después una nueva composición donde se puede modificar el tamaño de la altura y la duración. Posteriormente arrastramos nuestro video a la línea de tiempo para comenzar debemos elegir la herramienta que aparece en el panel de arriba, pulsamos el cepillo tipo rotoscopia.
El pincel tipo rotoscopia para poder utilizarlo debe estar en un panel de capas, después empezamos marcando con el pincel lo que queremos separar del fondo, con un color rosa marcará todo a su alrededor.
Por último, lo que hay que hacer es congelar el pincel de rotoscopia y una vez terminado volvemos a la composición y de esta forma tendrás la opción de ver el fondo negro con el objeto recortado o separado del fondo sin utilizar pantalla verde.
Post relacionados:
- No puedo ver videos de 360 grados en mi teléfono celular – Solución
- Cómo descargar e instalar Google Meet en mi PC y dispositivo móvil, Android o iOS
- Cómo aparecer sin conexión en Facebook Messenger o Lite
- Google y Chromebook: ¿Es posible instalar Office dentro de sus funciones?
- Cómo hacer un manual de identidad corporativa: ejemplos, plantillas y estructura
- No tengo una licencia de Windows activa: limitaciones de la versión no activada






