Los archivos que están en formato PDF son actualmente muy utilizados en oficinas, universidades u organizaciones similares; ya que ambos documentos Los PDF como Word son archivos que sirven para almacenar información útil. Además, aunque sus aplicaciones son similares, sus extensiones son totalmente diferentes, por lo que puede ser útil saber cómo insertar un archivo PDF en un documento de Word.
Además, verás que encontrarás información en los formatos PDF que seguro te será de mucha utilidad, y en caso de que necesites tener todo el contenido que hay en este archivo, siempre podrás editar y convertir un archivo PDF en tu computador. Para que puedas editar y modificar la información cuando la necesites.
Versiones de Word compatibles con archivos PDF
Si usamos una de las últimas versiones de Word, podemos ver la viabilidad que se brinda al querer interactuar con el formato PDF. Pero este no fue siempre el caso, y debemos saber esto ya que la dinámica del uso de Word no quedará enclaustrada solo en nuestra computadora personal.
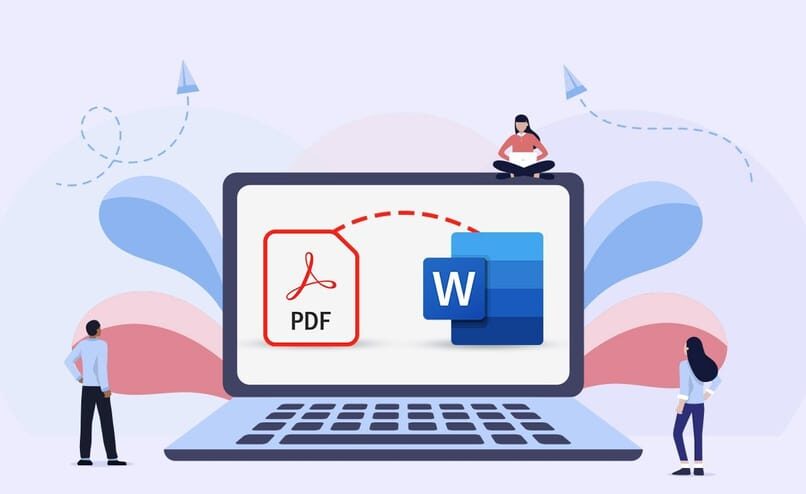
Si bien es cierto que las versiones más arcaicas de Word ya no están en la práctica por parte de los usuarios, todavía hay quienes mantienen sus preferencias de uso sobre presentaciones de interfaz anteriores a las más actualizadas. De ahí puede surgir un tumulto de incompatibilidades si pretendemos aplicar las mismas herramientas, ventajas y funciones que que usamos en nuestra versión favorita de Word; que generalmente se refiere a la más reciente.
Enumerar la lista completa sería una tortura, así que volvamos al punto donde la inflexión de Word cedió. Esto nos permite hablar de un antes y un después en cuanto a relaciones de compatibilidad y enlaces entre Word y PDF.
En 2007, Office se comprometió a agregar y permitir la compatibilidad entre Word y PDF. Sin embargo, esto no sucede de la forma esperada; desde las diatribas legales entre la empresa y Adobe Systems obstaculizar el marcado de conexión entre ambas interfaces armoniosamente.
Sin embargo, con la introducción del famoso Office Service Pack 2, se concede el permiso de exportación deseado para archivos PDF. Esta acción decanta el antes y el después en términos de Versiones Word compatibles con archivos PDF.
A partir de ahí comienza el proceso de acercamiento y vínculos entre ambas interfaces. Desde donde se asegura que bajo cada nueva actualización de la interfaz de Word, existen mayores herramientas y posibilidades de acción entre PDF y Word. A partir de 2007, Las versiones de Word son compatibles y cada vez más interconectados con las herramientas de la interfaz PDF.
Cómo adjuntar un archivo PDF en Word
Word es el formato de texto por excelencia, está implementado para un sinfín de actividades como la elaboración de documentos legales; escribir cartas y memorandos entre otros. Sin embargo, su uso no se implementa exclusivamente para estas actividades, ya que en este formato se pueden insertar, editar o eliminar imágenes en el propio Word.
Aunque cabe destacar que para trabajar cómodamente es fundamental contar con el última versión de Microsoft Word que puedes encontrar en su página oficial. De esta forma podrás realizar cualquier actividad que necesites, como agregar un PDF a Word, si aún no lo has probado no te preocupes, a continuación verás una forma sencilla de hacerlo.
Paso 1
Lo primero que puede hacer si desea insertar un documento PDF en un archivo de Word es utilizar los medios proporcionados por la plataforma Microsoft Word. Dado que estos tienen métodos infinitos para realizar casi cualquier requisito, como adjuntar un PDF al documento de Word. Al arrancar debes abrir o habilite el archivo de Word donde agregará el PDF.
Paso 2
A continuación, debe ir a la parte superior de la barra de herramientas y busque la sección que dice insertar; Al hacer esto, verá que se muestran varias herramientas y ubicará la opción de texto como se muestra en la imagen en la parte inferior.
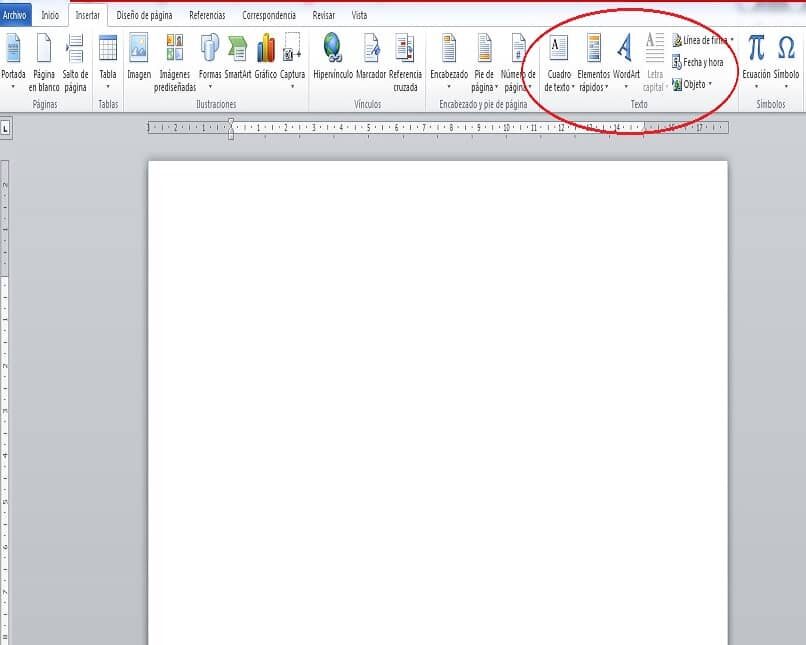
Paso 3
Además, en ese cuadro debes identificar la sección que dice objeto y seleccionarlo, notarás que aparece una interfaz y un cuadro de búsqueda de archivos, ve y busca el archivo PDF que deseas insertar en tu documento de Word. Finalmente, debes dar haga clic para vincular la opción de archivo, que se encuentra más abajo en el mismo cuadro, esto le permitirá abrir el PDF en cualquier momento que desee o necesite hacerlo.
Texto
Dada la necesidad recurrente de adjuntar un elemento de texto común, desde PDF a Word, las relaciones de paridad entre ambas plataformas; lo permite, si se trata de las versiones más recientes de Word. Siendo Word, una herramienta de escritura y edición, y PDF una herramienta de lectura; la necesidad de transferir texto de PDF a Word es recurrente, generalmente elementos breves, es decir, extractos o citas.
Por esta razón, la transferencia de texto es posible bajo la opción de texto plano, de modo que contenido tomado de PDF para adjuntar sin problemas y en la configuración de formato personalizado de Word. Por esta razón el texto será posible adjuntarlo a Word de una manera simple y directa con copiar y pegar; si es un elemento corto, también se toma como elemento crudo.
Sin embargo, existe una limitación en la cantidad de contenido que se puede transferir de esta manera. Por este motivo debemos ir a pasos extra, a la hora de querer hacer un copiar y pegar, veamos cómo.
Copiar y pegar texto
Debemos aclarar que es posible que solo desee agregar el contenido presente dentro de un elemento PDF; sin tener que ir o utilizar el uso de adjuntar contenido dentro de la plataforma Word. Para ello vamos a hacer lo siguiente, vamos a abrir el archivo en formato PDF, pero bajo la presentación de Word, para ello recomendamos el uso de Word 2016; o, en su defecto, vaya a la interfaz de Word 2013.
Al hacer esto, el contenido PDF se mostrará como texto editable, desde donde será posible copiar y pegar el texto en un documento de Office. Que en este caso será Word, como plataforma de destino. Siendo Word en este particular, una plataforma de transformación, vinculación y destino de contenido PDF.

Objeto
Dentro de la sección de Texto vamos a hacer clic en insertar, desde donde vamos a elegir Objeto. Ahora debemos hacer clic en la opción Crear desde archivo, luego elegir Cuenta. En este punto debemos buscar el archivo PDF, estando seleccionado, vamos a hacer clic en Abrir. Para cerrar el proceso y hacerlo efectivo, solo tenemos que hacer clic en la casilla de aceptar.
Imagen o captura de pantalla
En este caso especial, se utiliza esta posibilidad debido a la necesidad de insertar elementos complejos como ejercicios aritméticos que se encuentran contenidos dentro del formato PDF. No se recomienda su uso extendido, ya que la imagen obtenida y posteriormente adjuntada es difícil de editar por los elementos internos. Incluso tener que acudir a plataformas de edición de fotografías.
Por este motivo, se recomienda que la imagen o captura de pantalla esté sin texto, o si está presente, no es necesario eliminarlo. Para iniciar el proceso debemos realizar una captura de pantalla, usando el comando «Windows + Shift + S».
Luego vamos a hacer clic, usando el botón izquierdo y arrastrando sobre el área que queremos copiar o capturar; esto guarda una imagen de estilo borrador en el portapapeles. Ahora nos referimos a la interfaz de Word, presionando con el botón derecho, y sobre el segmento donde queremos insertar. Elijamos la iconografía de la imagen., dentro de las opciones de pegar.
Ahora, es posible hacer ajustes en términos de presentación y apariencia. Con la imagen resaltada vamos a ir a Formato, donde podemos realizar las configuraciones y finalizar los detalles precisos para que quede lo más armonioso posible.
Cómo agregar un archivo PDF de varias páginas en Word
Para ello, podemos ir a los elementos anteriores, es decir, podemos convertir el archivo PDF en un elemento de Word para lectura, mediante el uso de presentaciones de Word 2013 En adelante donde se podrá adjuntar el contenido del PDF con toda la extensión que pueda tener, mediante el uso de copia.
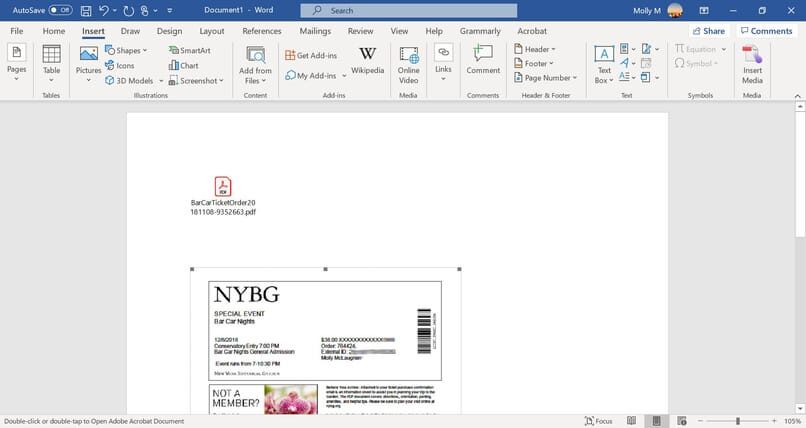
No será posible realizar una copia de contenido si el archivo PDF contiene varias páginas para su uso. Por eso también se recomienda y factible, el inserto como objeto. A agregue un archivo PDF de varias páginas en Word.
Cómo editar o leer un documento PDF al insertarlo en Word
Es posible adjuntar contenido de PDF a Word, de una manera sencilla, sin embargo, la opción de editar y leer PDF cuando se inserta en Word no será posible directamente. Pero esto no quiere decir que no sea posible, para ello existe la posibilidad de hágalo utilizando Adobe Acrobat o, en su defecto, Adobe Reader.
Esta interfaz permitirá leer o visualizar archivos en formato PDF. Cuando inserta el archivo PDF, como un elemento adjunto en la interfaz de Office, se puede cambiar el tamaño real que representa el elemento; pero no será posible editarlo después de haber sido insertado. Por lo cual es necesario el uso de las herramientas mencionadas, es decir, Adobe Reader o Acrobat.
¿Puedo insertar un PDF en Microsoft Word Web?
En el caso particular de Word Web, no será posible insertar objetos, en este caso un elemento de naturaleza PDF dentro de un texto en proceso, es decir un documento. Sin embargo, es posible editar el elemento PDF en la herramienta Word Web. Esto permitirá la opción de copiar y pegar texto o contenido. en un archivo de Word, o en su defecto, actualice el contenido del PDF.
Cabe aclarar que cuando se abre el PDF en la plataforma Word Web, se convierte o se muestra como si fuera un elemento común de Word. Sin embargo, es posible una tortuosa reestructuración del contenido PDF, ya que la conversión puede provocar saltos de página repentinos, así como la dispersión del texto.
Por lo tanto, se recomienda una conversión de archivos PDF que son principalmente texto. O que tengan la menor cantidad de elementos iconográficos o similares posibles.
Otras formas de insertar un PDF en Word
Aunque la forma anterior es la más fácil y segura que encontrarás para guardar un PDF en un documento de Word, si lo que necesitas es almacenar solo una parte del archivo PDF, tendrás que hacer otro trámite. Lo primero sera abre el PDF y encuentra la información que necesitas guardarLuego harás una serigrafía, es decir, una foto de lo que ve tu computadora.
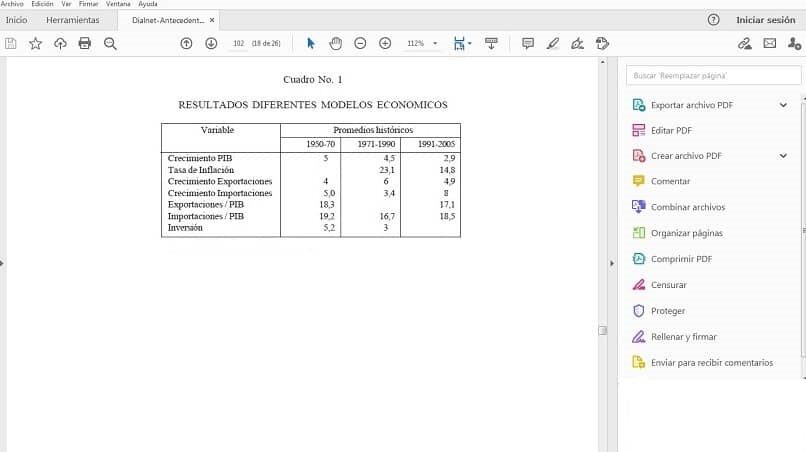
Para hacerlo presione Alt + Imprimir pantalla en su teclado y para pegarlo en el documento de Word, simplemente tendrá que presionar pegar o en su defecto (Ctrl + V). Notará que se pegará como una imagen en su archivo de Word y, por lo tanto, puede guardar partes o segmentos específicos del PDF sin tener que almacenarlos por completo y puede ahorrar espacio.
Por otro lado, también puedes tener otras opciones para capturar las imágenes y adjuntarlas al documento de Word; ya que actualmente existen softwares que te permiten realizarlos.
Un ejemplo de esto es LightShot Cuando lo instales en tu ordenador, verás que es una herramienta que puedes utilizar como si fuera la captura de pantalla de tu smartphone, ya que funciona de forma muy similar y te permitirá modificar todas las características de la imagen si es necesario.
Post relacionados:
- Cómo configurar un tono de llamada o un mensaje personalizado: Android o iOS
- ¿Cómo saber si alguien está en línea en Instagram?
- ¿Qué es un script y cómo crearlo e insertarlo en una web?
- Cómo crear una cuenta en Atresplayer – Transmisión de series y películas
- Cómo la variación en las tasas de interés afecta las inversiones
- Cómo enviar dinero por FedEx de forma segura






