Everyone is quite familiar with the blue screen of death or BSOD, since you must have found it at least once while using your computer. However, most people don't know that death also comes in orange, as the reports speak of the Orange Screen of Death.

It's exclusive to Windows 10 and can appear at any time. By design, it is the same as the BSOD except for the color, but it is not so diverse and, often, can be solved simply by one of the methods that we will present below. Check it.
What Causes Orange Screen of Death on Windows?
The orange screen of death is rare and there are not many standardized solutions based on the usual causes of the problem. However, there are a few triggers that can be blamed for the problem and we have decided to list them below:
-
Faulty controllers: faulty driver files can trigger this problem and can be blamed for most cases of OSOD. Common culprits are graphics drivers and network adapter drivers. Make sure to update them to the latest version.
-
Hardware acceleration in Chrome: this is a rare cause, but some users reported that the only way to solve the problem was by disabling hardware acceleration in Google Chrome. The problem occurred while streaming Netflix or something similar.
-
The antivirus installed: the antivirus you have installed on your computer may be interfering with the files on your system and causing this problem, so we recommend that you choose a better alternative.
-
Multimedia devices connected to your computer: various multimedia devices, such as televisions or other screens to broadcast, can trigger this issue and we recommend that you remove them under Devices and Printers.
Solution 1: install the latest drivers on your computer
This problem often appears on users' computers because there is only one driver installed that has become corrupted and now locks the entire computer. That is why it is important to update all the drivers on your computer to keep them up to date and prevent similar problems from recurring.. Follow the steps below to update all your computer's drivers.
-
Open the Start menu by clicking the Start button at the bottom left of the screen, type Device Manager and select it from the Start menu results list. You can also touch the Windows key combination + R to open the Run window. Enter »devmgmt. msc »in the Run box and click OK.

-
Expand one of the categories to find the device you want to update, then right click on it and select Update driver. For graphics cards, expand the Display Adapters category, right click on the graphics card and select Update Driver. Many users agree that many ODODs are actually related to graphics or network adapters.
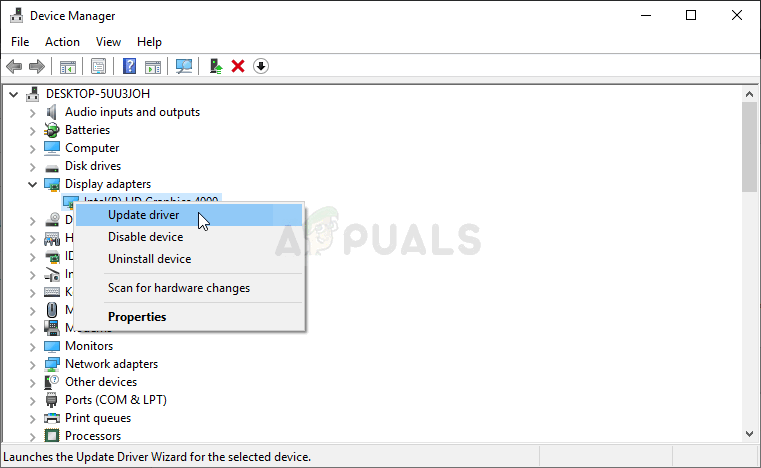
-
Select Search automatically for updated driver software to search online for the latest driver.
-
If Windows cannot find a driver with the method presented above, you can try searching for it on the device manufacturer's website and following their instructions to install the latest driver. You will need to repeat the same process for all devices you find faulty or you can use an automated tool to do it for you.
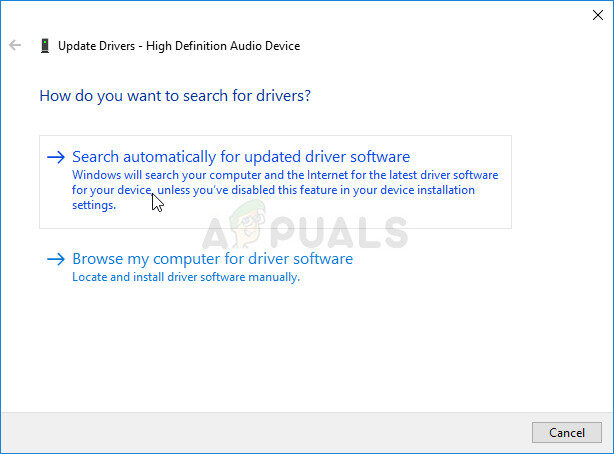
Solution 2: disable hardware acceleration in Chrome
Some users have reported that the orange screen of death has been known to appear if Google Chrome is used to watch Netflix or some other video streaming service.. It is a strange way to solve the problem, but it is a bug that should be fixed in the latest updates. Follow the steps below to disable hardware acceleration in Chrome.
-
Open the Google Chrome browser on your PC by double-clicking its icon on the desktop or by searching for it in the Start menu.
-
Click on the three horizontal dots at the top right of the browser window. It should say Customize and control Google Chrome when you hover over the button. This will open a drop down menu.
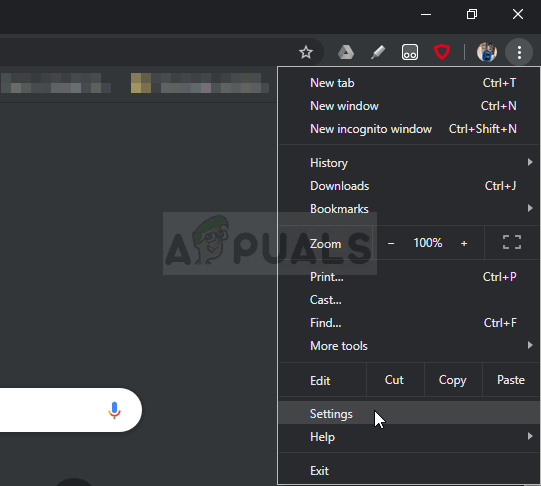
-
Click on the Settings option near the bottom of the drop-down menu that will open and scroll to the bottom of this page until you reach the Advanced option, be sure to click on it to expand more advanced options.
-
Scroll down to the bottom of the enlarged window again until you reach the System entry. Uncheck the box next to the Use hardware acceleration entry to disable the use of hardware acceleration in Google Chrome.
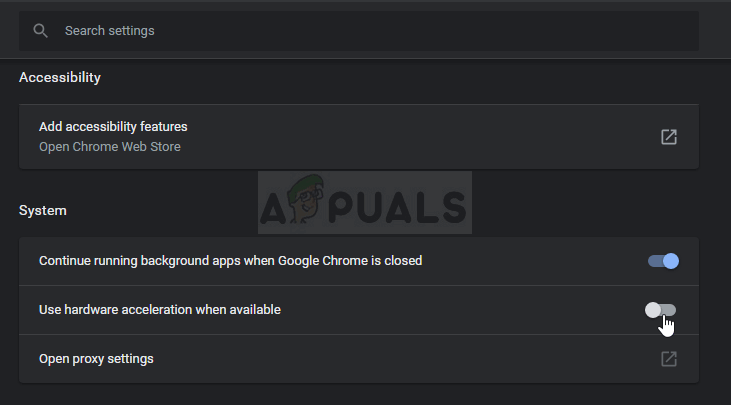
-
Make sure to restart the browser by closing and reopening Google Chrome and see if the orange screen of death continues to appear.
Solution 3: change the antivirus software you are using
Free antivirus tools can be very useful and can do their job protecting your computer, but sometimes they don't get along with other things on your computer and cause system instability and possible crashes. Consider replacing your antivirus if it causes this problem while it's on!!
-
Click on the start menu and open the control panel by searching for it. Alternatively, you can click gear icon to open settings if you are using windows 10.
-
In the control panel, select View as – Category in the upper right corner and click Uninstall a program in the Programs section.
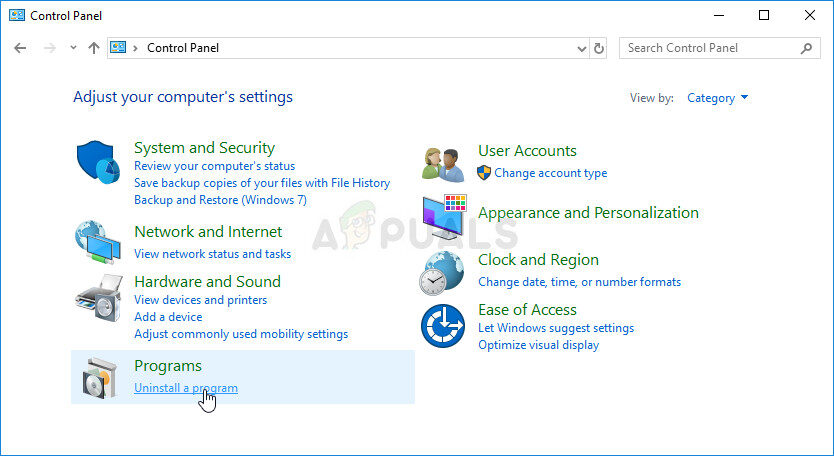
-
If you use the Settings app, by clicking Applications, a list of all programs installed on your PC will immediately open.
-
Find your antivirus tool in Control Panel or Settings and click Uninstall.
-
Your uninstall wizard should open, so follow the instructions to uninstall it.

-
Click Finish when the uninstaller completes the process and restart your computer to see if the errors continue to appear. Make sure you choose a better antivirus option.
Solution 4: remove some multimedia devices on devices and printers
If you have several multimedia devices connected to your computer at the same time or if they are recognized in Devices and Printers, the Orange Screen of Death could occur as the problem is usually graphics related. Removing the devices can solve the problem and then determine which device was causing the problems.
-
Open the Control Panel by searching for the utility on the Start button or by clicking the Search button (Cortana) on the left side of the taskbar (bottom left of screen).
-
You can also use the Windows key combination + R key where you type »control. exe »and click Run, which will also directly open the Control Panel.
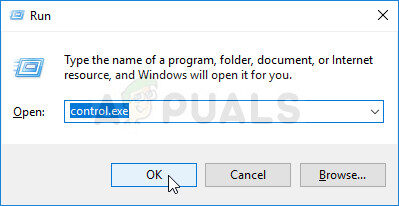
-
Once the Control Panel opens, change the view to Category and click View Devices and Printers under Hardware and Sound to open this section.
-
Go to the Multimedia Devices section, right click on the device you want to remove (the one causing these problems) and choose the option Delete device. Confirm the dialog options that may appear.
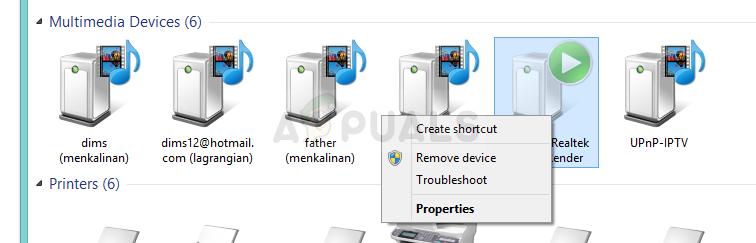
-
Make sure to remove the devices until the problem stops appearing. The problem usually occurs when multiple televisions or other streaming displays are connected to make sure you focus on them to get rid of the orange screen of death.
Related Post:
- ▷ What is the application for registration of a digital TV tuner device and should be removed?
- ⭐ Top 10 IPTV players for Windows [2020]
- ⭐ How to get free Fortnite accounts with Skins?
- ▷ How do I fix the error code “WS-37403-7” and PlayStation 4?
- ▷ The 5 best browsers for Windows XP
- ▷ How to disable Adobe AcroTray.exe from startup






