The error code 3 appears when users try to log into their Spotify accounts, either on the Spotify website or on the desktop app, and prevents access to it while displaying this error message. This is quite troublesome as Spotify is often used by numerous people around the world..
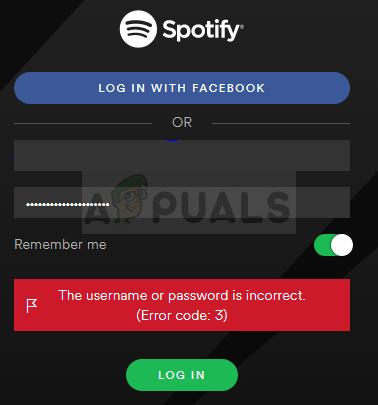
The error is not serious and, often, can be easily solved by following the instructions we have prepared below. They were taken from users who confirmed that it worked for them, so we hope it works for you too.
What causes the error code 3 from Spotify?
The problem is usually related to a password error, possibly when changes have been made to Spotify password requirements. This can be fixed by simply resetting the Spotify password. What's more, users have reported that they have been able to fix it simply by using their Spotify username instead of email or vice versa.
Finally, any VPN tool you may have running on your computer could cause the problem and you should uninstall it immediately.
Solution 1: reset your Spotify password
This solution n. ° 1 is great because it often fixes the problem right away, as it did with many users before, but you will have to change your password for another, So make sure you don't forget her!
-
How the error can appear on both the website and the desktop application, it is easier to solve the problem from the Spotify web client. Navigate to the official Spotify website and click the Login button in the upper right corner of the client.
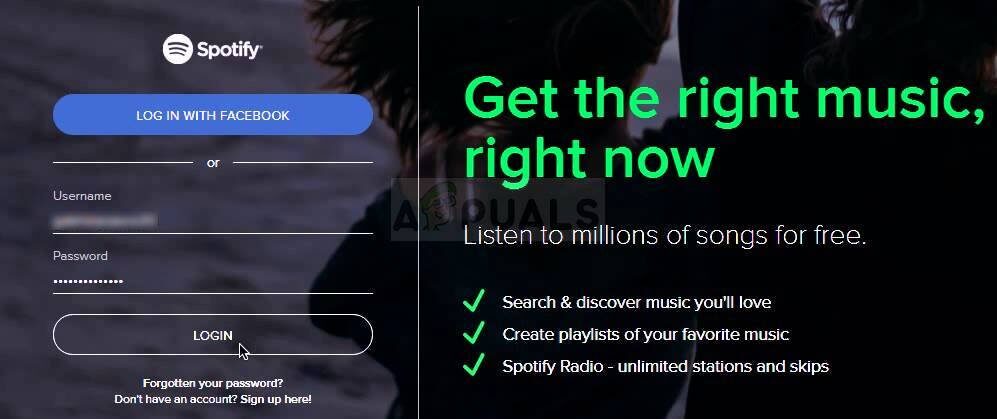
-
Enter the email you use for Spotify before clicking Next. In the password input window, Click the button “I forgot my password”.
-
On the screen “Recover your password”, enter the same email that you use to enter Spotify, complete the captcha if you receive it and click Next.
-
A confirmation email should be sent to your email account, so be sure to review it and follow the instructions in the email to complete the password reset process. Try logging in with your new password and see if the problem is gone.
Solution 2: use username instead of email or vice versa
Yes, this was able to solve this temporary problem for many users. If you were trying to log in with the email you use for Spotify, try using your username. The same goes for users trying to login with username. Check if the error code 3 Spotify has stopped appearing!
Note: Username is just the first part of your email address!, before character $ 0027 @ $ 0027! For Facebook users, the process can be a bit more complicated, But it's still pretty easy!!
-
Navigate to this link after logging into your browser on the Spotify.com website. Here you will find basic information about your Spotify account.
-
In the tab “Account overview” from the section “Profile”, you should see an entry in “Username” Y “Email”. Make a note of both and use them to log in
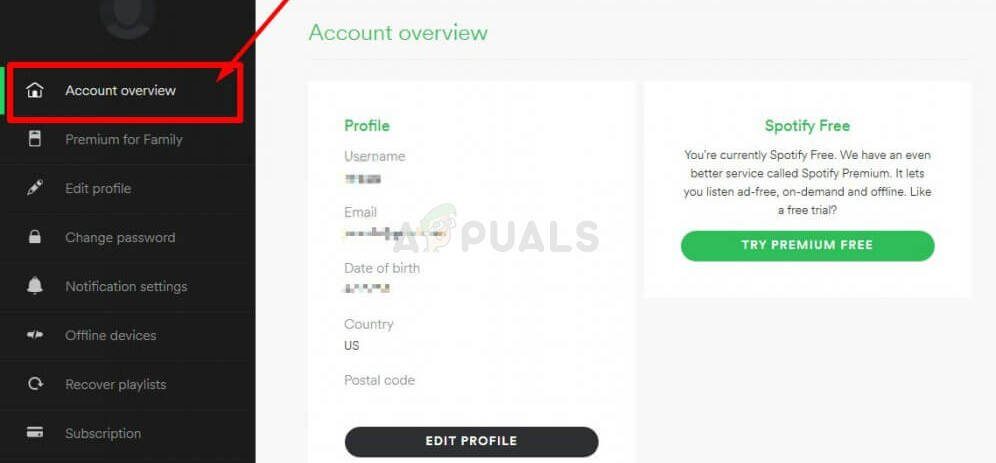
Solution 3: uninstall your VPN tool
Using a VPN while using Spotify is definitely not recommended, especially since Spotify is not even available everywhere in the world and wrong VPN network settings can also cause this error right away. We suggest that you uninstall the VPN program you use, as well as any remaining drivers.
-
Open Control Panel by searching for it in your search bar. You can also open Settings by clicking the Windows logo in the lower left corner and clicking the cogwheel icon.
-
Change the View by option to Category View in the Control Panel and click Uninstall a program under Programs and Features.
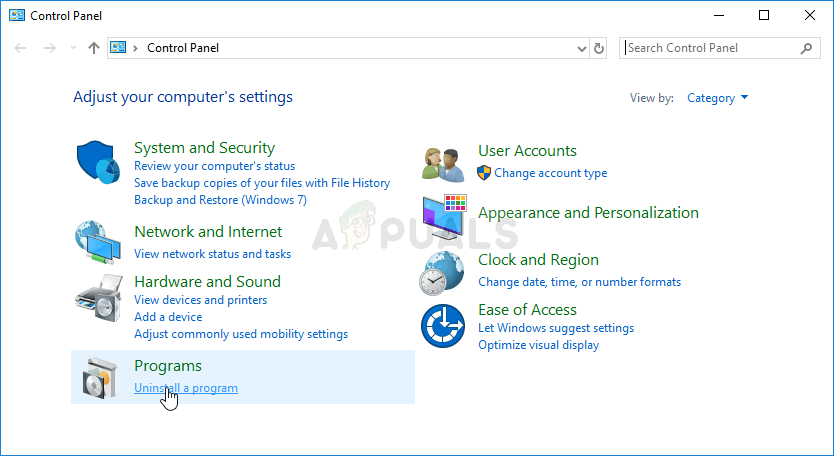
-
If you use the settings, just click on the apps section as soon as you enter the settings.
-
After taking a look at the full list of installed apps, locate the tool you have been using as a VPN, click on it and choose Uninstall. What's more, if you have been using similar tools, you can also try uninstalling them if you no longer need them.
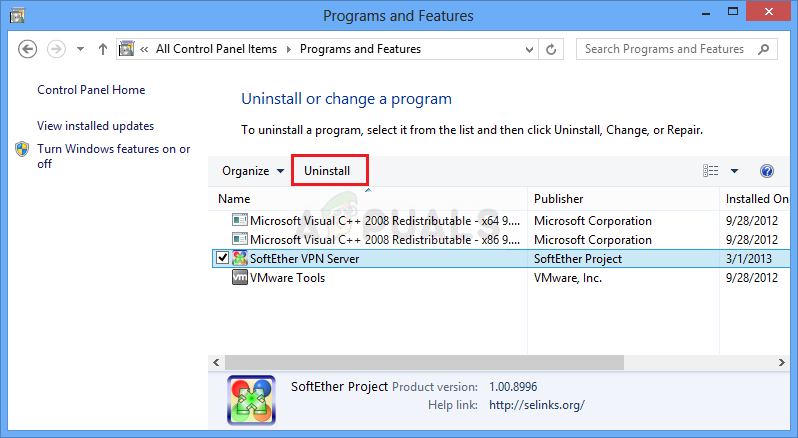
-
Follow the instructions on the screen to complete the uninstall process from your computer. Confirm the prompts that may appear to confirm your choice.
-
Find and remove everything related to the program you just uninstalled by looking for its name in File Explorer.
-
Restart your computer to apply the changes you have made.
After uninstalling the program, the driver may remain on the computer and problems continue to appear if you don't uninstall it with Device Manager. Follow the instructions below.
-
Launch Control Panel by searching for it in the search bar on the left side of the taskbar, click on Hardware and Sound and then Device Manager.
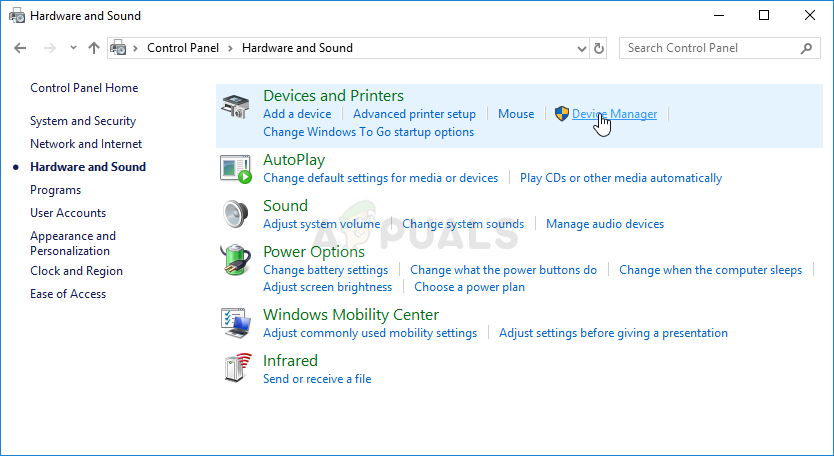
-
Expand the node next to Network Adapters, right-click on the entry that should have a name similar to the program that installed it. If you are not sure, do a Google search for each of the devices you see in the Network adapters section and conclude which one you should uninstall by right clicking on it and selecting the Uninstall device option.
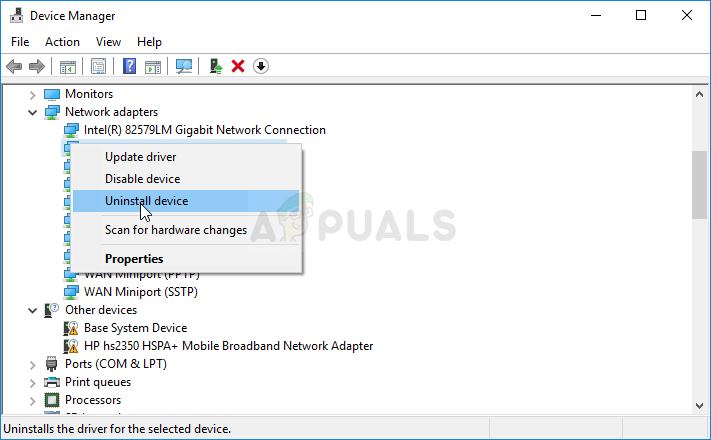
-
In the Confirm Device Delete dialog box, click OK to start the uninstall process.
-
When the uninstall process is complete, restart your computer and see if the error code 3 Spotify appears again.
Related Post:
- ▷ What is the application for registration of a digital TV tuner device and should be removed?
- ⭐ Top 10 IPTV players for Windows [2020]
- ⭐ How to get free Fortnite accounts with Skins?
- ▷ How do I fix the error code “WS-37403-7” and PlayStation 4?
- ▷ The 5 best browsers for Windows XP
- ▷ How to disable Adobe AcroTray.exe from startup






