Some users are getting Virtual Disk Service error: volume size is too big error when trying to format internal or external hard drive (or partition) with Diskpart utility. Some affected users reported that they have been waiting for more than 5 hours for the operation to complete before receiving this error message.

What is causing the virtual disk service error: volume size too large error?
This particular error is known to occur when the user tries to format a large partition or USB hard drive to FAT32. If you try to do it from the windows interface, you will only have the option to format with the NTFS or exFAT file systems.
This happens because Windows cannot format or create a FAT32 volume larger than 32 GB from Windows (at least not with the Diskpart utility). However, you can easily mount and use a larger one.
There are several reasons why you would want to format a disk in the FAT32 file system. Most people do it because they want to transfer files from a Mac computer or a console (PS3, Xbox 360, etc.)
Fortunately, there are ways around this windows glitch. If you have difficulty solving this particular problem, this article will provide you with various troubleshooting methods. Follow the steps below to avoid the virtual disk service error: The volume size is too large.
Method 1: format with DiskPart using NTFS file system
If you don't need to format the drive with the FAT32 file system, you can use DiskPart to format with NTFS file system. This will not cause the same virtual disk service error: volume size is too big an error, Since Windows allows you to format partitions or drives larger than 32 GB using the NTFS file system.
Note: If you need to format using the FAT32 file system, go to next method.
If you decide to use Diskpart to clean and format a drive with the NTFS file system, follow these steps:
-
Press the Windows key + R to open a Run dialog. Then type »cmd» and press Ctrl + Shift + Enter to open an elevated command prompt. When prompted UAC (User account control), click Yes when prompted.
-
Connect the drive you want to format (if it is not connected yet) and wait a minute or so.
-
Type the following command to open the DiskPart utility and hit Enter:
diskpart
-
Then, get a list of all available drives by typing the following command and hitting Enter:
list disk
Note: Take the time to identify the disc you want to clean. The disc 0 this is usually the hard drive that contains the operating system. In our case, we want to format the disk 1 to the NTFS file system.
-
Once you have identified the drive you want to format, use the following command to select the drive in question:
select disk X
Note: Note that X is simply a placeholder. Replace it with the actual number associated with the drive you want to format.
-
With the disc selected, type the following command to clean the drive and hit Enter to start the process:
clean
Note: Note that as soon as you hit the Enter key, the content of the disc will be erased.
-
Once the process is complete, type the command below to make sure the drive you are targeting is still selected:
list disk
Note: yes there is an asterisk
-
next to the unit in question, means the unit is still selected and ready to go. Otherwise, follow the step 5 again to select it again.
create partition primary
-
Type the following command to create a new partition and hit Enter:
select partition 1
-
Once the partition is created, type the following command and hit Enter to select the partition you just created:
active
-
With partition selected, type the following command and hit Enter to activate the newly created partition:
format FS=NTFS label= Appuals quick
Type the following command and hit Enter to create a partition using NTFS file system and label it (Name):
-
Note: Note that Appuals is simply a placeholder for the name of your partition. Replace it with your own name.
assign letter= A
Once the process is complete, type the following command and hit Enter to assign a letter to the drive you just created:
-
Note: Replace placeholder A with a letter of your choice.
exit
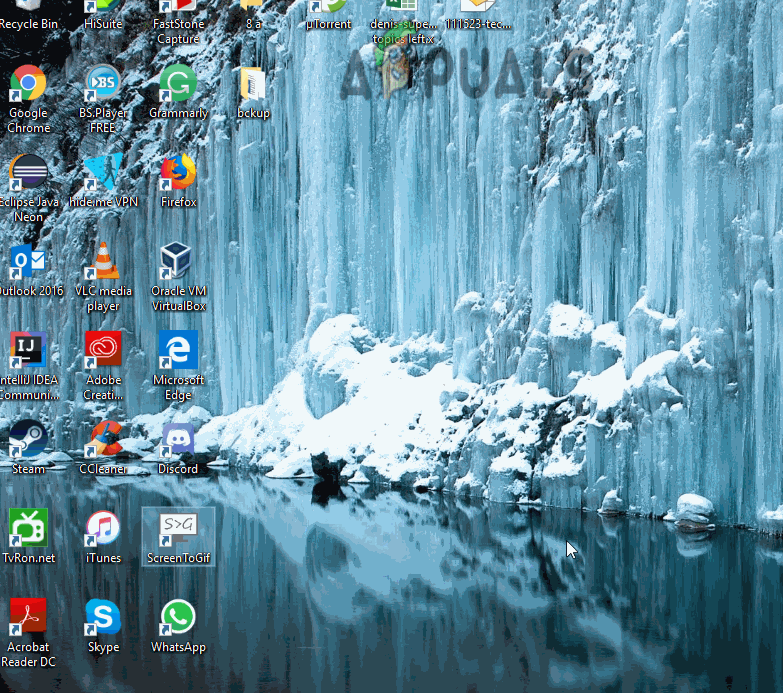
Wipe and format a drive to the NTFS file system format using DiskPart
Now you have successfully restored the drive with the NTFS file system without receiving the virtual disk service error: volume size is too large.
If you need to format the drive with the FAT32 partition, follow the method 2.
Method 2: use a third-party utility
If you absolutely must format your partition to the FAT32 file system, you have no choice but to use a third party utility. There are tons of free tools that will allow you to bypass the limitation of 32 GB de Windows. We decided to use the format Grasa32 because it's simple, totally free and does not include any adware. But you can also use Rufus
, SwissKnife and a host of other programs to achieve the same end result.
-
If you decide to keep it simple, here is a quick guide on how to format a drive larger than 32 GB on FAT32 file system using Fat32 format: Visit this link ( here
) and click on the screen image to download the utility.
-
Download the Fat32 format utility by clicking on the screen image
Double click the guiformat.exe executable you just downloaded and click Run if the SmartScreen message appears.
-
Open the executable and click Run at the SmartScreen prompt
Once the utility is open, be sure to select the appropriate drive via the drop-down menu under Drive. Later, select an allocation unit size according to your needs and click Start to start the formatting procedure.
Select the unit and choose the appropriate allocation unit size
-
Note: If you want this procedure to finish quickly, check the box associated with Quick Format.
Click OK on the last message to confirm the formatting procedure of the selected drive.
-
Confirm the formatting procedure
When the procedure is finished, your drive will be automatically converted to the file system in FAT32 format (regardless of size).
Related Post:
- ▷ How to fix $ 0027The file cannot be opened due to a header error $ 0027 in Adobe Premiere
- ▷ How do I approve my iPhone from another device?
- ▷ Solution: api-ms-win-crt-runtime-l1-1-0.dll is missing
- ▷ Solution: WebGL is not supported
- ⭐ 4 iOS emulators for Android [Run iOS apps on Android]
- Nvidia control panel won't open

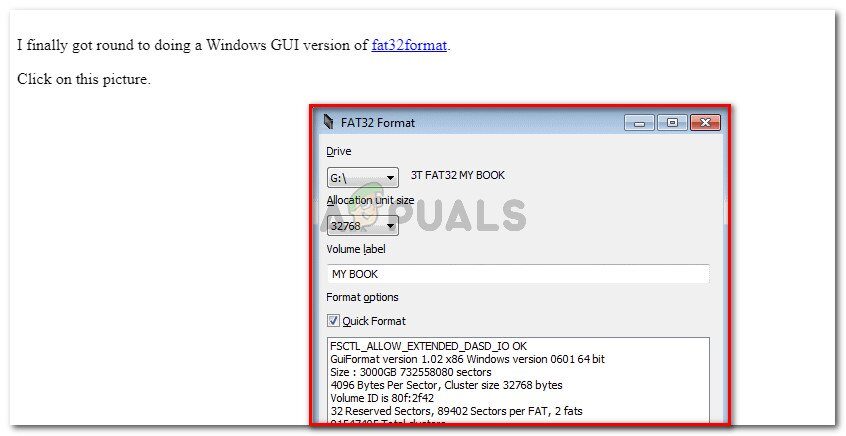 ) and click on the screen image to download the utility.
) and click on the screen image to download the utility.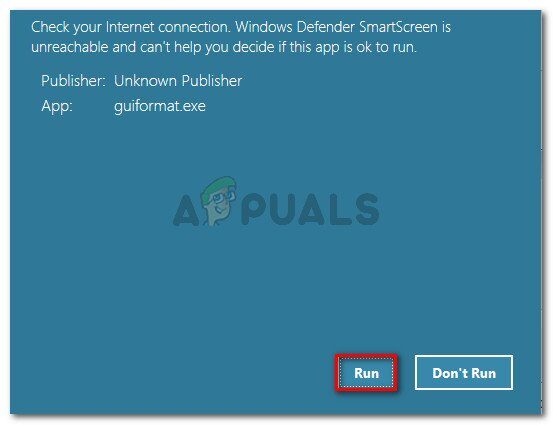 Double click the guiformat.exe executable you just downloaded and click Run if the SmartScreen message appears.
Double click the guiformat.exe executable you just downloaded and click Run if the SmartScreen message appears.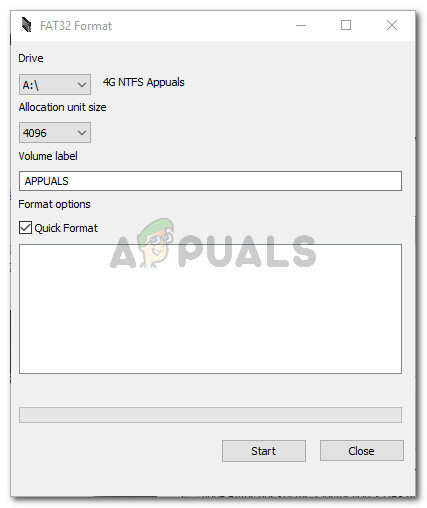 Once the utility is open, be sure to select the appropriate drive via the drop-down menu under Drive. Later, select an allocation unit size according to your needs and click Start to start the formatting procedure.
Once the utility is open, be sure to select the appropriate drive via the drop-down menu under Drive. Later, select an allocation unit size according to your needs and click Start to start the formatting procedure.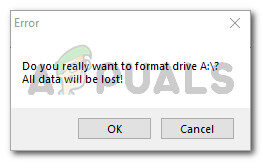 Click OK on the last message to confirm the formatting procedure of the selected drive.
Click OK on the last message to confirm the formatting procedure of the selected drive.




