This error is usually associated with an external device that you recently installed, and the error message is accompanied by performance issues related to the device.. The error itself can be found in Device Manager by opening the properties of the problem device.
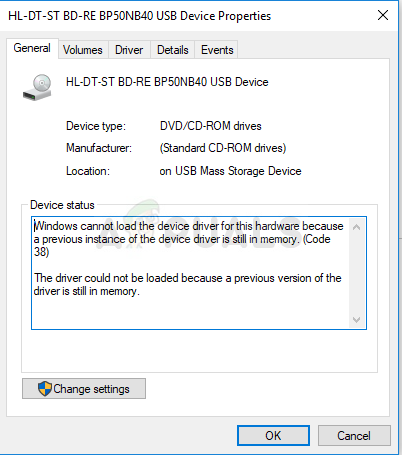
Problem devices have usually been connected via USB and the problem can be solved by managing those ports. We have prepared several useful methods that have worked for other users and we hope they will allow you to solve the problem.
What causes the error “Windows cannot load the device driver for this hardware because there is still an older instance of the device driver in memory (code 38)”?
The list of possible causes is not very long, but deduce quite well which solution should be used to solve the problem. We'll see!
-
The USB controller drivers may have been installed incorrectly and you should consider reinstalling them.
-
Turning off the hard drive when the computer is idle has caused this problem for many people.
-
The problem is often caused by installed third-party programs and services that have interfered with device drivers. A clean boot can help you find out which program is causing the problem.
Solution 1: Hold Shift while shutting down
This surprisingly simple method definitely deserves its place at the top of our list for its great simplicity and the fact that it managed to help countless users who were struggling with the error. “Windows cannot load the device driver for this hardware because a previous instance of the device driver is still in memory (Code 38) ».
This method is the most useful for laptops. Just hold down the Shift button while clicking the Shut down option in the Start menu or the physical button. This will completely shut down the laptop and empty it of everything, which will make the next power-up a kind of fresh start. Check if this solves your problem!!
Solution 2: reinstall USB devices in Device Manager
This solution is generally easy, although it may take a few minutes longer than other solutions depending on the number of USB devices in Device Manager. This method has helped most of the users a lot and we strongly recommend that you try this method before the rest.
-
First, you will need to uninstall the driver that you currently have installed on your machine.
-
Type »Device Manager» in the search field next to the start menu button to open the device manager window. You can also use the key combination Windows + R to open the Run dialog. Type devmgmt.msc in the box and click OK or Enter.
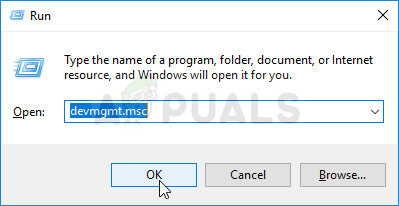
-
Expand the section »Universal Serial Bus Controllers«. This will show all the installed USB devices that your machine currently has.
-
Right-click on each entry in the list and choose the Uninstall Device option from the context menu. Make sure to repeat the same process for all the entries in the list.
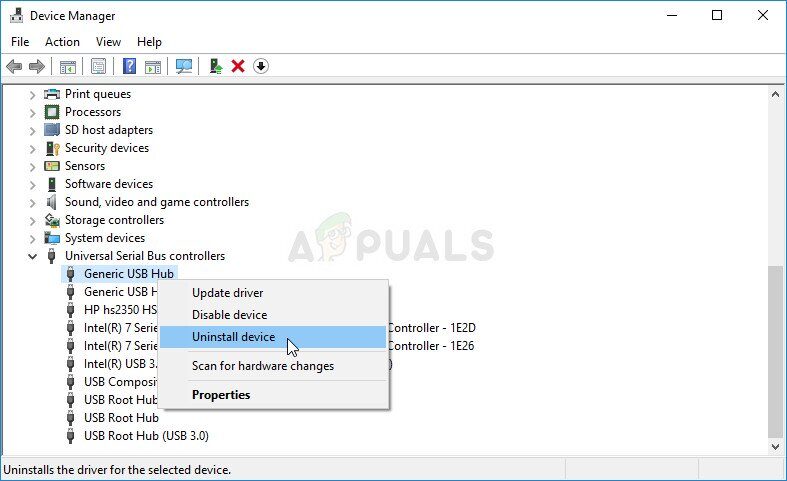
-
Confirm dialog messages, close Device Manager and restart your computer. Windows will automatically reinstall the devices you just uninstalled and the error should be gone by now.
Solution 3: make sure the hard drive never shuts down
This is another amazing solution that can be done easily and has helped many people who have struggled with the same problem.. This method will ensure that the hard drive never shuts down when the computer is idle. This may seem like a drastic change, but it is minor compared to the fact that your device will finally start working properly.
PROFESSIONAL SUGGESTION: If the problem is with your computer or laptop, you should try using Reimage Plus, which can scan repositories and replace damaged and lost files. This works in most of the cases when the problem originates due to system corruption. You can download Reimage by clicking here
-
Right-click the battery icon in the system tray and click Power Options. If you are not using Windows 10, click on the start menu and look for Control Panel. Change option See for by large icons and click Power Options
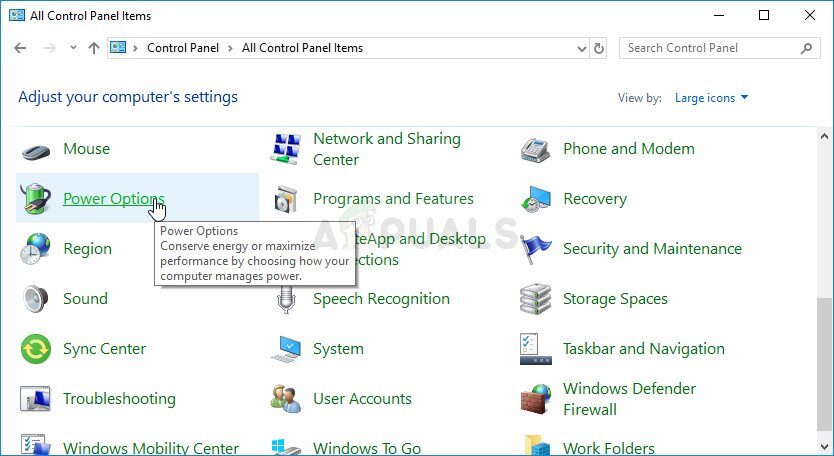
-
Choose the power plan you are currently using (Generally Balanced or Energy Saving) and click Change plan settings. In the new window that opens, click Change advanced power settings.
-
In this window, click the little plus button next to the Hard Drive entry in the list to expand it. Do the same with the option Turn off the hard drive after changing the setting to Never by clicking on it.
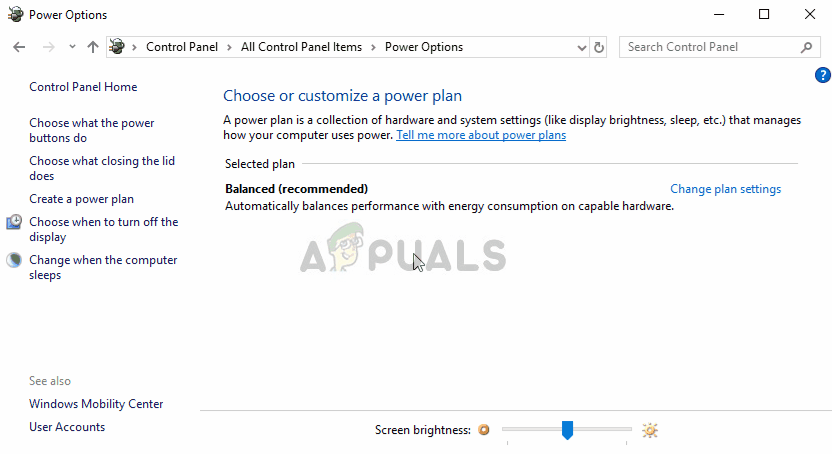
-
Do the same for all active battery plans, since your computer sometimes automatically switches between them. Check if the code 38 still shows up on your computer.
Solution 4: Run the Hardware and Devices troubleshooter
This troubleshooter is the standard part of the Windows troubleshooting package within the Control Panel. Since Device Manager does not offer the troubleshooter within device properties, this is probably the most useful you can try to get the job done. This has helped many people and we hope it will help you too..
-
Launch the Control Panel by searching for the utility on the Start button or by clicking the Search button (Cortana) on the left side of the taskbar (bottom left of screen.
-
You can also use the key combination Windows + R where you should type »control.exe» and click on Run, which will also directly open the Control Panel.
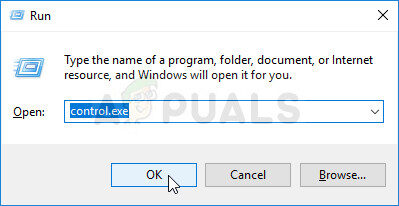
-
Once the Control Panel opens, change the view to Category and click View Devices and Printers under Hardware and Sound to open this section.
-
In the middle section, locate the problem device, click the left mouse button once and click the Troubleshoot button on the top menu. If you can't find the device with the problem, click on your computer icon.
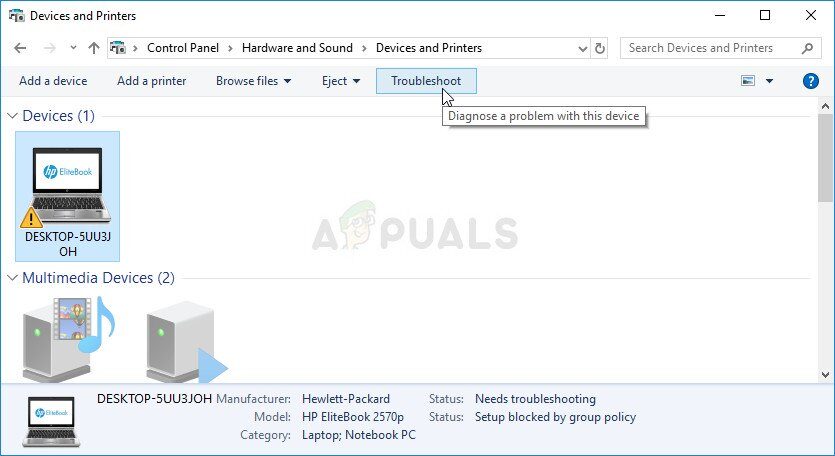
-
Wait for the troubleshooter to finish trying to detect and resolve the problem and follow the on-screen instructions to allow them to fix the problem. Check if the error still appears » Windows cannot load the device driver for this hardware because there is still an older instance of the device driver in memory (Code 38) » .
Solution 5: Clean the trunk
Clean boot to successfully detect a service or process that starts with the computer is definitely the number one solution. Some other services or programs are simply problematic and this can help you identify them.
-
Use the key combination Windows + R from your keyboard. In the dialog $ 0027Run $ 0027, scribe $ 0027 msconfig $ 0027 and click $ 0027 To accept $ 0027.
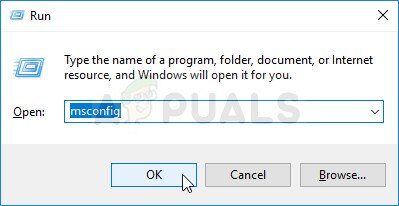
-
In the General tab of the same window, click to select the Selective startup option and then click to clear the Load startup items check box to make sure it is not checked.
-
In the Services tab, click to select the Hide all Microsoft services check box, and then click $ 0027 Disable all $ 0027.
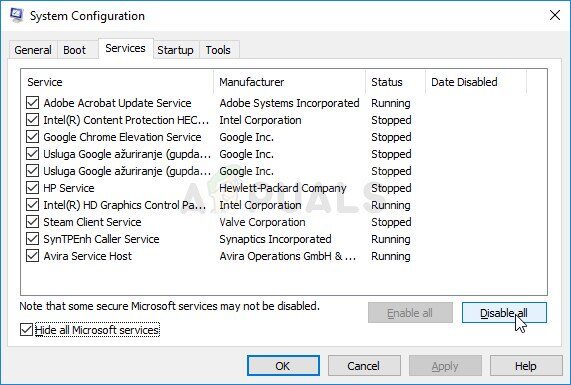
-
On the Home tab, click on $ 0027 Open Task Manager $ 0027. In the Task Manager window, on the Home tab, right-click on each startup item that is enabled and select $ 0027 To disable $ 0027.
Disable startup items in Task Manager
-
After that, you will need to enable the startup items one by one and restart the computer. After that, you should check if the error reappears.
-
Once you find the problematic startup item or service, you can take steps to solve the problem. If it is a program, you can reinstall or repair it. If it is a service, you can disable it, etc.
SUGGESTION: If none of the methods have solved the problem, we recommend that you use the Reimage repair tool, which can scan repositories to replace damaged and lost files. This works in most cases, when the problem originates due to a system corruption. Reimage will also optimize your system for maximum performance. You can download Reimage by clicking here
Related Post:
- ▷ What is the application for registration of a digital TV tuner device and should be removed?
- ⭐ Top 10 IPTV players for Windows [2020]
- ⭐ How to get free Fortnite accounts with Skins?
- ▷ How do I fix the error code “WS-37403-7” and PlayStation 4?
- ▷ The 5 best browsers for Windows XP
- ▷ How to disable Adobe AcroTray.exe from startup

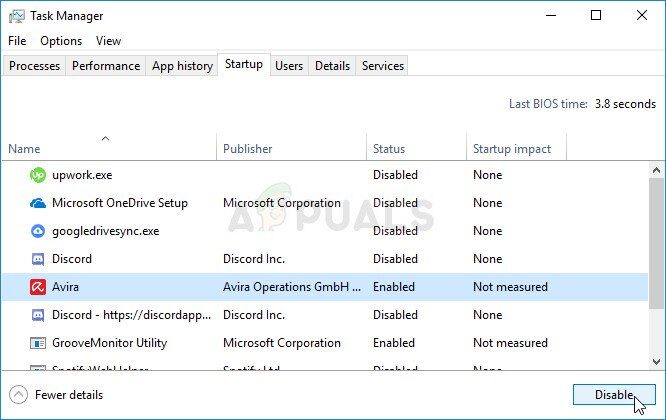 Disable startup items in Task Manager
Disable startup items in Task Manager




