Several Windows users have come to us with questions after receiving error 0x80070141: the device cannot be accessed when trying to perform certain actions. In most cases, The error code is reported to occur in situations where the user tries to open, copy or move a JPEG file from a camera's storage device to a computer. It turns out that the problem is not unique to a certain version of Windows, as it appears in Windows 7, Windows 8.1 and Windows 10.
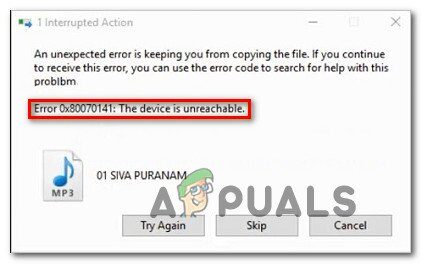
What is causing the error 0x80070141 (The device is not accessible)?
We analyzed this error code by looking for various user reports, consulting the official documentation and trying the various recommended solutions for this problem. It turns out that this particular error message is known to occur in a number of different scenarios. Here is a list of possible culprits that could be responsible for the error:
-
File Explorer error: according to many user reports, It seems that the error code can also appear in cases where File Explorer hangs and cannot maintain a stable connection with an external storage device. In this case, you should be able to fix the problem by running the Hardware and Devices troubleshooter.
-
Faulty USB port / insufficient: it is possible that the error code is displayed because one of the two connection ports is not inserted correctly or because the USB port being used is not sufficient. If this scenario is applicable, you can fix it by using different USB port to connect external storage device with computer.
-
Outdated version of iTunes: Another possible cause that could facilitate the error in situations where the user tries to copy files from an iOS device to Windows is an outdated version of iTunes. Several affected users have reported that they have managed to fix the problem by updating the version of iTunes to the latest.
-
The hotfix is not installed: since the problem may also be caused by a Windows error 10, Microsoft has released a hotfix for this problem. To take advantage of it, all you need to do is install all pending updates and update your operating system.
-
The file / route is too big: another possibility is that the error is due to an unusually large path or filename. Since Windows cannot process files with a name or path that exceeds the 256 characters, it is necessary to shorten the path to solve the problem.
-
The transfer protocol is not MTP: if you are trying to copy files from an Android device, you are likely to see the error because the transfer protocol is not set to MTP. In this case, you should be able to solve the problem by changing the Android USB connection preferences to connect as a media device.
If you are currently having trouble resolving the same error message, this article will provide you with several different troubleshooting guides. Then, You will find a collection of possible solutions that other users in a similar situation have successfully used to resolve error 0x80070141. The effectiveness of each of the methods is confirmed by at least one affected user.
For best results, We recommend that you follow the methods listed below in the same order that we have arranged them. We classify them by efficiency and difficulty. Possibly, you must find a solution that successfully solves the problem, regardless of the culprit.
Method 1: run the hardware and devices troubleshooter
It turns out that this particular problem can occur due to a File Explorer glitch that makes your operating system unable to establish a stable connection with the external storage device. Before exploring other repair strategies, you should start your troubleshooting guide by making sure that Windows cannot resolve the problem automatically.
Several affected users managed to resolve the issue simply by running the Hardware and Devices troubleshooter. This utility will investigate your device for issues that are already covered by repair strategies and recommend a viable solution if a problem is found.
Here's a quick guide to running the Hardware and Devices troubleshooter:
-
Open a Run dialog box by pressing the Windows key + R. Once you are inside the Run window, escriba »ms-settings: troubleshoot »and press Enter to open the Troubleshooting tab from the Settings tab.
Access the Troubleshooting tab
-
Once you get to the Troubleshooting tab, scroll down to the Find and fix other problems section and click on Hardware and Devices. Then, click Run the troubleshooter in the context menu that just appeared.
Click on Hardware and Devices and run the troubleshooter
-
Once troubleshooting begins, please wait patiently until the investigation phase is completed. If a viable remediation strategy is found, click Apply this fix to enforce it.
Apply this fix
-
After applying the solution, restart your computer and see if the problem is resolved on the next system startup.
If you keep seeing error 0x80070141 (The device is not accessible) when you try to copy media files from an external storage device, proceed to the next method below.
Method 2: reconnect to a different USB port (if appropriate)
As reported by some affected users, this particular problem can also occur in situations where users try to copy files from external device with unstable connection. One of the most likely causes of this problem is situations where one of the two connection ports is not connected correctly.
It is also possible that you have connected the device to a partially functional USB port that does not have enough power to support the task at hand..
Some users who also encountered error 0x80070141 have reported that they have managed to fix the problem by unplugging the device from the USB port and connecting it to a different port.
NOTE: If you are trying to copy files from an old device (like a traditional camera), try connecting it to a USB 2.0 instead of 3.0, since the problem can also occur because the device does not have the necessary drivers to work on a USB. Connection 3.0.
If you have reconnected your external device to a different port and you keep getting the same error message,
Method 3: update iTunes to the latest version (if appropriate)
If you are trying to copy something from an Apple device (iTunes, iPad, iPod) to a Windows computer, the problem is most likely due to a very outdated version of iTunes. Several affected users have reported that they managed to fix the problem after updating iTunes to the latest version available..
To update iTunes, open the application on your computer and click the Help button on the ribbon bar at the top, then click Check for updates.
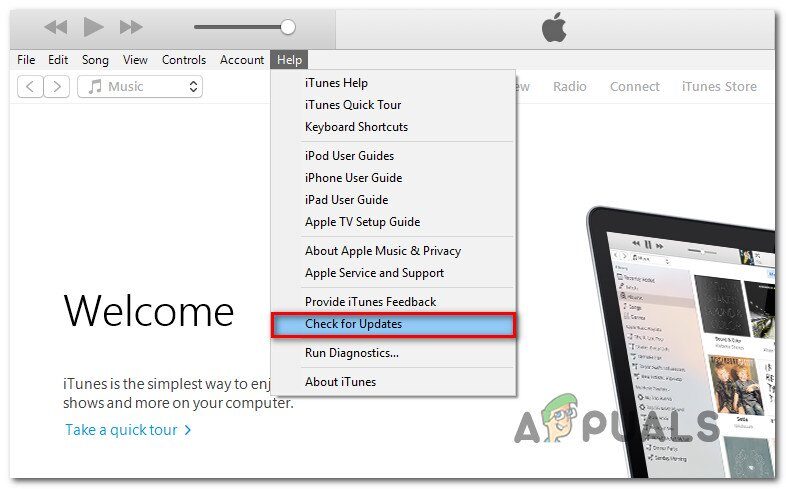
If you keep encountering error 0x80070141 even after updating iTunes or this method was not applied to your scenario, scroll down to next method below.
Method 4: install all pending Windows updates (if appropriate)
Although we couldn't pin down the exact update, it seems like Microsoft has already released a fix for this particular issue. Multiple users have reported that error code 0x80070141 no longer occurs when trying to copy image files from an external device, one more proof that the problem has already been fixed.
To take advantage of the review, you will need to install all pending updates until you update your version of Windows. Here's a quick guide to install every pending Windows update:
-
Press the Windows key + R to open the Run dialog. Later, scribe “ms-settings: windowsupdate” and hit Enter to open the Windows Update tab of the Settings app.
Open the Windows Update screen
-
Once inside the Windows update screen, click Check for updates and wait for the scan to complete.
Check for updates in Windows 10
-
Once the initial scan is complete, follow the onscreen instructions to install each pending update until your version of Windows is up to date.
Note: If you have many pending updates, you may be prompted to reboot before all updates are installed. In this case, follow the instructions, but make sure you go back to this screen on the next startup and install the rest of the updates.
-
After installing each update, restart your computer one more time and see if you can copy the same file that previously caused the 0x80070141 error.
If you still encounter the same error message, go to next method.
Method 5: shorten the file name (if appropriate)
As some users have discovered, error 0x80070141 can also occur due to some Windows file name restrictions. The reason for this error may be that Windows is trying to handle a file with an unusually long path or filename.
If this scenario is applicable, the only workable solution is to rename the file in question so that it stays below the limit of 256 characters. The easiest way to do this is to use File Explorer to navigate to the file that cannot be copied, right-click on it and choose Rename.
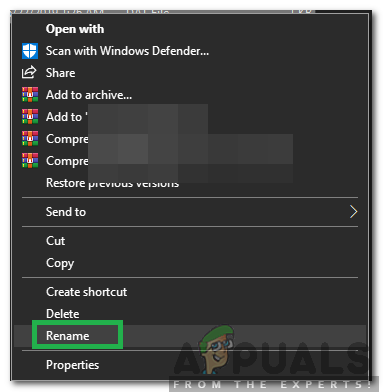
After renaming the file to a shorter name, try the operation again and see if the problem is resolved.
If you keep seeing the same error 0x80070141, scroll down to next method below.
Method 6: connect as multimedia device (MTP)
If you encounter error 0x80070141 when trying to copy files to Windows from an Android device, you may see the error because the transfer protocol is “Connected as camera”.
Several different users who also encountered this issue have reported that they managed to resolve the issue after changing the transfer protocol to $ 0027 Connected as a media device $ 0027. After doing this and retrying the operation, they were able to copy the files without any problem.
To change the transfer protocol to “Connected as a media device (MTP)”, just swipe over the downloads at the top of the screen and you should see the details of your current USB connection. When i see that menu, just select Media device (MTP) and you should be ready to go.
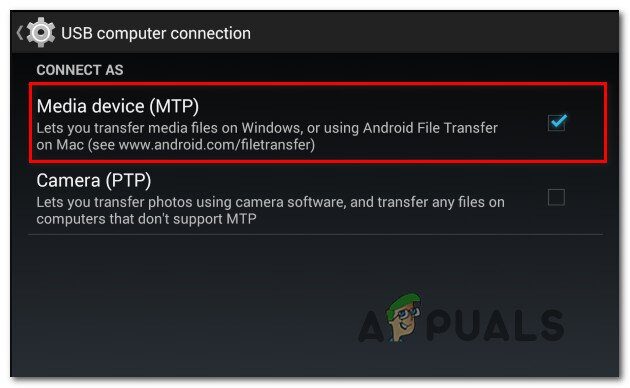
Related Post:
- ▷ What is the application for registration of a digital TV tuner device and should be removed?
- ⭐ Top 10 IPTV players for Windows [2020]
- ⭐ How to get free Fortnite accounts with Skins?
- ▷ How do I fix the error code “WS-37403-7” and PlayStation 4?
- ▷ The 5 best browsers for Windows XP
- ▷ How to disable Adobe AcroTray.exe from startup

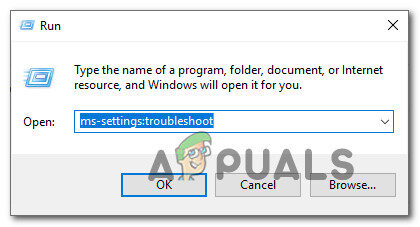 Access the Troubleshooting tab
Access the Troubleshooting tab Click on Hardware and Devices and run the troubleshooter
Click on Hardware and Devices and run the troubleshooter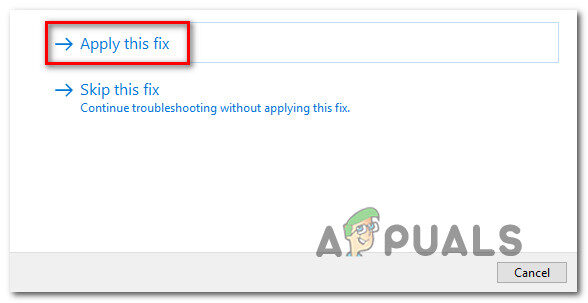 Apply this fix
Apply this fix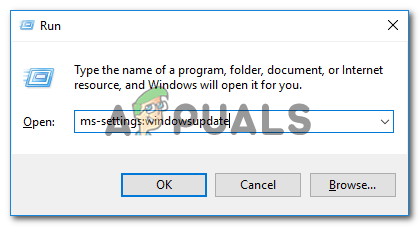 Open the Windows Update screen
Open the Windows Update screen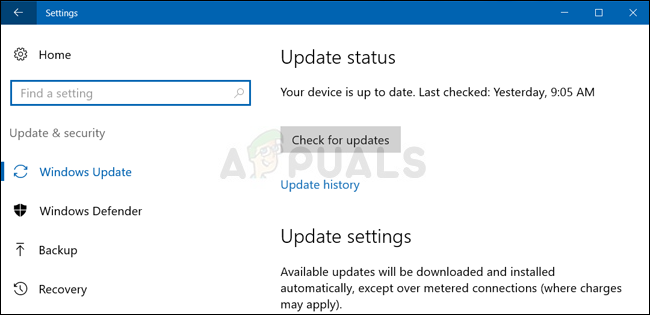 Check for updates in Windows 10
Check for updates in Windows 10




