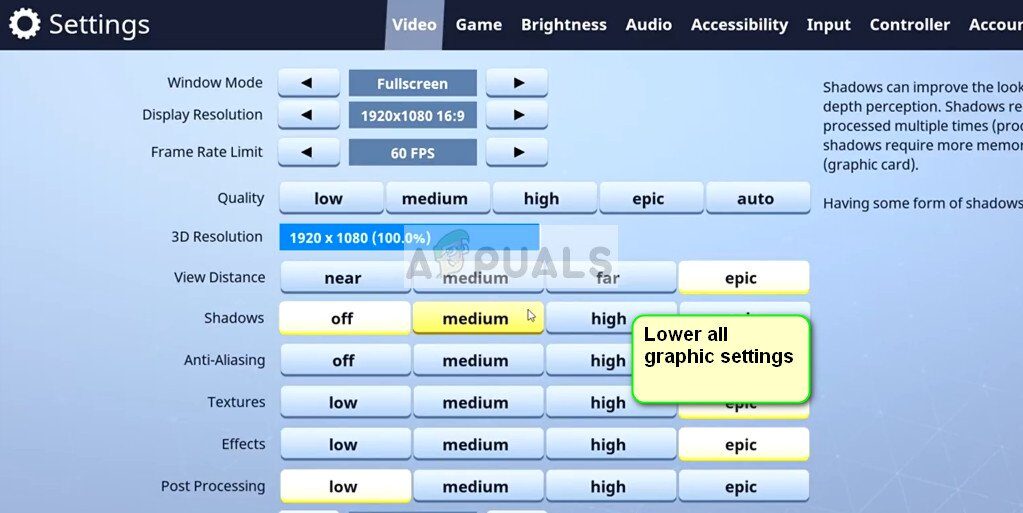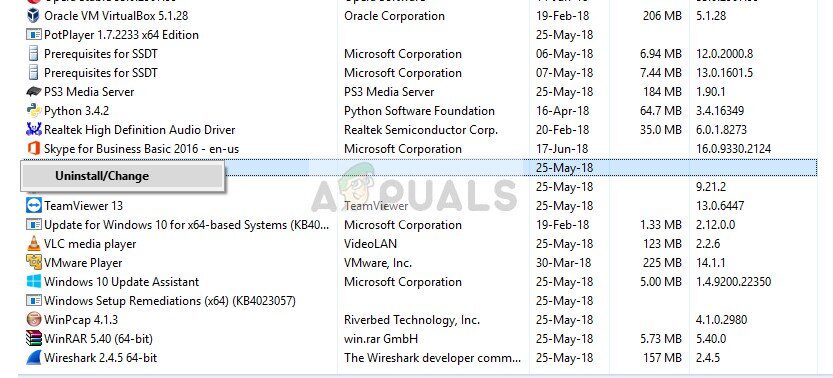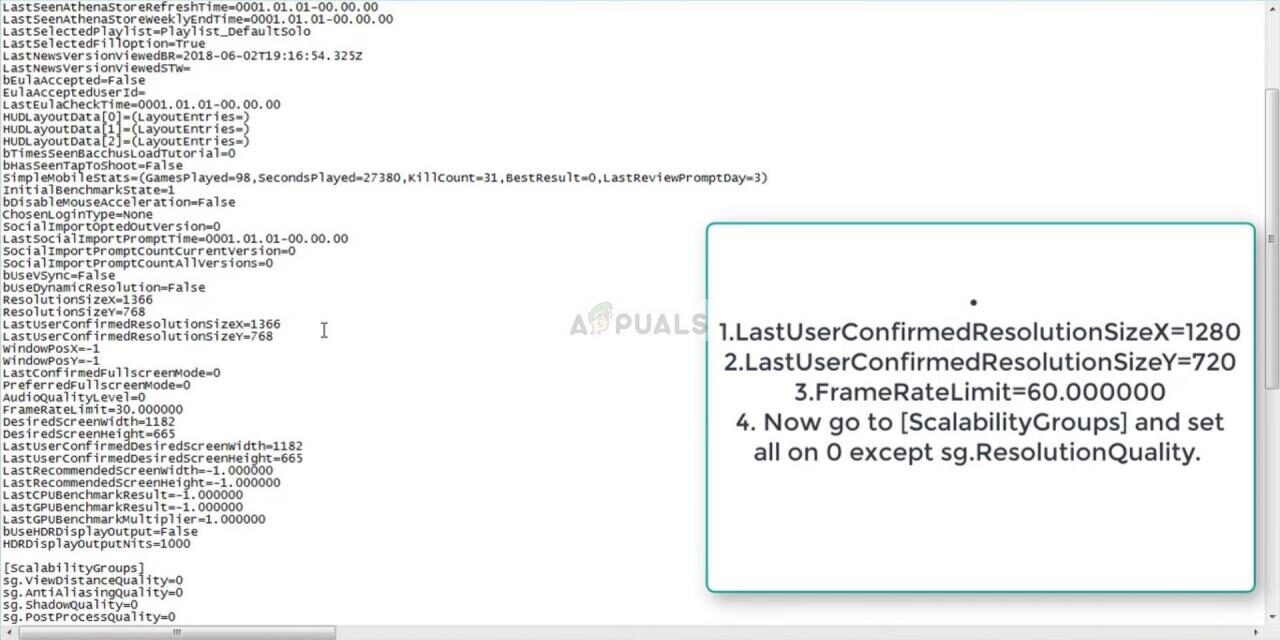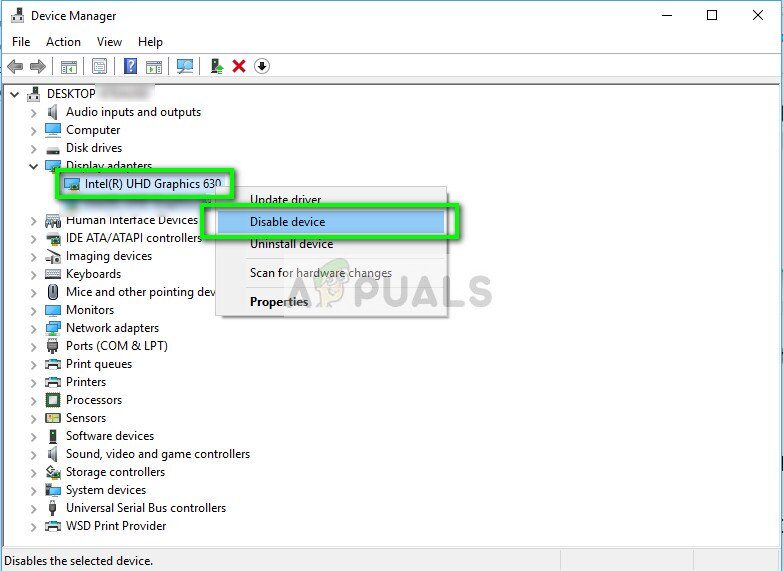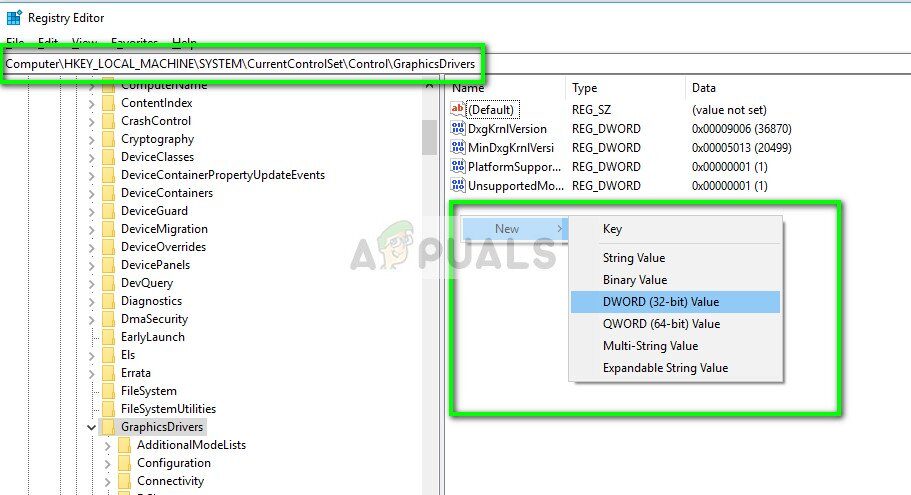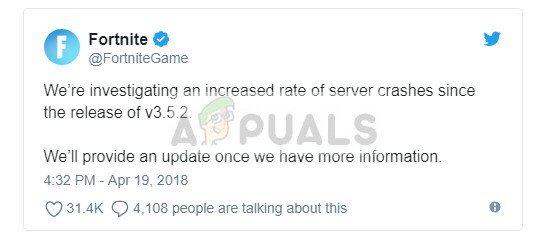Fortnite es un juego de supervivencia cooperativo desarrollado por Epic Games y lanzado a mediados de 2017. Desde entonces, ha sido noticia y atraído a muchos jugadores de todo el mundo. Es uno de los juegos de moda de 2018.
Como todos los juegos nuevos, Fortnite no está exento de problemas. Uno de los problemas que experimentan los usuarios es que el juego se bloquea aleatoriamente cuando lo juegan. Cualquiera de los juegos bloquea cada uno de ellos al cargar o de forma intermitente después de 3 o 4 juegos. Este comportamiento es bastante común y se puede resolver fácilmente con las soluciones que se enumeran a continuación.
Solución 1: reduzca la configuración de gráficos y desactive el overclocking
Una de las soluciones más simples fue reducir la configuración de gráficos en la computadora. La configuración de gráficos más alta exige más del motor central del juego y de la propia computadora. Se sabe que estas configuraciones altas causan problemas ya que el juego es muy joven y no hay mucho desarrollo por parte de la compañía también.
Baja la configuración de gráficos en el juego y también desactiva todo tipo de Overclocking en tu CPU y GPU. También se sabe que el overclocking causa discrepancias y bloqueos en el juego. Después de realizar los cambios necesarios, reinicie su computadora por completo y vea si el problema está resuelto.
Solución 2: reinstala el juego
Si el juego tiene algunos archivos o configuraciones incorrectas, se pueden solucionar reinstalando el juego por completo. Esta solución funciona no solo para usuarios de PC sino también para jugadores de Xbox. Como dijimos anteriormente, Fortnite es un juego bastante nuevo y si hay algunos archivos defectuosos (que puede haber), es mejor descargar el paquete completo nuevamente y reinstalar el juego.
Volver a descargar el paquete completo puede llevar algún tiempo. Tenga paciencia y deje que se descargue. Una vez descargado, desinstala el juego siguiendo los pasos a continuación e instala el paquete después.
-
Presione Windows + R, escriba »appwiz. cpl »en el cuadro de diálogo y presione Enter.
-
Todas las solicitudes se enumerarán aquí. Échales un vistazo hasta que encuentres Fortnite. Haga clic con el botón derecho y seleccione »Desinstalar«.
-
Reinicie su computadora por completo e instale el nuevo paquete y verifique si el problema está solucionado.
Consejo: es posible que también deba desinstalar el cliente de Epic Games antes de desinstalarlo.
Solución 3: cambiar la configuración del juego
Cada juego suele tener un archivo de documentación que contiene todas las configuraciones. Una vez que comience el juego, use este recurso para cargar la configuración necesaria y luego inicie el cliente del juego en consecuencia. Podemos cambiar esta configuración (cambiar la resolución, etc.) y ver si funcionan. Siempre puede hacer una copia de repuesto del archivo de configuración para poder reemplazarlo si algo sale mal. Recuerda que debes cambiar algunas configuraciones por tu cuenta, ya que cada computadora es diferente.
-
Presione Windows + E para iniciar el Explorador. Ahora seleccione la pestaña Ver y comprobar »Elementos ocultos«. Guarde los cambios y salga.
-
Navegue al siguiente directorio:
C:N-Ususuarios_Strix_AppDataN-Local_FortniteGame_Salvado_Configurar_WindowsClient
El archivo »GameUserSettings« estará presente aquí. Copie el archivo y péguelo en algún lugar accesible. Una vez que tenga una copia de repuesto, abra el archivo para editarlo en el Bloc de notas.
-
Ahora cambie la siguiente configuración en el bloc de notas:
Último UsuarioConfirmadoResoluciónTamañoX=1280 Último usuarioConfirmadoResoluciónTamañoY=720 FrameRateLimit=60.000000
Navegue a $ 0027 ScalabilityGroups $ 0027 y establezca todas las claves en $ 00270 $ 0027 excepto «ResolutionQuality».
-
Guarde todos sus cambios y salga. Reinicie su computadora correctamente y verifique si el problema está resuelto.
Solución 4: deshabilite la tarjeta gráfica Intel y ejecute DirectX
Se observó otro problema con los sistemas que tenían más de una tarjeta gráfica en funcionamiento. Si hay más de una opción de gráficos (por ejemplo, NVIDIA e Intel HD, etc.), el juego tiene que decidir qué hardware de gráficos usar y cuál no. Hay informes de que esto causa problemas con la mayoría de los juegos que se solucionan deshabilitando la tarjeta gráfica Intel.
-
Presione Windows + R, escriba »devmgmt. msc »en el cuadro de diálogo y presione Enter.
-
Una vez en el administrador de dispositivos, abra los »Adaptadores de pantalla«, haga clic con el botón derecho en los gráficos Intel HD y seleccione »Desactivar dispositivo«.
-
Ahora, espere a que se produzcan los cambios y deje que su tarjeta gráfica actual cargue todo el sistema. Una vez hecho esto, intente iniciar el juego y vea si puede jugar sin problemas técnicos.
Solución 5: agregue una clave de registro (TDR)
TDR comprueba periódicamente si su hardware gráfico responde como se esperaba. Si el hardware de gráficos no responde al TDR en dos segundos, Windows asume automáticamente que el hardware está bloqueado y lo obliga a «reiniciarse». Esto se hace para evitar que toda la computadora se congele como solía hacerlo en el pasado.
Podemos intentar agregar un nuevo valor a su registro relacionado con TDR y ver si esto resuelve el problema en cuestión. Si no lo hace, puede revertir los cambios eliminando la clave.
Nota: el editor de registro es una herramienta poderosa. Cambiar las contraseñas que no conoce puede dificultar el rendimiento de su computadora o incluso dejarla inutilizable. Haga una copia de seguridad de su registro antes de continuar con la solución por si acaso.
-
Presione Windows + R, escriba «regedit» y presione Entrar.
-
Navegue a la siguiente ruta usando el panel de navegación izquierdo:
HKEY_LOCAL_MACHINE> SISTEMA> CurrentControlSet> Control> Controladores de gráficos
-
Una vez en la ubicación de destino, haga clic con el botón derecho en cualquier espacio vacío a la derecha de la pantalla y seleccione $ 0027 Nuevo> Valor DWORD (32 bits) $ 0027. También puede seleccionar «Valor QWORD (64 bits)».
-
Establezca el nuevo nombre como »TdrLevel» y establezca el valor como »0«. Presione OK para guardar los cambios y salir.
-
Reinicie su computadora y verifique si esto resuelve el bloqueo de Fortnite.
Solución 6: compruebe si hay colisiones en el servidor
Si todos los métodos anteriores no funcionan, es probable que se produzcan varios fallos al final del juego y prácticamente no hay nada que puedas hacer excepto seguir comprobando cuando se resuelva el problema. Los servidores pueden fallar debido a numerosas razones, como mantenimiento inoportuno, sobrecargas del servidor, etc.
Busque cualquier correspondencia oficial en Twitter o puede usar canales de terceros y ver si hay informes de que Fortnite no funciona. A partir de ahí, puede hacerse una idea de si los servidores están inactivos o funcionan normalmente.
Además de estas correcciones, también puede probar lo siguiente:
-
Instale DirectX en su computadora o vuelva a instalarlo si ya lo tiene.
-
Ejecutar Fortnite en modo ventana y asegurarse de que los juegos épicos se ejecuten en segundo plano.
-
Vuelva a instalar los controladores de gráficos o revertirlos si una actualización comenzó a causar problemas.
-
Asegúrate de que estén instalados todos los parches más recientes del juego.
-
Asegúrese de que no se estén ejecutando programas en segundo plano que puedan consumir recursos.
Post relacionados:
- ▷ ¿Cuál es la aplicación para el registro de un dispositivo sintonizador de TV digital y debe eliminarse?
- ⭐ Top 10 reproductores de IPTV para Windows [2020]
- ⭐ ¿Cómo obtener cuentas gratuitas de Fortnite con Skins?
- ▷ ¿Cómo soluciono el código de error «WS-37403-7» en PlayStation 4?
- ▷ Los 5 mejores navegadores para Windows XP
- ▷ Cómo deshabilitar Adobe AcroTray.exe desde el inicio