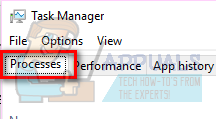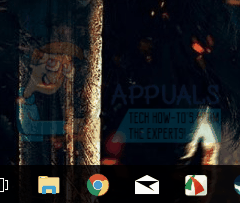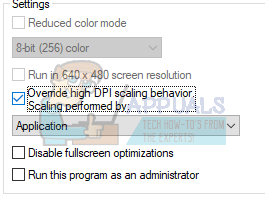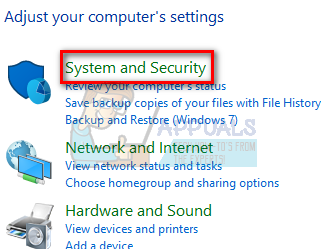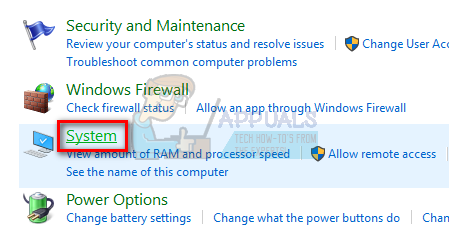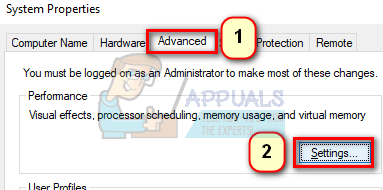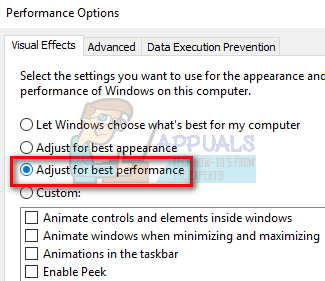Google Chrome es uno de los navegadores más populares de todos los tiempos. La experiencia de su navegador ha revolucionado la industria de Internet. Hay muchos sitios web y aplicaciones diferentes que utilizan diferentes marcos y tecnologías. Cuando estos interactúan con Chrome, surgen muchos problemas.
Uno de los problemas que enfrentan los usuarios es que la barra de tareas se muestra mientras se reproduce un video de Youtube en modo de pantalla completa. Originalmente, cuando usa una pantalla completa en su navegador, el video ocupa toda su pantalla. Se supone que la barra de tareas no debe estar allí.
Método 1: reinicie Explorer.exe
El Explorador de archivos (también llamado Explorer.exe) es una aplicación de administración de archivos incluida en las versiones del sistema operativo Microsoft Windows. Es una aplicación con una interfaz gráfica de usuario que le ayuda a acceder a su sistema de archivos. Es el principal medio de navegación en cualquier máquina con Windows y, sin él, toda su experiencia informática podría cambiar.
Muchos usuarios informaron que reiniciar el Explorador de archivos resolvió el problema. Puede estar relacionado con un error en el que reiniciarlo lo soluciona.
-
Presione Windows + R para mostrar la aplicación Ejecutar. Escribe «taskmgr» en el cuadro de diálogo para abrir el administrador de tareas de tu computadora.
-
Haga clic en la pestaña »Procesos» en la parte superior de la ventana.
-
Ahora ubique la tarea del Explorador de Windows en la lista de procesos. Haga clic en él y presione el botón »Reiniciar» en la parte inferior izquierda de la ventana.
Compruebe si su problema ha sido resuelto.
Solución 2: anule el comportamiento de escalamiento de DPI alto en Chrome
Podemos intentar anular el comportamiento de la escala de DPI alta en Chrome. Muchos usuarios informaron que esto resultó en una solución rápida a su problema.
-
Haz clic derecho en Chrome en la barra de tareas, luego haz clic derecho nuevamente. Seleccione Propiedades de la lista de opciones que aparecen.
-
Una vez en las propiedades, navegue hasta la pestaña de compatibilidad presente en la parte superior de la pantalla.
-
En la pestaña Configuración, marque la línea que dice «Anular el comportamiento de escala de DPI alto».
-
Haga clic en Aplicar para guardar los cambios y salir.
Reinicie Chrome y verifique si su problema está resuelto.
Solución 3: desactiva los efectos visuales
No es ninguna novedad que los efectos visuales de Windows puedan entrar en conflicto con cualquier aplicación y obligarla a actuar de formas extrañas. Vimos cómo la opción de pantalla completa en YouTube seguía mostrando su barra de tareas de Windows.
Podemos intentar desactivar los efectos visuales en su computadora y ver si se resuelve el problema. Si no lo hace, siempre puede volver a activarlos.
-
Presione Windows + R para iniciar Tipo de ejecución »panel de control» en el cuadro de diálogo para iniciar el Panel de control de su computadora.
-
Una vez en el Panel de control, haga clic en la opción »Sistema y seguridad«. Esta debería ser la primera entrada en su Panel de control.
-
Una vez en el menú, seleccione el subtítulo de »Sistema«.
-
Ahora haga clic en »Configuración avanzada del sistema» presente en el lado izquierdo de la pantalla. Una ventana nueva aparecerá. Vaya a la pestaña »Avanzado«.
-
Una vez en la pestaña Avanzado, haga clic en »Configuración» presente en la categoría Rendimiento.
-
Marque la opción que dice «Ajustar rendimiento». Guarde los cambios y salga.
Esto deshabilitará todos los detalles gráficos, incluido el tema Aero, de su PC. Restablezca el cromo y verifique si su problema se ha resuelto.
Nota: En muchos casos, cada una de las soluciones enumeradas requiere que reinicie su computadora. Si no hay ningún efecto y el problema es el mismo, reinicie la computadora e intente ejecutar Google Chrome como administrador.
Post relacionados:
- ▷ ¿Cuál es la aplicación para el registro de un dispositivo sintonizador de TV digital y debe eliminarse?
- ⭐ Top 10 reproductores de IPTV para Windows [2020]
- ⭐ ¿Cómo obtener cuentas gratuitas de Fortnite con Skins?
- ▷ ¿Cómo soluciono el código de error «WS-37403-7» en PlayStation 4?
- ▷ Los 5 mejores navegadores para Windows XP
- ▷ Cómo deshabilitar Adobe AcroTray.exe desde el inicio