Varios usuarios de Windows 10 informan que de repente no pueden usar códigos ALT. Si bien algunos usuarios tienen problemas con varios códigos ALT diferentes, algunos usuarios no pueden usarlos en absoluto. En la mayoría de los casos, la salida es exactamente el mismo carácter independientemente del código alt que se ingrese. Para la mayoría de los problemas, el inicio de este problema parece ser abrupto y comenzó a ocurrir sin un desencadenante aparente. Resulta que el problema es exclusivo de Windows 10, ya que no encontramos informes del problema que ocurra en versiones anteriores de Windows.
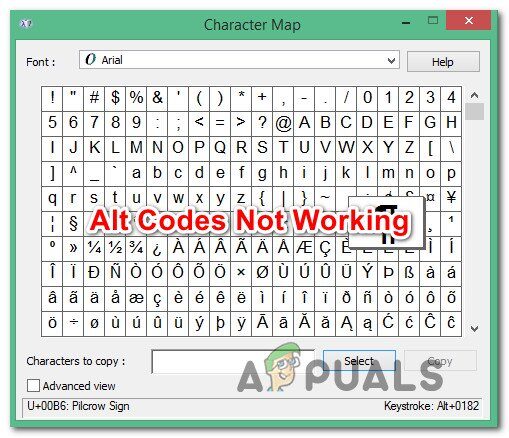
¿Qué está causando que los códigos ALT dejen de funcionar en Windows 10?
Investigamos esto observando varios informes de usuarios y analizando las correcciones más populares que los usuarios afectados han implementado para resolver el problema. Resulta que este problema en particular puede surgir de varias causas diferentes. Aquí hay una lista de causas que podrían conducir al problema de los códigos ALT:
-
Las teclas del mouse no funcionan cuando NumLock está habilitado: una de las causas más comunes de este error son los casos en los que no se permite el uso de las teclas del mouse cuando NumLock está habilitado. Si este escenario es aplicable, puede resolver el problema cambiando el comportamiento predeterminado para que las teclas del mouse estén activadas cuando la tecla Numlock esté activada.
-
La entrada Unicode no está habilitada a través del Editor del Registro: su Registro puede contener una clave específica que impide que se agreguen caracteres Unicode a través de las teclas Alt. En este caso, puede resolver el problema agregando un valor de cadena adicional a la clave del método de entrada.
-
Interferencia de terceros: resulta que hay ciertas aplicaciones de voz sobre IP que se sabe que causan este comportamiento. Whisper y Discord son dos aplicaciones que comúnmente se informa que causan este problema. Varios usuarios que encontraron este problema mientras una de estas aplicaciones estaba instalada han informado que el problema solo se resolvió después de desinstalarlas definitivamente.
-
El registro de caracteres especiales está dañado: en raras ocasiones, este problema también puede deberse a una incoherencia con el registro que realiza un seguimiento de todos los caracteres ALT. Si este escenario es aplicable, debería ser posible evitar el problema utilizando el Mapa de caracteres para agregar caracteres especiales. Además, puede considerar alternativas de terceros como Sharpkeys o Keytweak
Si actualmente está buscando soluciones capaces de resolver este mensaje de error, este artículo enumerará varias guías de solución de problemas diferentes que pueden ayudarlo a solucionar el problema. A continuación, descubrirá varias posibles soluciones diferentes que otros usuarios en una situación similar han utilizado con éxito para resolver el problema.
Para obtener los mejores resultados, le recomendamos que siga los siguientes métodos en el mismo orden en que se presentan (los hemos clasificado por eficiencia y gravedad). Con el tiempo, se encontrará con una posible solución que le permitirá resolver el problema, independientemente del culpable que lo esté causando.
¡Empecemos!
Método 1: habilitar las teclas del mouse cuando el bloqueo numérico está activado
Si solo se encuentra con este problema cuando intenta usar códigos ALT con el teclado numérico, casi siempre es porque necesita habilitar una opción del mouse en el menú de fácil acceso.
Varios usuarios de Windows que luchan por resolver el mismo problema han informado que el problema se resolvió por completo después de acceder a la pestaña del mouse del menú Facilidad de acceso y habilitar la opción ‘Usar las teclas del mouse cuando el bloqueo numérico está activado’. activado».
Sin embargo, si también se encuentra con los mismos problemas incluso cuando utiliza las teclas numéricas normales, esta opción no resolverá el problema.
Si cree que este método puede serle aplicable, siga las instrucciones a continuación para acceder a la configuración de Facilidad de acceso y realizar las modificaciones necesarias:
-
Presione la tecla de ventana + R para abrir un cuadro de diálogo Ejecutar. A continuación, escriba $ 0027 ms-settings: easyofaccess-mouse $ 0027 y presione Enter para abrir la pestaña Mouse del menú Facilidad de acceso.
Menú del mouse de facilidad de acceso
-
Una vez que llegue al menú correcto, vaya a la sección derecha de la pantalla y habilite la tecla asociada con Encienda las teclas del mouse para usar el teclado numérico para mover el puntero del mouse $ 0027.
-
Después de hacer esto, verá aparecer un par de opciones adicionales. Ignore el resto y asegúrese de que el interruptor asociado con Usar solo las teclas del mouse cuando Bloq Num esté activado esté activado.
Activación del conmutador asociado con $ 0027 Utilice solo las teclas del mouse cuando el Bloqueo numérico esté activado $ 0027
-
Una vez que la opción anterior esté habilitada, reinicie la computadora y vea si el problema se resuelve en el próximo inicio del sistema intentando usar los códigos ALT una vez más.
Si el mismo problema continúa ocurriendo, continúe con el siguiente método a continuación.
Método 2: habilite la entrada de todos los caracteres Unicode a través de Regedit
Si el método uno no le permitió resolver el problema, otra forma de resolverlo es asegurarse de que habilita la entrada de todos los caracteres Unicode por código. Esto se puede lograr agregando un valor de cadena a la clave del método de entrada usando el Editor del Registro.
Después de realizar esta modificación, puede ingresar cualquier carácter ALT manteniendo presionada la tecla Alt, presionando el teclado numérico e ingresando el código hexadecimal. Varios usuarios afectados han confirmado que este método les permitió corregir la funcionalidad de la tecla ALT en Windows 10.
Aquí hay una guía rápida para habilitar la entrada de todos los caracteres Unicode usando el Editor del Registro:
-
Presione la tecla de Windows + R para abrir el cuadro de diálogo Ejecutar. Luego, escriba «regedit» en el cuadro de texto y presione Entrar para abrir el Editor del Registro. Cuando se lo solicite UAC (Control de cuentas de usuario), haga clic en Sí para otorgar privilegios de administrador.
Ejecutar el Editor del registro
-
Una vez que esté dentro del Editor del Registro, use el panel izquierdo para navegar a la siguiente ubicación:
HKEY_CURRENT_USERNPANEL DE CONTROLN-Método de entrada
Nota: Además, puede pegar la ubicación directamente en la barra de navegación y presionar Enter para llegar al instante.
-
Luego, haga clic con el botón derecho en Método de entrada (desde el panel izquierdo) y elija Nuevo> Valor de cadena.
Creando un nuevo valor de cadena dentro de la clave del método de entrada
-
Asigne el nombre EnableHexNumpad al valor de la cadena recién creada. Luego haga doble clic en él desde el panel del lado derecho y establezca sus datos de valor en 1 y haga clic en Aceptar.
Asignar el valor correcto a la cadena EnableHexNumpad
-
Cierre el Editor del Registro, reinicie su computadora y espere a que se complete el siguiente inicio para que los cambios surtan efecto.
-
Para ingresar un carácter, mantenga presionada la tecla Alt y presione el botón + (en el teclado numérico). Luego ingrese el código hexadecimal y suelte la tecla Alt para agregar el carácter.
Si aún no puede usar los caracteres ALT, continúe con el siguiente método.
Método 3: desinstale la aplicación de interferencia (si corresponde)
Resulta que también hay varias aplicaciones con el potencial de suprimir el uso de las teclas Alt. La razón de esto es que se mantienen abiertos para un uso específico. En la mayoría de los casos, la tecla ALT se utiliza para activar o desactivar la función pulsar para hablar, lo que interrumpe de forma efectiva la capacidad de utilizar los caracteres ALT.
Whisper se informa más comúnmente como la aplicación de voz sobre IP que causa este problema, pero ciertamente hay otras que también lo harán.
Varios usuarios de Windows 10 que se encontraban en un escenario idéntico han logrado resolver el problema simplemente desinstalando la aplicación que estaba causando la interferencia.
Aquí hay una guía paso a paso para desinstalar la aplicación que está causando el problema:
-
Presione la tecla de Windows + R para abrir el cuadro de diálogo Ejecutar. Luego, escriba «appwiz.cpl» en el cuadro de texto y presione Entrar para abrir el menú Programas y características.
Escriba appwiz.cpl y presione Enter para abrir la lista de programas instalados
-
Dentro del menú Programas y características, desplácese hacia abajo en la lista de aplicaciones instaladas y localice la aplicación que está causando la interferencia. Una vez que lo vea, haga clic derecho sobre él y elija Desinstalar en el menú contextual que acaba de aparecer.
Desinstalar la aplicación que causa la interferencia
-
Siga las instrucciones en pantalla para completar la desinstalación, luego reinicie su computadora y vea si el problema se resuelve en el próximo inicio del sistema.
Si el problema persiste o el método anterior no era aplicable, pase al método siguiente.
Método 4: agregue caracteres ALT usando el mapa de caracteres
Si ninguno de los métodos anteriores funcionó para usted, debería poder usar los caracteres ALT a través del Mapa de caracteres, pero este proceso lleva un poco de tiempo. Varios usuarios de Windows que no han podido utilizar los caracteres ALT de forma convencional han informado que han logrado solucionar el problema por completo utilizando el Mapa de caracteres.
Aquí hay una guía rápida para agregar caracteres ALT usando el mapa de caracteres:
-
Presione la tecla de Windows + R para abrir el cuadro de diálogo Ejecutar. Luego escriba $ 0027charmap $ 0027 y presione Enter para abrir el mapa de caracteres.
-
Una vez que esté dentro del mapa de caracteres, simplemente desplácese por las fuentes disponibles y haga clic en un carácter especial que desee insertar.
-
Luego haga clic en el botón Seleccionar para copiarlo en su portapapeles.
Nota: Observe que la tecla también se muestra en la esquina inferior derecha de la pantalla. Úselo para verificar si ha ingresado la combinación de números correcta.
-
Use clic derecho> Pegar o Ctrl + V para pegar el carácter especial que copió en el paso 3.
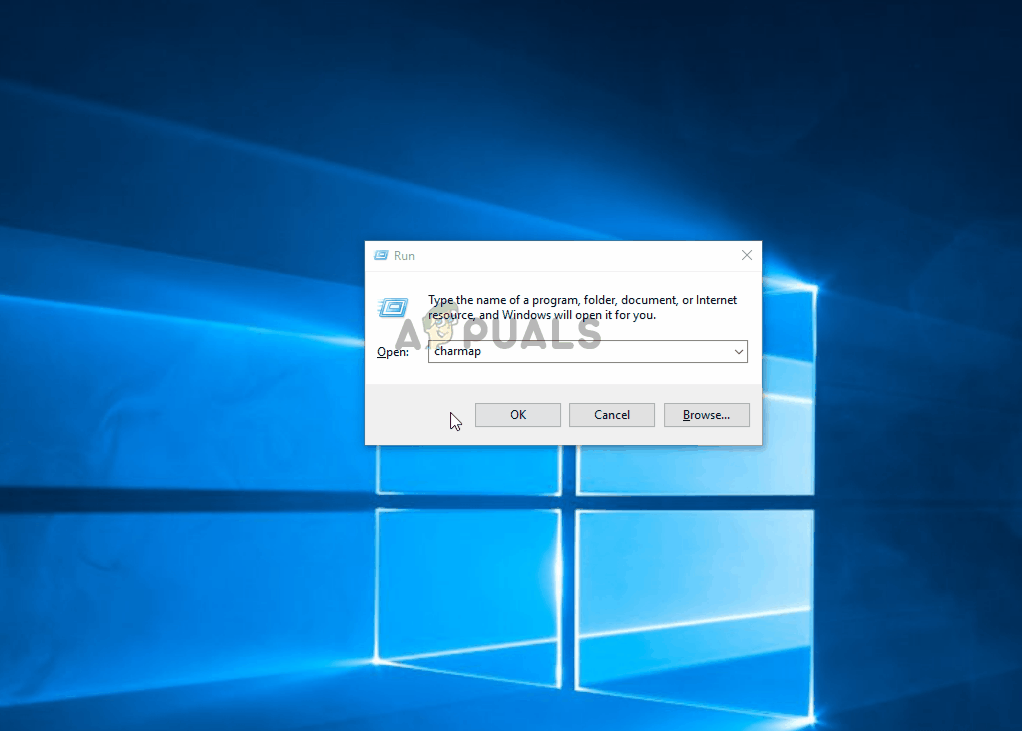
Si esta solución no es de su agrado, continúe con el siguiente método a continuación para revisar algunas alternativas de terceros.
Método 5: usar alternativas de terceros
Si ninguno de los métodos anteriores le ha permitido restaurar la funcionalidad normal de la tecla Alt, es posible que desee considerar una alternativa de terceros. Varios usuarios afectados han informado que finalmente pudieron usar las teclas ALT de manera efectiva utilizando programas de terceros como Sharpkeys o Keytweak.
Estas soluciones de terceros te permitirán editar y reasignar claves de una manera mucho más fácil que hacerlo manualmente y perderte en la documentación oficial.
Una solución popular que utiliza estas herramientas es asignar la tecla de control derecha a la tecla ALT izquierda, para eliminar cualquier interferencia causada por otras funcionalidades que están asignadas a la misma tecla.
Post relacionados:
- ▷ ¿Cuál es la aplicación para el registro de un dispositivo sintonizador de TV digital y debe eliminarse?
- ⭐ Top 10 reproductores de IPTV para Windows [2020]
- ⭐ ¿Cómo obtener cuentas gratuitas de Fortnite con Skins?
- ▷ ¿Cómo soluciono el código de error «WS-37403-7» en PlayStation 4?
- ▷ Los 5 mejores navegadores para Windows XP
- ▷ Cómo deshabilitar Adobe AcroTray.exe desde el inicio

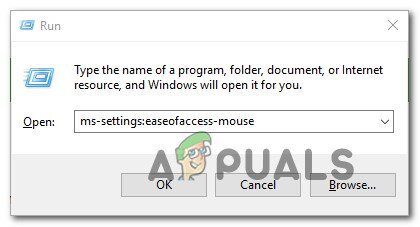 Menú del mouse de facilidad de acceso
Menú del mouse de facilidad de acceso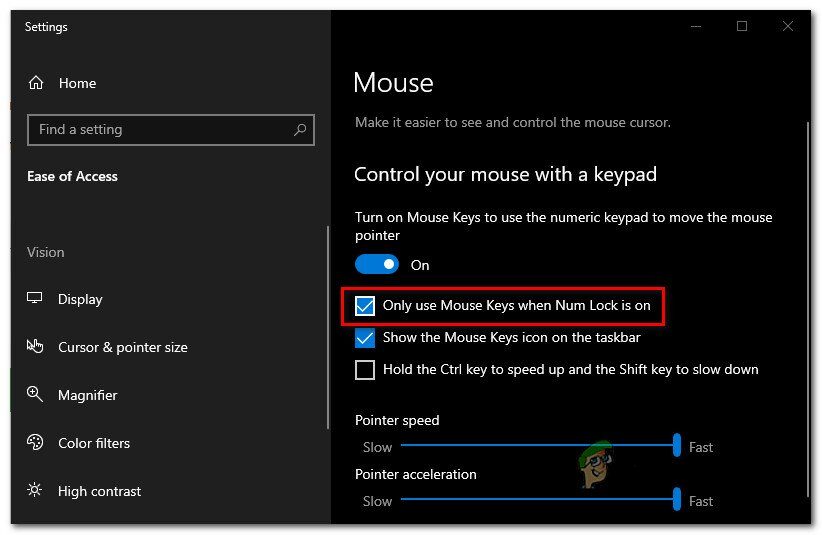 Activación del conmutador asociado con $ 0027 Utilice solo las teclas del mouse cuando el Bloqueo numérico esté activado $ 0027
Activación del conmutador asociado con $ 0027 Utilice solo las teclas del mouse cuando el Bloqueo numérico esté activado $ 0027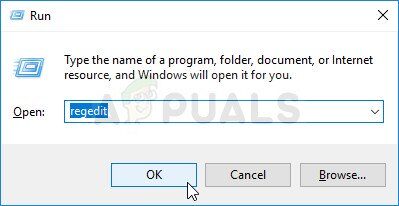 Ejecutar el Editor del registro
Ejecutar el Editor del registro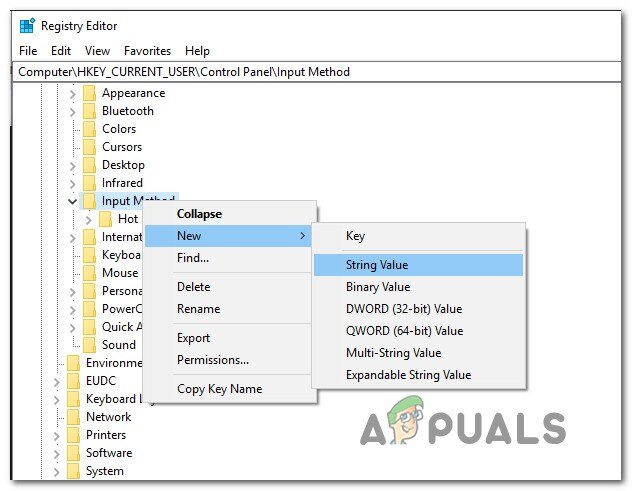 Creando un nuevo valor de cadena dentro de la clave del método de entrada
Creando un nuevo valor de cadena dentro de la clave del método de entrada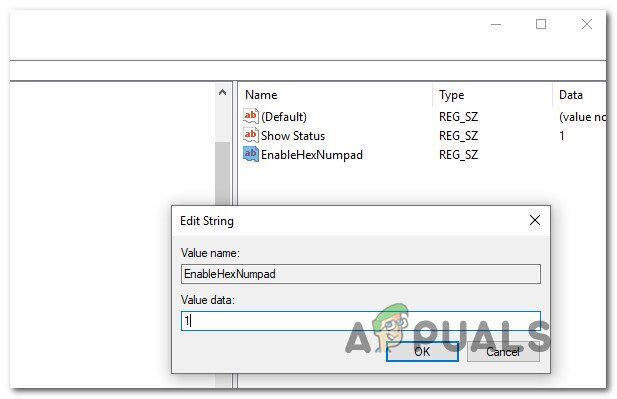 Asignar el valor correcto a la cadena EnableHexNumpad
Asignar el valor correcto a la cadena EnableHexNumpad Escriba appwiz.cpl y presione Enter para abrir la lista de programas instalados
Escriba appwiz.cpl y presione Enter para abrir la lista de programas instalados Desinstalar la aplicación que causa la interferencia
Desinstalar la aplicación que causa la interferencia




