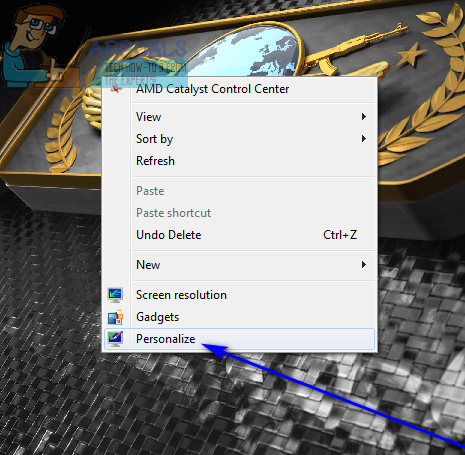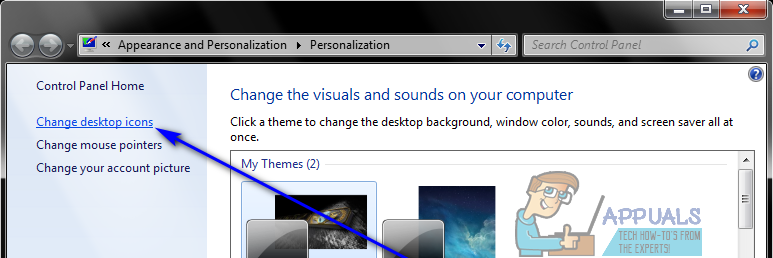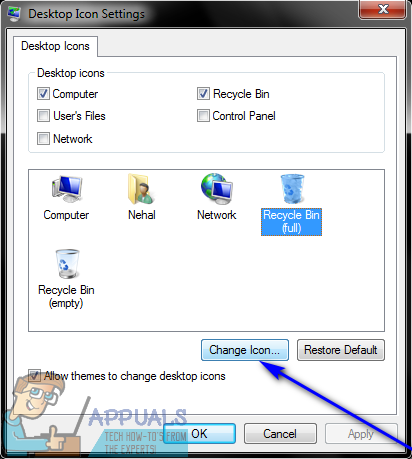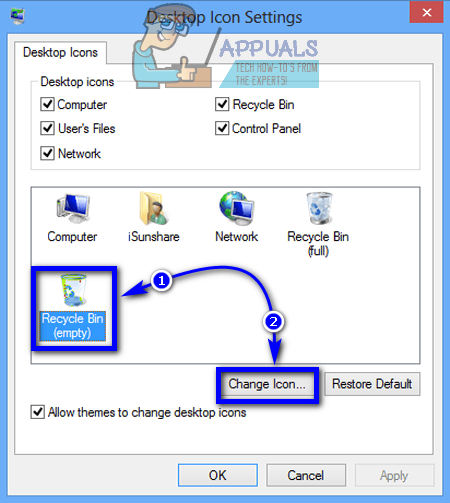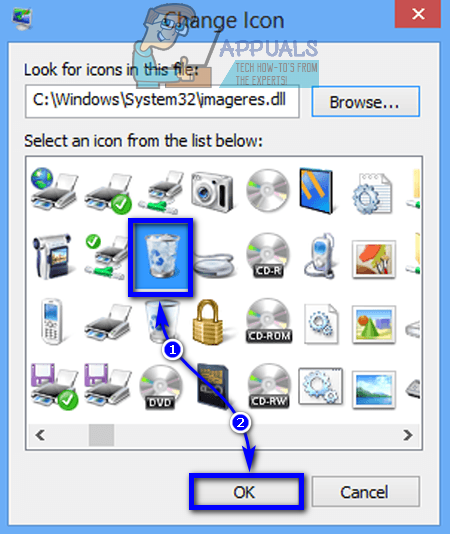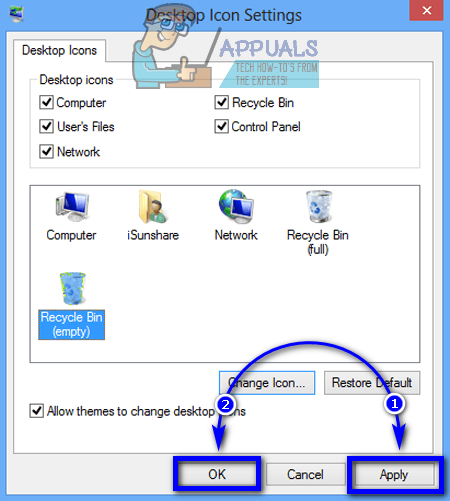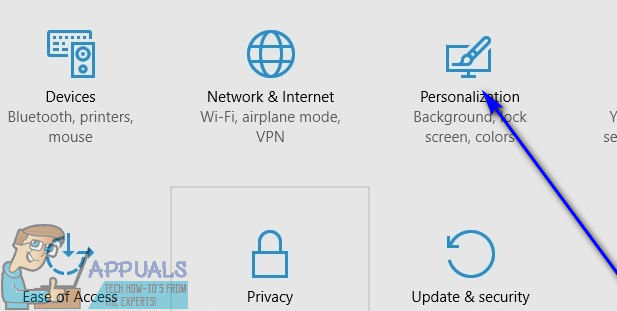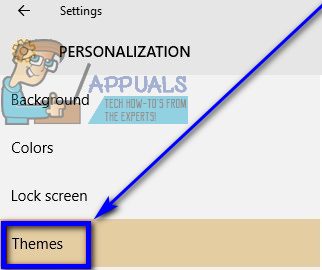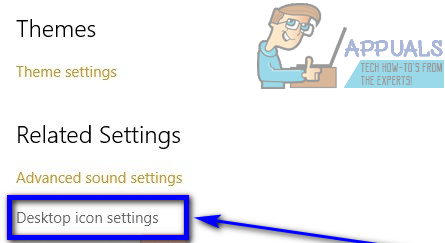El sistema operativo Windows se enorgullece de ofrecer a sus usuarios una multitud de opciones de personalización y personalización. Desde el fondo de pantalla que ven en su escritorio hasta el ícono de un archivo o carpeta en el Explorador de Windows, hay muchas cosas que un usuario de Windows puede cambiar y personalizar a su gusto en su computadora. Entre las muchas opciones de personalización que tienen los usuarios de Windows se encuentra la capacidad de cambiar los íconos de todos los elementos que ven en su escritorio; esto incluye la computadora, los documentos y, sí, la papelera de reciclaje.
Cambiar el icono de la papelera de reciclaje es posible en todas las versiones del sistema operativo Windows que actualmente son compatibles con Microsoft, y también era una característica de versiones mucho más antiguas de Windows. Además, Microsoft se aseguró de que la personalización en el sistema operativo Windows fuera muy fácil, por lo que cambiar el icono de la papelera de reciclaje en su escritorio también es muy sencillo, independientemente de la versión de Windows que tenga en su computadora. Sin embargo, debe tenerse en cuenta que los pasos que debe seguir para cambiar el icono de la Papelera de reciclaje en el escritorio varían ligeramente según la versión de Windows que tenga.
Sin más preámbulos, esto es lo que debe hacer para cambiar el icono de la Papelera de reciclaje en su escritorio en una computadora con Windows:
En Windows 7
Si está utilizando Windows 7, todo lo que necesita hacer para cambiar el icono de la Papelera de reciclaje en su escritorio es:
-
Navega a tu escritorio.
-
Haga clic con el botón derecho en un espacio vacío en su escritorio y haga clic en Personalizar.
-
En el panel izquierdo de la ventana de personalización, busque y haga clic en Cambiar iconos del escritorio. Esto abrirá la ventana Configuración del icono del escritorio.
-
Haga clic en el ícono de la Papelera de reciclaje que desea cambiar para seleccionarlo (tiene reciclar (lleno) y reciclar (vacío) para elegir; estos son los íconos que su Papelera de reciclaje muestra cuando está llena o cuando está vacía, respectivamente ).
-
Haga clic en Cambiar icono….
-
Busque entre todos los íconos disponibles, ubique el ícono de la papelera de reciclaje al que desea cambiar su ícono, haga clic en él para seleccionarlo y haga clic en Aceptar. Alternativamente, si desea utilizar un icono personalizado para su Papelera de reciclaje, haga clic en Examinar …, navegue hasta la ubicación en su computadora donde se guarda el icono personalizado, haga clic en el icono personalizado para seleccionarlo, haga clic en Abrir, haga clic en el icono personalizado en el cuadro de diálogo Cambiar icono para seleccionarlo y haga clic en Aceptar.
-
Haga clic en Aplicar y luego en Aceptar.
En Windows 8 y 8.1
Si usa Windows 8 o Windows 8.1, para cambiar el icono de la papelera de reciclaje, deberá:
SUGERENCIA PROFESIONAL: Si el problema está en su computadora o computadora portátil, debería intentar usar Reimage Plus, que puede escanear repositorios y reemplazar archivos dañados y perdidos. Esto funciona en la mayoría de los casos, cuando el problema se origina debido a la corrupción del sistema. Puedes descargar Reimage haciendo clic aquí
-
Presione la tecla del logotipo de Windows + F para abrir el panel de búsqueda.
-
Escriba »papelera de reciclaje» en el campo de búsqueda, haga clic en Configuración y haga clic en el resultado de búsqueda titulado Mostrar u ocultar iconos comunes en el escritorio. Al hacerlo, se abrirá la ventana Configuración del icono del escritorio.
-
Haga clic en reciclar (lleno) o reciclar (vacío) según el estado de la Papelera de reciclaje cuyo icono desea cambiar para seleccionarlo y haga clic en Cambiar icono….
-
Busque entre todos los íconos disponibles, ubique el ícono de la papelera de reciclaje al que desea cambiar su ícono, haga clic en él para seleccionarlo y haga clic en Aceptar. Alternativamente, si desea utilizar un icono personalizado para su Papelera de reciclaje, haga clic en Examinar …, navegue hasta la ubicación en su computadora donde se guarda el icono personalizado, haga clic en el icono personalizado para seleccionarlo, haga clic en Abrir, haga clic en el icono personalizado en el cuadro de diálogo Cambiar icono para seleccionarlo y haga clic en Aceptar.
-
Haga clic en Aplicar y luego en Aceptar.
En Windows 10
Si su computadora está ejecutando la última y mejor iteración del sistema operativo Windows y desea cambiar el ícono de la papelera de reciclaje, tendrá que:
-
Abre el menú de inicio.
-
Haga clic en Configuración.
-
Haga clic en Personalización.
-
En el panel izquierdo de la ventana, haga clic en Temas.
-
En el panel derecho de la ventana, busque y haga clic en Configuración del icono del escritorio en la sección Configuración relacionada.
-
Haga clic en reciclar (lleno) o reciclar (vacío) según el estado de la Papelera de reciclaje al que desea cambiar el icono para seleccionarlo.
-
Haga clic en Cambiar icono….
-
Busque entre todos los íconos disponibles, ubique el ícono de la papelera de reciclaje al que desea cambiar su ícono, haga clic en él para seleccionarlo y haga clic en Aceptar. Alternativamente, si desea utilizar un icono personalizado para su Papelera de reciclaje, haga clic en Examinar …, navegue hasta la ubicación en su computadora donde se guarda el icono personalizado, haga clic en el icono personalizado para seleccionarlo, haga clic en Abrir, haga clic en el icono personalizado en el cuadro de diálogo Cambiar icono para seleccionarlo y haga clic en Aceptar.
-
Haga clic en Aplicar y luego en Aceptar.
SUGERENCIA: Si ninguno de los métodos le ha resuelto el problema, le recomendamos que utilice la herramienta de reparación Reimage, que puede escanear repositorios para reemplazar archivos dañados y perdidos. Esto funciona en la mayoría de los casos, cuando el problema se origina debido a una corrupción del sistema. Reimage también optimizará su sistema para obtener el máximo rendimiento. Puedes descargar Reimage haciendo clic aquí